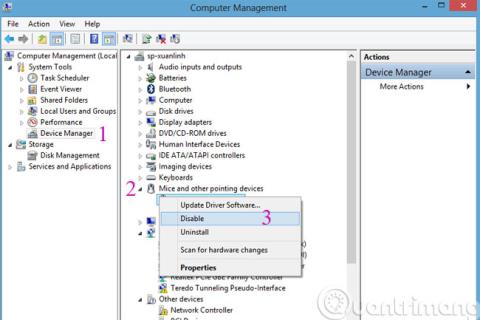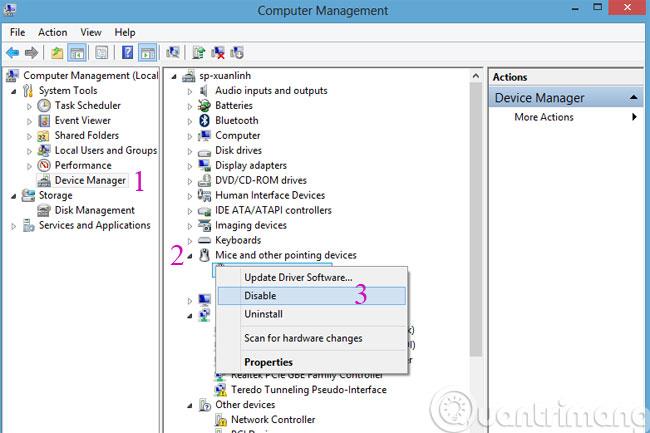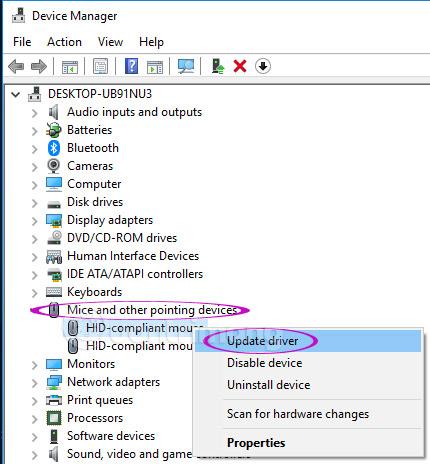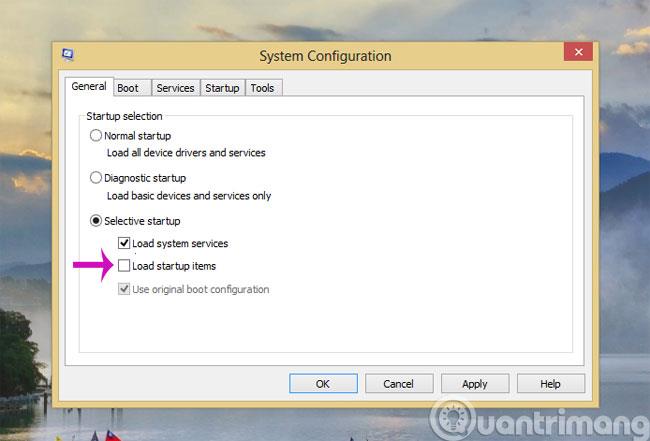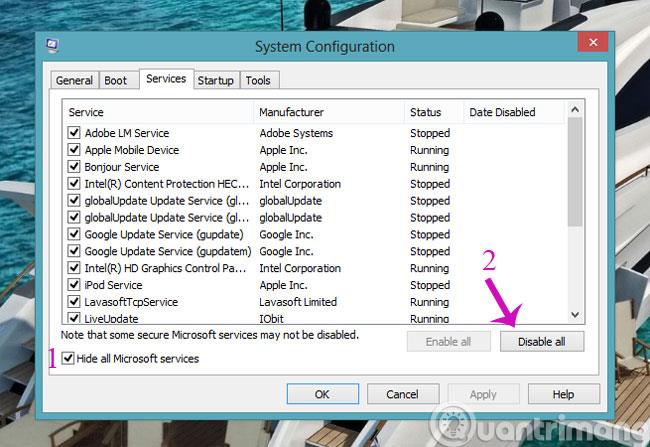Situacija u kojoj pokazivač miša skače, miš poludi ili se miš sam pomiče dok tipka po tipkovnici prilično je uobičajena. To uzrokuje "inhibiciju" kod korisnika kada moraju držati miš kako bi "kontrolirali" miša .pokažite natrag. To može biti zato što je Touchpad na vašem prijenosnom računalu preosjetljiv ili može biti zato što ste slučajno dodirnuli Touchpad tijekom tipkanja. Pokušajte primijeniti korake ispravljanja u nastavku da vidite funkcionira li.
Riješite problem miša koji je kaotičan, skače i sam se pomiče zbog hardvera
Promijenite priključni priključak miša
Ako koristite USB miš ili žičani miš, pokušajte prebaciti priključni priključak na drugi priključak. Ponekad postoji problem s USB priključkom koji utječe na prijem miša, što onemogućuje upravljanje mišem na željeni način.
Isključite Touch Pad na prijenosnom računalu
Upotreba kombinacije vanjskog miša i podloge osjetljive na dodir na prijenosnom računalu uzrokovat će skakanje miša ako slučajno dodirnete miš prijenosnog računala. Stoga, ako koristite vanjski miš, trebali biste isključiti Touch Pad kako biste izbjegli takve situacije i pronašli točan uzrok poremećaja miša. Možete upotrijebiti prečac Fn + F7 (ili bilo koju tipku F sa slikom ruke koja pomiče miša) da ga isključite.
Ili otvorite Upravitelj uređaja > Miševi i drugi pokazivački uređaji . Ako vidite neki unos Touchpada , kliknite ga desnom tipkom miša i odaberite Onemogući .
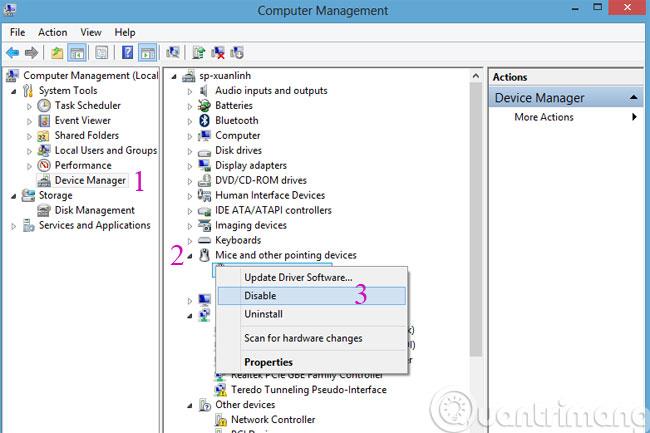
Drugo rješenje je instaliranje vanjskog softvera kao što je TouchFreeze ili Touchpad Pal , oni će automatski onemogućiti touchpad kada upisujete tekst, ako vaš dlan slučajno dodirne Touchpad.
Provjerite je li kabel miša pritisnut ili zaglavljen
Za žičane miševe, ponekad je to zato što ste stavili teške predmete na žicu miša, onemogućavajući mu fleksibilno kretanje, što će također dovesti do greške miša da se sam pomiče ili trči po ekranu, što je vrlo neugodno.
Provjerite touchpad
Provjerite je li vaša dodirna podloga čista, ravna i na kojoj nema prašine, šljunka ili hrane. Ako je površina miša previše prljava, ljepljiva ili nije ravna, to će utjecati na lasersko oko miša i time smanjiti točnost miša.
Odspojite ostale periferne uređaje
Ponekad se miš pokvari jer povežete previše vanjskih uređaja kao što su olovke, bežične tipkovnice, dodirne podloge, itd. Ako ti uređaji nisu kompatibilni jedan s drugim, to može slučajno uzrokovati njihov kvar, sukobiti se i utjecati jedni na druge. Pokušajte se manje odspajati i vidite hoće li to pomoći.
Miš sigurno nije pokvaren
Pažljivo provjerite ima li miš problema s neobičnim oblikom ili mu nedostaju neki dijelovi. Ako je miš predugo korišten ili je samo namočen u vodi, postoji velika mogućnost da je to uzrokovano mišem, trebali biste razmisliti o ulaganju u novog miša.
Popravak miša koji je pokvaren zbog softvera
Provjerite viruse i keylogger softver
Ponekad kada miš skače uokolo, to može biti zato što je vaše računalo zaraženo zlonamjernim softverom i mišem daljinski upravlja zgodan haker . Odmah preuzmite antivirusni softver , skenirajte kako biste provjerili je li vaše računalo zaraženo virusima ili zlonamjernim softverom.
Pročitajte više: Upute za pronalaženje i potpuno uklanjanje Keyloggera s vašeg računala
Ažurirajte upravljački program miša
Zastarjeli upravljački programi također će uzrokovati probleme s mišem, pa ako su hardverski problemi u redu i računalo nije zaraženo virusom, provjerite i ažurirajte upravljački program miša. Unesite Upravitelj uređaja u traku za pretraživanje, zatim kliknite Upravitelj uređaja u rezultatima, pronađite Miševe i druge pokazivačke uređaje > desnom tipkom miša kliknite svaki uređaj jedan po jedan i odaberite Ažuriraj upravljački program. Ako se bojite to učiniti ručno, možete koristiti softver za ažuriranje upravljačkog programa . Kako automatski ažurirati upravljačke programe u sustavu Windows pomoću SnailDrivera
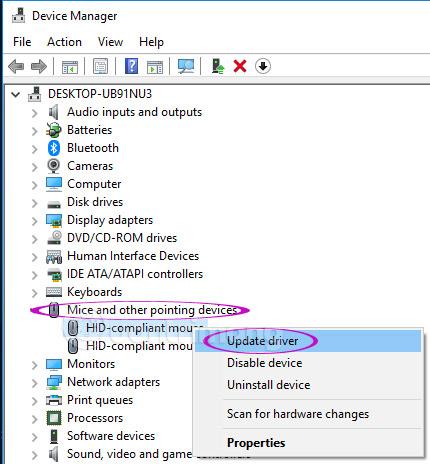
Isključite Sakrij pokazivač tijekom tipkanja
Ako sve gore navedene metode i dalje ne rade, isprobajte ovu metodu. Otvorite Upravljačku ploču > Hardver i zvuk > Miš > Mogućnosti pokazivača, zatim poništite opciju Sakrij pokazivač tijekom tipkanja i provjerite rješava li problem. Ova opcija će sakriti pokazivač miša dok tipkate.

Zadnji put
Preporuka: Ova metoda će onemogućiti mnoge aplikacije koje se pokreću sa sustavom Windows, filtrirajući sistemske aplikacije, ali ipak biste trebali obratiti pažnju i pažljivo slijediti upute, inače će dovesti do nesretnih pogrešaka.
Pokrenite računalo u načinu rada Clean Boot State i provjerite je li problem riješen ili još uvijek postoji. Ako je tako, možda je neki program ometao normalan rad miša. Morat ćete pokušati utvrditi mogući uzrok.
Za ulazak u stanje čistog pokretanja , otvorite dijaloški okvir Pokreni i unesite naredbu msconfig da otvorite konfiguraciju sustava . Kliknite karticu Općenito , a zatim kliknite Selektivno pokretanje . Poništite opciju Učitaj stavke za pokretanje i odaberite Učitaj usluge sustava .
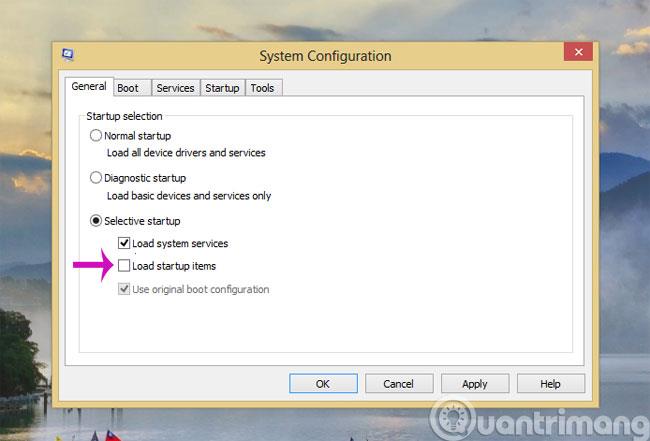
Zatim kliknite karticu Usluge, označite Sakrij sve Microsoftove usluge i kliknite Onemogući sve .
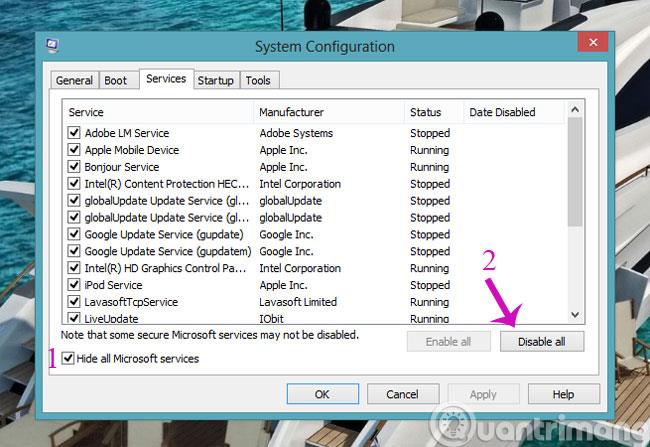
Pritisnite Apply / OK i ponovno pokrenite računalo. Ovo će staviti Windows u stanje čistog pokretanja.
Gore su navedeni neki od načina na koje možete riješiti problem miša koji je kaotičan i skače uokolo dok radite na računalu. Budući da postoji mnogo razloga koji mogu otežati precizno upravljanje mišem, postoji mnogo različitih načina da se to popravi. Ako znate učinkovit način, podijelite svoje iskustvo s Quantrimang.com komentirajući ispod članka.
Ne zaboravite održavati miš, dodirnu plohu i dodirnu plohu čistima.
Zabavljati se!