Najbolji besplatni i plaćeni softver Syslog Server za Windows

Syslog Server važan je dio arsenala IT administratora, osobito kada je riječ o upravljanju zapisima događaja na centraliziranoj lokaciji.
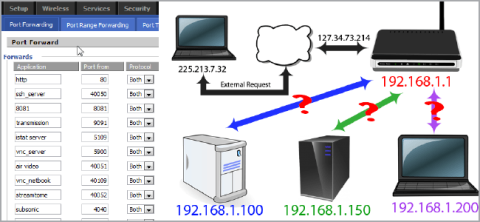
Port Forwarding je proces prosljeđivanja određenog porta iz jedne mreže u drugu, dopuštajući vanjskim korisnicima pristup internoj mreži korištenjem tog porta izvana putem usmjerivača (s otvorenim NAT-om). -Prijevod mrežne adrese).
Port Forwarding se široko koristi, posebno u uredima, školama i domovima s mnogo računala povezanih na Internet. Članak ispod Wiki.SpaceDesktop pokazat će vam kako postaviti prosljeđivanje porta na usmjerivaču .

Port Forwarding na ruteru
Evo jednostavnog načina mapiranja kućne mreže:

Na ilustraciji možete vidjeti 3 računala s jednom IP adresom spojena na jedan Router. Možete jednostavno pristupiti drugim računalima, međutim, kada sva ta računala pristupe Internetu, moraju proći kroz Router.
Usmjerivači imaju IP adrese povezane s vašom mrežom. Osim toga, usmjerivač također ima vanjsku IP adresu (vanjski IP) koja se koristi pri interakciji s vanjskim mrežnim sustavom. Kad god vaše računalo zatraži internetsku vezu, ono koristi istu IP adresu, 127.34.73.214.
Port čini proces jednostavnijim. Ako je IP adresa kao adresa određene zgrade, port je kao kućni broj svakog stana u zgradi.
Kada posjetite web mjesto, recimo da koristite port 80 . Softver za prepoznavanje na računalu znat će da se port 80 koristi za http poslužitelj i odgovoriti na vaš zahtjev.
Ako http pošaljete na drugi port, recimo Port 143, web poslužitelj ga neće prepoznati i ne može odgovoriti na vaš zahtjev.
Secure shell koristi priključak 22, a VNC koristi priključak 5900. Ti se priključci mogu mijenjati ovisno o različitim upotrebama, baš kao što postoji mnogo specifičnih programa koji se koriste za različite svrhe.
Kako biste izbjegli utjecaj na druge standardne aplikacije, najbolje je koristiti veće alternativne konfiguracije.
Na primjer, Plex Media Server koristi port 32400, Minecraft Server koristi port 25565.
Svaki port se može koristiti preko TCP ili UDP protokola . TCP, poznat i kao Transmission Control Protocol, najčešće je korišteni protokol.
UDP ili User Datagram Protocol manje se koristi u aplikacijama, osim BitTorrenta.
Što se događa kada uređaji izvan sustava zatraže vezu?
Pretpostavimo da vaše računalo zahtijeva IP adresu kućne mreže 127.34.73.214, a zatim se povežite s usmjerivačem. Međutim, ruter ne razumije ništa za slanje natrag na vaše računalo.
U tom slučaju možete konfigurirati ruter da prosljeđuje portove. To znači da ovisno o broju porta kroz koji je zahtjev poslan, ruter se može prebaciti na druge IP adrese.

Kada pristupite IP adresi kućne mreže koristeći port 22, vaš će ruter znati da je adresa u "unutarnjem" dijelu mreže 192.168.1.100.
Tada će vam SSH demon instaliran na Linuxu odgovoriti. U isto vrijeme, možete slati zahtjeve preko porta 80, vaš će Router poslati web poslužitelju na adresi 192.168.1.150.
Ili također možete daljinski upravljati svojim "sestrinskim" laptopom putem VNC-a, a vaš Router će se spojiti na adresu 192.168.1.200.
Kada pristupite kućnoj mreži putem porta 80 komunikacijskog standarda, možete reći ruteru da šalje putem adrese 192.168.1.150. Web poslužitelj će osluškivati priključak 80 i odgovoriti vam.
Međutim, možete reći ruteru kada pristupite portu 10,000 da mora pristupiti drugom računalu, adresi 192.168.1.250 i portu 80.
Prije konfiguriranja rutera morate obratiti pozornost na nekoliko stvari u nastavku:
1. Ako koristite DHCP, IP adresa svakog uređaja će se vjerojatno promijeniti u budućnosti. U nekim nužnim slučajevima morate resetirati Port Forwarding.
Dakle, najbolji način je ponovno konfigurirati statičku IP adresu "poslužitelja" (glavnog računala).
Neki usmjerivači imaju mogućnost "rezervirati" ili "dodijeliti" IP adrese putem DHCP-a, tada se IP adresa neće promijeniti. Međutim, ne svi ruteri, samo neki.
Kako uređajima dati statičku IP adresu
Uređaji koji žele imati koristi od prosljeđivanja priključka moraju imati statičku IP adresu . Ovo je neophodno kako ne biste morali mijenjati postavke prosljeđivanja porta svaki put kada dobijete novu IP adresu .
Na primjer, ako vaše računalo pokreće torrent softver , trebali biste tom računalu dodijeliti statičku IP adresu. Ako vaša igraća konzola treba koristiti određeni raspon priključaka, trebat će joj statičku IP adresu.
Postoje dva načina za to: s usmjerivača i s računala. Ako postavljate statičku IP adresu za svoje računalo, to možete jednostavno učiniti.
Da biste postavili svoje Windows računalo da koristi statičku IP adresu, morate znati koju IP adresu trenutno koristite.

Sada možete upotrijebiti te podatke za postavljanje statičke IP adrese.

Bilješka:
Ako imate nekoliko uređaja na mreži koji imaju IP adrese iz DHCP-a , nemojte postavljati IP adresu na istu onu koju ste pronašli u naredbenom retku. Na primjer, ako je DHCP postavljen za posluživanje adresa iz skupine u rasponu od 192.168.1.2 do 192.168.1.20, konfigurirajte IP adresu da koristi statičku IP adresu izvan tog raspona kako biste izbjegli ovakvo ponašanje. IP sukob. U ovom primjeru možete koristiti 192.168.1.21 ili noviji. Ako niste sigurni što to znači, samo dodajte 10 ili 20 zadnjoj znamenki svoje IP adrese i koristite je kao statičnu IP adresu u sustavu Windows.
Također možete postaviti svoj Mac da koristi statičku IP adresu, kao i Ubuntu i druge distribucije Linuxa .
Druga mogućnost je korištenje usmjerivača za postavljanje statičke IP adrese. To možete učiniti ako trebate uređaj koji nije računalo da ima nepromjenjivu adresu (poput igraće konzole ili pisača).

Gore navedeni koraci vrlo su općeniti jer je dodjeljivanje statičkih IP adresa različito za svaki usmjerivač, pisač i uređaj za igranje.
2. Kada pristupate vanjskoj mreži, morate znati vanjsku IP adresu usmjerivača.
Možete jednostavno otkriti nečiju adresu u odjeljku "unutra" na mreži tako da posjetite whatismyip.com. Ova adresa je podložna promjenama. Jedan od načina za izbjegavanje promjena IP adrese je preusmjeravanje naziva domene, tako da kada posjetite myreallyawesomedoman.com, Home Network neće mariti mijenja li se IP adresa ili ne?
3. Još neke informacije o otvorenim portovima:
Ako prosljeđivanje priključka vašeg usmjerivača ne dopušta određenom programu ili igrici rad na vašem računalu, možda ćete morati provjeriti blokira li vaš vatrozid taj priključak. Isti portovi moraju biti otvoreni i na usmjerivaču i na računalu kako bi ga aplikacija mogla koristiti.

Savjet: Da biste vidjeli je li vatrozid Windowsa uzrok blokiranja priključka koji ste otvorili na usmjerivaču, privremeno isključite vatrozid i zatim ponovno provjerite priključak. Ako je port zatvoren na vatrozidu, morat ćete urediti neke postavke da biste ga otvorili.
Kada otvorite priključak na vašem usmjerivaču, promet može teći ui iz njega. To znači da ako namjeravate skenirati svoju mrežu u potrazi za otvorenim portovima, vidjet ćete te otvorene portove izvana. Postoje web stranice i alati izrađeni posebno za to.
Možete provjeriti je li port otvoren ili ne, ako želite izbjeći odlazak na usmjerivač radi provjere ili ste možda slijedili gore navedene korake, ali program ili igra i dalje ne radi, a želite provjeriti Provjerite da vidite je li port ispravno otvoren. Još jedan razlog, vratimo se malo unatrag, jest provjeriti je li port koji želite zatvoriti zapravo potpuno zatvoren.

Bez obzira što radite, postoji nekoliko mjesta na kojima možete pronaći besplatnu otvorenu provjeru portova. PortChecker.co i NetworkAppers.com imaju online portale za testiranje koji mogu skenirati vašu mrežu izvana. Advanced-Port-Scanner.com i FreePortScanner korisni su za skeniranje drugih uređaja na vašoj privatnoj mreži.
Samo jedan port forward može postojati za sve instance tog porta. Na primjer, ako proslijedite priključak 3389 (koji koristi program za daljinski pristup udaljenoj radnoj površini) računalu s IP adresom 192.168.1.115, isti usmjerivač ne može proslijediti priključak 3389 na 192.168.1.120.
U slučaju kao što je ovaj, jedino rješenje, ako je moguće, jest promijeniti priključak koji program koristi, bilo unutar postavki softvera ili putem hakiranja registra. U primjeru RDP-a, ako uredite Windows registar na računalu 192.168.1.120 kako biste natjerali udaljenu radnu površinu da koristi drugi priključak kao što je 3390, možete postaviti novi priključak za taj priključak i učinkovito koristiti udaljenu radnu površinu na dva računala izvan mreže .
Korištenje prilagođenih priključaka može aktivirati vaše programe, antivirusni softver ili vatrozid. Stoga morate dodati iznimke na glavnom računalu kako biste omogućili vanjski pristup bilo kojem priključku koji navedete. Međutim, bit će ugroženi sigurnosni rizici, stoga treba biti oprezan i poduzeti odgovarajuće preventivne mjere.

Možete vidjeti Port Forwarding pod Applications and Gaming . U okviru Prosljeđivanja jednog priključka možete dodati pojedinačne priključke da odredite IP adrese.
Pod Prosljeđivanjem raspona portova možete jednostavno proslijediti cijeli raspon portova u isto vrijeme.

Na DLink usmjerivačima možete pronaći postavke Pord Forwardinga u odjeljku Advanced na kartici Port Forwarding .

Netgear usmjerivači imaju izbornik odjeljaka. Pretražite u odjeljku Napredno , a zatim kliknite Prosljeđivanje porta/okidanje porta . Ako koristite Smart Wizard, ovdje možete konfigurirati Port Forwarding.

Obično se Port Forwarding u DD-WRT i 3rd Router Firmwares aplikacijama i programima nalazi na kartici odjeljka NAT/Quality of Service.
Imajte na umu da kada kliknete Spremi za spremanje promjena na DD-WRT usmjerivaču, to neće stupiti na snagu, morate također odabrati A primijeniti postavku .

Unesite IP adresu vašeg usmjerivača u adresnu traku vašeg web preglednika kako biste otvorili konfiguracijsku stranicu vašeg usmjerivača . Većina IP adresa usmjerivača je 192.168.0.1 ili 192.168.1.1 ili 192.169.2.1 . Međutim, ako želite saznati IP adresu vašeg usmjerivača kako biste bili sigurni, možete slijediti upute u nastavku.

Ako ste već postavili sigurnosnu konfiguraciju usmjerivača , samo unesite korisničko ime i lozinku koje ste stvorili i zatim se prijavite. Ako niste postavili sigurnosnu konfiguraciju usmjerivača , slijedite donje korake za prijavu.
Ako se ne sjećate svojih podataka za prijavu, možete pritisnuti gumb Reset na ruteru kako biste poništili sve zadane podatke. Zatim potražite zadane informacije u odjeljku mrežnih postavki.
Pogledajte više: Savjeti za ubrzanje bežične veze usmjerivača

Svaki će se usmjerivač malo razlikovati. Obično ga možete pronaći u Port Forwarding , Applications , Gaming ili Virual Servers . Ako ga i dalje ne možete pronaći, možete ići na Napredne postavke i potražiti Port Forwarding.

Na mnogim ruterima često postoji padajući izbornik (koji je komponenta koja prikazuje sadržaj i glavni je glavni izbornik, kada kliknete na njega, unutar njega će se prikazati podizbornici) s opcijama konfiguracije dostupnim za mnoge aplikacije. Ako želite otvoriti priključak za određenu aplikaciju, odaberite tu aplikaciju na popisu.

Ako program koji želite dodati nije naveden na popisu, morat ćete stvoriti Port Forwarding . Za svaki različiti usmjerivač, koraci će biti malo drugačiji iako su podaci potrebni na usmjerivačima isti.

Za spremanje postavki odaberite Primijeni umjesto Spremi . Zatim nastavite s ponovnim pokretanjem rutera .
Sretno!
Syslog Server važan je dio arsenala IT administratora, osobito kada je riječ o upravljanju zapisima događaja na centraliziranoj lokaciji.
Pogreška 524: Došlo je do isteka vremena je kod HTTP statusa specifičan za Cloudflare koji označava da je veza s poslužiteljem zatvorena zbog isteka vremena.
Šifra pogreške 0x80070570 uobičajena je poruka o pogrešci na računalima, prijenosnim računalima i tabletima s operativnim sustavom Windows 10. Međutim, pojavljuje se i na računalima s operativnim sustavima Windows 8.1, Windows 8, Windows 7 ili starijim.
Pogreška plavog ekrana smrti BSOD PAGE_FAULT_IN_NONPAGED_AREA ili STOP 0x00000050 je pogreška koja se često pojavljuje nakon instaliranja upravljačkog programa hardverskog uređaja ili nakon instaliranja ili ažuriranja novog softvera, au nekim slučajevima uzrok je pogreška zbog oštećene NTFS particije.
Interna pogreška Video Scheduler također je smrtonosna pogreška plavog ekrana, ova se pogreška često pojavljuje na Windows 10 i Windows 8.1. Ovaj članak će vam pokazati neke načine za ispravljanje ove pogreške.
Da biste ubrzali pokretanje sustava Windows 10 i smanjili vrijeme pokretanja, u nastavku su navedeni koraci koje morate slijediti kako biste uklonili Epic iz pokretanja sustava Windows i spriječili pokretanje programa Epic Launcher sa sustavom Windows 10.
Ne biste trebali spremati datoteke na radnu površinu. Postoje bolji načini za pohranu računalnih datoteka i održavanje radne površine urednom. Sljedeći članak pokazat će vam učinkovitija mjesta za spremanje datoteka u sustavu Windows 10.
Bez obzira na razlog, ponekad ćete morati prilagoditi svjetlinu zaslona kako bi odgovarala različitim uvjetima osvjetljenja i namjenama. Ako trebate promatrati detalje slike ili gledati film, morate povećati svjetlinu. Nasuprot tome, možda ćete htjeti smanjiti svjetlinu kako biste zaštitili bateriju prijenosnog računala.
Budi li se vaše računalo nasumično i pojavljuje li se prozor s natpisom "Provjeravam ažuriranja"? Obično je to zbog programa MoUSOCoreWorker.exe - Microsoftovog zadatka koji pomaže u koordinaciji instalacije Windows ažuriranja.
Ovaj članak objašnjava kako koristiti prozor terminala PuTTY u sustavu Windows, kako konfigurirati PuTTY, kako stvoriti i spremiti konfiguracije i koje opcije konfiguracije promijeniti.








