Kako popraviti Nemate dozvolu za spremanje na ovu lokaciju u sustavu Windows

Kada Windows prikaže pogrešku "Nemate dopuštenje za spremanje na ovoj lokaciji", to će vas spriječiti u spremanju datoteka u željene mape.
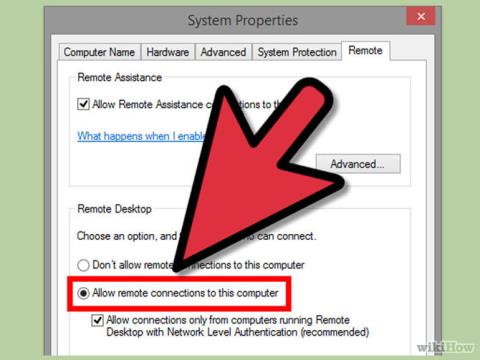
Ako želite daljinski pristupiti i kontrolirati svoje računalo na drugom računalu, možete koristiti TeamViewer , Remote Desktop ili Chrome Remote Desktop . Članak u nastavku Wiki.SpaceDesktop će vas upoznati i uputiti kako instalirati i koristiti ovaj softver kako biste mogli pristupiti i kontrolirati svoje računalo s drugog računala.
1. Koristite udaljenu radnu površinu
Korak 1: Omogućite Remote Desktop na računalu kojem želite pristupiti

Na računalu kojem želite pristupiti aktivirajte daljinski pristup za povezivanje s drugim računalima. Uz daljinski pristup možete aktivirati na Pro ili Enteprise verzijama kao što su XP, Vista, 7 i 8 .
Ova metoda zahtijeva da dva računala koja se međusobno povezuju budu na istoj mreži, usmjerivaču ili VPN-u.
Korak 2: Dodajte korisnike (korisnički računi)

Kliknite na "Odaberi korisnike", zatim kliknite na Dodaj. Odaberite korisnike koje želite dodati.
Korak 3: Pronađite naziv sustava
Pritisnite kombinaciju tipki Windows + Pauza i potražite "naziv računala" kojem želite pristupiti.
Pogledajte više: Pristupite računalu i upravljajte njime na daljinu pomoću iPhonea
Korak 4: Onemogućite način mirovanja (način mirovanja)

Ne možete pristupiti ili se povezati s računalom ako je vaše računalo u stanju mirovanja ili hibernacije . Stoga, ako se želite daljinski povezati i pristupiti drugom računalu, trebate onemogućiti način mirovanja .
Da biste onemogućili način mirovanja , prvo otvorite Upravljačku ploču , zatim odaberite opciju Mogućnosti napajanja.
Zatim kliknite na "Promijeni postavke plana".
Postavite način mirovanja i hibernacije na Nikad . Pritisnite "Spremi promjene" da biste spremili promjene i dovršili postupak.
Korak 5: Povežite se s računalom

Prijavite se na računalo koje koristite za daljinsko povezivanje s drugim računalom. Kliknite izbornik Start , upišite "Veza s udaljenom radnom površinom" u okvir za pretraživanje za pretraživanje. Zatim kliknite na njega da biste ga otvorili.
Korak 6: Otvorite priključak 3389 za povezivanje putem interneta

Ako se želite izravno spojiti na drugo računalo na Internetu bez potrebe za korištenjem VPN-a, možete otvoriti priključak 3389 na vatrozidu računala s kojim se spajate.
Prvo otvorite port na svom ruteru .
Nakon otvaranja porta 3389 možete se povezati s drugim računalima unosom IP adrese . Imajte na umu da morate unijeti točnu IP adresu računala s kojim se želite spojiti.
Korak 7: Povežite udaljenu radnu površinu na telefonu, tabletu

Ako vaše računalo koristi operativni sustav Windows 8 ili 8.1 Professional , možete se povezati s udaljenom radnom površinom pomoću Microsoftove aplikacije na iOS-u ili Androidu.
Ovom metodom morate instalirati konfiguraciju udaljene radne površine na svoje računalo.
Pogledajte više: Upute za pristup vašem Android telefonu na računalu
2. Koristite TeamViewer
TeamViewer je potpuno besplatan softver koji korisnicima omogućuje daljinski pristup računalima. Uz značajku Remote Computer Connection, uvelike pomaže korisnicima u radu i učenju. Osim toga, možete upravljati izravno na računalu s kojim se povezujete. Quantrimang.com ima vrlo detaljan vodič o tome kako koristiti TeamViewer za kontrolu udaljenih računala , možete pogledati.
3. Koristite Chrome Remote Desktop
Korak 1: Instalirajte Remote Desktop Chrome

U Google Chrome web trgovini potražite Remote Desktop Chrome i preuzmite ga na svoj uređaj kako biste instalirali Chrome proširenje .
Ovdje možete preuzeti Chrome Remote Desktop na svoj uređaj i instalirati ga.
Napomena : Na računalu s kojim se želite povezati Remote Desktop Chrome također mora biti instaliran .
Korak 2: Omogućite značajku daljinskog pristupa

Na računalu s kojim se želite povezati otvorite aplikaciju Remote Desktop koju ste instalirali na Chrome .
Prijavite se na svoj Google račun , zatim kliknite "Omogući udaljene veze" .
Korak 3: Izradite PIN

Od vas će se tražiti da kreirate PIN na početku povezivanja. Ovaj PIN štiti vaše računalo čak i ako netko želi hakirati vaš Google račun.
Korak 4: Instalirajte druge opcije

Nakon što je PIN kreiran, softver za daljinsko povezivanje bit će instaliran na vašem računalu.
Korak 5: Onemogućite način mirovanja (način mirovanja)

Ne možete povezati svoje računalo s drugim udaljenim računalom ako je vaše računalo u stanju mirovanja ili hibernacije. Ako se daljinski povezujete s drugim računalom, morate onemogućiti stanje mirovanja ili hibernacije .
Korak 6: Povežite se s računalom

Na računalu koje koristite za povezivanje otvorite aplikaciju Chrome Remote Desktop . Zatim kliknite "Get Started" i odaberite računalo s kojim se želite povezati. Zatim se pojavljuje poruka koja traži da unesete svoj PIN kod. Nakon unosa PIN koda, vaše računalo će biti povezano.
Korak 7: Upravljajte udaljenim računalom

Računalo s kojim se daljinski povezujete pojavit će se u vašem pregledniku Google Chrome . Proces povezivanja može biti spor jer naredbe koje šaljete putem interneta moraju biti prihvaćene.
Korak 8: Privremeno podijelite svoj zaslon

Ako želite privremeno dijeliti svoj zaslon s nekim, kao što je tehnička podrška, možete koristiti opciju daljinske pomoći .
Kliknite "Dijeli" na zaslonu glavnog izbornika Chrome Remote , zatim kopirajte prikazani kod. Pošaljite ovaj kôd nekome tko vam želi pružiti tehničku podršku kako bi se mogao povezati s vašim računalom putem aplikacije Chrome Remote Desktop na svom računalu.
Sretno!
Kada Windows prikaže pogrešku "Nemate dopuštenje za spremanje na ovoj lokaciji", to će vas spriječiti u spremanju datoteka u željene mape.
Syslog Server važan je dio arsenala IT administratora, osobito kada je riječ o upravljanju zapisima događaja na centraliziranoj lokaciji.
Pogreška 524: Došlo je do isteka vremena je kod HTTP statusa specifičan za Cloudflare koji označava da je veza s poslužiteljem zatvorena zbog isteka vremena.
Šifra pogreške 0x80070570 uobičajena je poruka o pogrešci na računalima, prijenosnim računalima i tabletima s operativnim sustavom Windows 10. Međutim, pojavljuje se i na računalima s operativnim sustavima Windows 8.1, Windows 8, Windows 7 ili starijim.
Pogreška plavog ekrana smrti BSOD PAGE_FAULT_IN_NONPAGED_AREA ili STOP 0x00000050 je pogreška koja se često pojavljuje nakon instaliranja upravljačkog programa hardverskog uređaja ili nakon instaliranja ili ažuriranja novog softvera, au nekim slučajevima uzrok je pogreška zbog oštećene NTFS particije.
Interna pogreška Video Scheduler također je smrtonosna pogreška plavog ekrana, ova se pogreška često pojavljuje na Windows 10 i Windows 8.1. Ovaj članak će vam pokazati neke načine za ispravljanje ove pogreške.
Da biste ubrzali pokretanje sustava Windows 10 i smanjili vrijeme pokretanja, u nastavku su navedeni koraci koje morate slijediti kako biste uklonili Epic iz pokretanja sustava Windows i spriječili pokretanje programa Epic Launcher sa sustavom Windows 10.
Ne biste trebali spremati datoteke na radnu površinu. Postoje bolji načini za pohranu računalnih datoteka i održavanje radne površine urednom. Sljedeći članak pokazat će vam učinkovitija mjesta za spremanje datoteka u sustavu Windows 10.
Bez obzira na razlog, ponekad ćete morati prilagoditi svjetlinu zaslona kako bi odgovarala različitim uvjetima osvjetljenja i namjenama. Ako trebate promatrati detalje slike ili gledati film, morate povećati svjetlinu. Nasuprot tome, možda ćete htjeti smanjiti svjetlinu kako biste zaštitili bateriju prijenosnog računala.
Budi li se vaše računalo nasumično i pojavljuje li se prozor s natpisom "Provjeravam ažuriranja"? Obično je to zbog programa MoUSOCoreWorker.exe - Microsoftovog zadatka koji pomaže u koordinaciji instalacije Windows ažuriranja.








