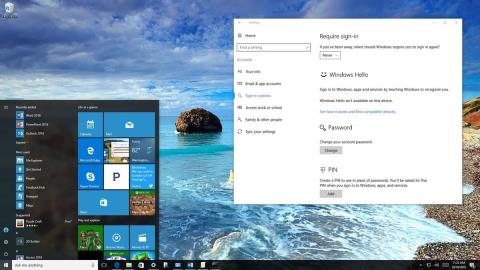Kada stavite računalo u stanje mirovanja, prema zadanim postavkama nakon pokretanja računala, Windows će od vas tražiti da unesete lozinku za prijavu. Kako biste uštedjeli vrijeme i trud, možete postaviti Windows da se automatski prijavljuje svaki put kada pokrenete računalo iz stanja mirovanja.

1. dio: Na Windows 10 računalima
1. Kroz Postavke
1. Prvo otvorite aplikaciju Postavke.
2. U prozoru postavki pronađite i kliknite Računi .
3. Zatim kliknite Opcije prijave .
4. U odjeljku Zahtijevaj prijavu kliknite Nikad s padajućeg izbornika za dovršetak.

Ako želite prikazati poruku za unos lozinke prilikom pokretanja računala iz stanja mirovanja, slijedite iste korake, idite na korak 4, odaberite Kad se računalo probudi iz stanja mirovanja i gotovi ste.
2. Koristite pravila grupe
Ako koristite Windows 10 Pro, možete koristiti Group Policy Editor kako biste spriječili operativni sustav da traži lozinku kada je prijenosno računalo na baterijskom napajanju ili kada je priključeno na struju.
Da biste napravili ovu stvar:
1. Pritisnite kombinaciju tipki Windows + R da biste otvorili naredbeni prozor Pokreni.
2. Zatim unesite gpedit.msc u naredbeni prozor Run i pritisnite Enter ili kliknite OK da biste otvorili uređivač pravila lokalne grupe.
3. U prozoru uređivača pravila lokalne grupe dođite do ključa:
Konfiguracija računala > Administrativni predlošci > Sustav > Upravljanje napajanjem > Postavke mirovanja
4. Zatim pronađite i dvaput kliknite pravilo Zahtijevaj lozinku kada se računalo probudi (na bateriji) ili Zahtijeva lozinku kada se računalo probudi (uključeno).

5. U sljedećem prozoru kliknite Onemogući u lijevom oknu.
6. Pritisnite Primijeni .
7. Kliknite OK za dovršetak procesa.

Nakon dovršetka koraka, od sada svaki put kad pokrenete računalo iz stanja mirovanja, više nećete morati unositi pristupnu lozinku.
Ako želite prikazati poruku za unos lozinke prilikom pokretanja računala iz stanja mirovanja, slijedite iste korake, idite na korak 5, odaberite opciju Not configured i gotovi ste.
3. Koristite naredbeni redak
Ako koristite Windows 10 Home, a ne možete pristupiti uređivaču pravila lokalne grupe (dostupno samo na Windows 10 Pro, Enterprise i Education), tada možete koristiti naredbeni redak.
Da biste onemogućili zahtjev za lozinkom kada se Windows 10 pokrene iz stanja mirovanja, slijedite korake u nastavku:
1. Pritisnite kombinaciju tipki Windows + X da biste otvorili Power User Menu, ovdje kliknite Command Prompt (admin).
2. Ako želite onemogućiti opciju prijave kada je vaše računalo na baterijskom napajanju, unesite naredbu ispod u naredbeni redak i pritisnite Enter:
powercfg /SETDCVALUEINDEX SCHEME_CURRENT SUB_NONE CONSOLELOCK 0
Ako želite onemogućiti opciju prijave kada je vaš uređaj priključen, unesite donju naredbu u prozor naredbenog retka i pritisnite Enter:
powercfg /SETACVALUEINDEX SCHEME_CURRENT SUB_NONE CONSOLELOCK 0

Da biste omogućili opciju traženja lozinke prilikom pokretanja računala iz stanja mirovanja, slijedite korake u nastavku:
1. Pritisnite kombinaciju tipki Windows + X da biste otvorili Power User Menu, ovdje kliknite Command Prompt (admin) .
2. Ako želite omogućiti opciju prijave kada je vaše računalo na bateriji, unesite naredbu ispod u Command Prompt i pritisnite Enter:
powercfg /SETDCVALUEINDEX SCHEME_CURRENT SUB_NONE CONSOLELOCK 1
Ako želite omogućiti opciju prijave kada je vaš uređaj priključen, unesite donju naredbu u prozor naredbenog retka i pritisnite Enter:
powercfg /SETACVALUEINDEX SCHEME_CURRENT SUB_NONE CONSOLELOCK 1
2. dio: na Windows 7, 8
U sustavu Windows 7, 8 ili Windows 10 otvorite Mogućnosti napajanja na upravljačkoj ploči, a zatim u lijevom oknu kliknite Zahtijevaj lozinku pri buđenju .

Zatim kliknite vezu Promjena postavki koje su trenutno nedostupne .

Na kraju kliknite na Ne zahtijevaj lozinku i spremite promjene.

3. dio: Uređaji na dodir koji koriste Windows 8 operativni sustav
Ako koristite tablet s operativnim sustavom Windows 8, možete slijediti upute u nastavku:
Prvo otvorite postavke računala , zatim kliknite Računi .

Na sučelju računa kliknite na opciju Mogućnosti prijave u lijevom oknu.
U ovoj opciji možete odabrati pristup uređaju pomoću slikovne lozinke ili PIN koda umjesto korištenja obične lozinke.

Ili ako želite ukloniti svoju lozinku za prijavu, možete odabrati Pravila lozinke. Zatim kliknite Promijeni kako bi Windows prestao tražiti lozinku kada pokrenete uređaj.
Dio 4. U sustavu Windows Vista
Otvorite Mogućnosti napajanja na upravljačkoj ploči, pronađite plan napajanja koji koristite, zatim kliknite vezu Promjena postavki plana .

Zatim kliknite vezu Promjena naprednih postavki napajanja u donjem kutu sučelja.

Odaberite Promijeni postavke koje trenutno nisu dostupne .

Na kraju, u opciji Zahtijevaj lozinku pri buđenju promijenite vrijednost Na bateriji i Uključeno iz Da u Ne.

Dio 5. Na Windows XP

U sustavu Windows XP trebate samo otvoriti Power Options (Mogućnosti napajanja) na upravljačkoj ploči, pronaći karticu Advanced (Napredno ) , a zatim poništiti opciju Prompt for password when computer restarts from standby.
Možete se obratiti na:
Sretno!