Kako popraviti Nemate dozvolu za spremanje na ovu lokaciju u sustavu Windows

Kada Windows prikaže pogrešku "Nemate dopuštenje za spremanje na ovoj lokaciji", to će vas spriječiti u spremanju datoteka u željene mape.
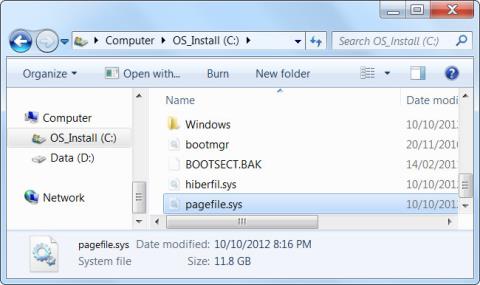
Windows koristi datoteku stranica za pohranu podataka kada je RAM računala pun. Iako možete podesiti postavke datoteke stranica, Windows može sam dobro upravljati datotekama stranice. Datoteke stranica sustava Windows često su pogrešno shvaćene. Ljudi misle da uzrokuje spora računala jer je korištenje sporije od RAM-a računala, ali imati datoteku stranica bolje je nego uopće ne imati datoteku.
Da biste saznali više o RAM-u, možete pročitati ovaj članak: Sve o RAM-u prijenosnog računala i što trebate znati
Sadržaj članka
Datoteka stranica je datoteka na tvrdom disku računala, također poznata kao swap datoteka, datoteka stranice ili stranica stranice. Prema zadanim postavkama nalazi se na C:\pagefile.sys, ali ga nećete vidjeti osim ako ne kažete Windows Exploreru da prikaže ove zaštićene datoteke operativnog sustava.

Vaše računalo pohranjuje datoteke, programe i druge podatke koje koristite u RAM (privremenu podatkovnu memoriju) jer čita mnogo brže iz RAM-a nego s tvrdog diska. Na primjer, kada otvorite Firefox, Firefoxove programske datoteke čitaju se s vašeg tvrdog diska i smještaju u RAM. Računala koriste kopije u RAM-u umjesto da uvijek iznova čitaju istu datoteku s tvrdog diska.
Programi pohranjuju podatke s kojima rade. Kada pregledavate web stranicu, ona se preuzima i pohranjuje u RAM memoriju. Kada gledate video na YouTubeu, video se sprema u RAM memoriju.

Kada je vaš RAM pun, Windows će prenijeti neke podatke iz RAM-a natrag na tvrdi disk, stavljajući ih u datoteku stranice. Ova datoteka je virtualna memorija. Ovi se podaci zapisuju na tvrdi disk i čitaju puno sporije nego korištenjem RAM-a. To je suvišna memorija, umjesto da se važni podaci odbacuju ili uzrokuju pad programa, podaci se pohranjuju na vaš tvrdi disk.
Windows će pokušati premjestiti podatke koje ne koristite u datoteku stranice. Na primjer, ako ste minimizirali program dugo vremena i niste učinili ništa, njegovi podaci mogu biti premješteni u RAM. Ako povećate program i primijetite da mu je potrebno neko vrijeme da se vrati jer se vraća natrag u datoteku stranice. Kad se to dogodi, vidjet ćete da treperi svjetlo tvrdog diska vašeg računala.

Uz dovoljno RAM-a u modernim računalima, računalo prosječnog korisnika obično ne koristi datoteke stranica. Ako primijetite da vaš tvrdi disk počinje raditi "tvrdo" i da se programi počinju usporavati kada otvorite veliki broj programa, to je znak da vaše računalo koristi datoteke stranica. Možete povećati brzinu dodavanjem više RAM-a. Također možete pokušati osloboditi memoriju, na primjer uklanjanjem beskorisnih programa koji rade u pozadini.
Neki ljudi preporučuju onemogućavanje datoteka stranica kako biste ubrzali svoje računalo. Zato što misle da su datoteke stranica sporije od RAM-a, a ako imate dovoljno RAM-a, Windows će koristiti datoteke stranica koje bi trebale koristiti RAM, usporavajući vaše računalo.
Ovo zapravo nije istina. Ljudi su testirali ovu teoriju i otkrili da, iako Windows može raditi bez datoteke stranice ako imate veliku količinu RAM-a, performanse se neće povećati kada onemogućite datoteku stranice. Ako ga i dalje želite izbrisati, možete slijediti korake u nastavku.
1. korak: otvorite upravljačku ploču .
Korak 2: Pronađite i otvorite Napredne postavke sustava.

Korak 3: U odjeljku Performance odaberite Settings.
Korak 4: Kliknite Promijeni.

Korak 5: Poništite opciju Automatski upravljaj veličinom stranične datoteke za svaki pogon, odaberite Bez stranične datoteke i odaberite drugi pogon za Datoteku upravljanja sustavom.

Međutim, onemogućavanje stranica stranica može dovesti do nekih problema. Ako programi počnu koristiti svu vašu dostupnu memoriju, počet će se rušiti umjesto da budu prebačeni iz RAM-a u datoteku stranice. To također može uzrokovati probleme pri pokretanju softvera koji zahtijeva velike količine memorije, poput virtualnih strojeva. Neki se programi čak mogu odbiti pokrenuti.
Ukratko, nema dobrog razloga za onemogućavanje stranica stranica, osim što ćete vratiti nešto prostora na tvrdom disku, ali potencijalna nestabilnost sustava nije vrijedna toga.
Windows će automatski upravljati postavkama datoteke stranica. Međutim, ako želite prilagoditi postavke datoteke stranica, to možete učiniti iz prozora Napredne postavke sustava. Pritisnite Start , upišite Napredne postavke sustava u izbornik Start i pritisnite Enter da biste ga otvorili.

Kliknite gumb Postavke ispod Performanse .

Pritisnite karticu Napredno i kliknite gumb Promijeni u odjeljku Virtualna memorija.

Windows će prema zadanim postavkama automatski upravljati postavkama datoteke stranica. Većina korisnika ne bi trebala mijenjati ovu postavku i dopustiti sustavu Windows da donese najbolju odluku za vas.

Međutim, podešavanje može biti korisno u nekim slučajevima prijenosa stranica stranica na drugi pogon. Ako imate dva odvojena tvrda diska u vašem računalu, recimo jedan za sistemski pogon s instaliranim programima i jedan za manje korišteni podatkovni pogon, prijenos datoteka stranica na podatkovni pogon može biti moguć. Mogućnost povećanja performansi kada se datoteke stranica koriste. Ovo će povećati performanse tvrdog diska umjesto da se koncentrira na jedan disk.
Imajte na umu da će ovo pomoći samo ako stvarno imate dva odvojena tvrda diska u vašem računalu. Ako imate tvrdi disk podijeljen na više particija, od kojih svaka ima svoje slovo pogona, performanse se neće povećati. Bez obzira na to je li particioniran ili ne, to je i dalje isti fizički tvrdi disk.
Kako bi spriječio diranje u Pagefile.sys, Windows ga skriva prema zadanim postavkama. Ako želite pogledati datoteku, evo što trebate učiniti.
Korak 1: Pritisnite Win + E da otvorite File Explorer .
B2: Kliknite ovo računalo u navigacijskom oknu s lijeve strane i dvaput kliknite lokalni pogon ( C: ) s desne strane da biste ga otvorili.
Korak 3: Sada morate otvoriti opcije mape. U sustavu Windows 11 kliknite tri okomite točke u gornjem izborniku i odaberite Opcije. U sustavu Windows 10 kliknite Pogled u gornjem izborniku, a zatim kliknite Opcije.

Pritisnite Opcije
Korak 4: Odaberite karticu Pogled u Mogućnostima mape i poništite opciju Sakrij zaštićene datoteke operativnog sustava (preporučeno) .

Poništite opciju Sakrij zaštićene datoteke operativnog sustava (preporučeno)
Korak 5: U upozorenju koje se pojavi kliknite Da.
Korak 6: Označite Prikaži skrivene datoteke, mape i pogone .
Korak 7: Kliknite OK da zatvorite Folder Options i primijenite promjene.
Korak 8: Pomaknite se prema dolje na lokalnom disku i moći ćete vidjeti Pagefile.sys.

Pomaknite se prema dolje da pronađete Pagefile.sys
Kao što vidite, datoteka Pagefile.sys prilično je velika, zbog čega mnogi misle da je brisanje dobra ideja kada im ponestane prostora za pohranu.
Jedna situacija u kojoj ima smisla izbrisati Pagefile.sys radi uštede prostora na disku je ako imate puno RAM-a. Na taj način može pohraniti sve podatke potrebne za rad aplikacija bez potrebe za njihovim rasterećenjem. Za prosječnog korisnika Windowsa, minimalna veličina RAM-a za ovo bit će 16 GB.
Ako izbrišete Pagefile.sys i vašem računalu ponestane fizičke memorije, sustav će početi biti spor. Ako usporavanje postane preveliko, sam Windows se može čak i srušiti.
Osim toga, možete primijetiti da neke aplikacije postaju sporije ili se ruše. To je zato što nemaju kamo staviti podatke koji su im potrebni za ispravno funkcioniranje jer je RAM vašeg računala pun i ne postoji Pagefile.sys za obradu pogrešaka.
Stoga, osim ako vaše potrebe za fizičkom memorijom nisu veće od količine instaliranog RAM-a, trebali biste ostaviti datoteku Pagefile.sys netaknutu.
Budući da Windows neprestano koristi Pagefile.sys, neće vam dopustiti brisanje datoteka izravno u File Exploreru. Međutim, postoji još jedan način kojim možete izbrisati datoteke i uštedjeti malo prostora na disku. Da biste to učinili, slijedite korake u nastavku.
Korak 1: Pritisnite Win + S da otvorite Windows Search.
Korak 2: Unesite sysdm.cpl u okvir za pretraživanje i pritisnite tipku Enter.
Korak 3: Odaberite karticu Napredno i u odjeljku Performanse kliknite gumb Postavke.

Pritisnite gumb Postavke
Korak 4: U dijaloškom okviru Mogućnosti izvedbe odaberite karticu Napredno i kliknite Promijeni.
Korak 5: U dijaloškom okviru Virtualna memorija poništite potvrdni okvir Automatsko upravljanje veličinom stranične datoteke za sve pogone na vrhu.
Korak 6: Kliknite Nema stranične datoteke i kliknite gumb Postavi s desne strane.
Korak 7: Primit ćete upozorenje od sustava Windows. Kliknite Da da biste ga preskočili.
Korak 8: Kliknite OK da zatvorite dijaloški okvir Virtualna memorija i primijenite promjene.
Korak 9: Ponovno pokrenite Windows računalo kako bi promjene stupile na snagu.
Kada se Windows ponovno pokrene, operativni sustav više neće koristiti Pagefile.sys i izbrisat će ga s vašeg lokalnog diska.
Ako ste izbrisali Pagefile.sys i otkrijete da zbog toga imate problema, možete ga jednostavno vratiti. Međutim, ako je problem toliko ozbiljan da se Windows stalno smrzava ili se čak ne može pravilno pokrenuti, trebali biste prvo pokušati ući u siguran način rada. Da biste to učinili, pogledajte upute o tome kako pokrenuti sustav u sigurnom načinu rada u sustavu Windows 11 i Sve o pokretanju sustava Windows u sigurnom načinu rada .
Sada, da vratite Pagefile.sys, slijedite korake u nastavku:
1. Pritisnite Win + R da otvorite Windows Run .
2. U tekstualni okvir upišite sysdm.cpl i zatim pritisnite tipku Enter za pokretanje prozora Svojstva sustava.

Otvorite prozor System Properties koristeći Windows Run
3. Odaberite karticu Napredno iu odjeljku Performanse kliknite gumb Postavke.
4. U prozoru Performance Options odaberite karticu Advanced i kliknite Change.
5. U prozoru Virtualna memorija provjerite je li označen potvrdni okvir Automatsko upravljanje veličinom stranične datoteke za sve pogone .
6. Kliknite OK da zatvorite prozor Virtualna memorija i primijenite promjene.
7. Ponovno pokrenite Windows računalo kako bi promjene stupile na snagu.
Nakon što se vaše računalo podigne i ode u mapu koja sadrži Pagefile.sys, vidjet ćete da se datoteka vratila zajedno sa Swapfile.sys.
Ako brisanje Pagefile.sys nije prikladna opcija u vašem slučaju, razmislite o promjeni veličine. Evo kako to učiniti:
Korak 1: Pritisnite Win + S da otvorite Windows Search.
Korak 2: Unesite sysdm.cpl u okvir za pretraživanje i pritisnite tipku Enter.
Korak 3: Odaberite karticu Napredno i u odjeljku Performanse kliknite gumb Postavke.
Korak 4: U dijaloškom okviru Mogućnosti izvedbe odaberite karticu Napredno i kliknite Promijeni.
Korak 5: U dijaloškom okviru Virtualna memorija poništite potvrdni okvir Automatsko upravljanje veličinom stranične datoteke za sve pogone na vrhu.
Korak 6: Kliknite gumb Prilagođena veličina . Odmah ćete vidjeti da dva tekstualna okvira ispod ( Početna veličina i Maksimalna veličina ) više nisu zasivljena.
Korak 7: Unesite odgovarajuću veličinu datoteke stranice u megabajtima (MB) u oba tekstualna okvira, a zatim kliknite Postavi.

Unesite odgovarajuću veličinu datoteke stranice
Korak 8: Kliknite OK da biste zatvorili tekstni okvir Virtualna memorija i primijenili promjene.
Korak 9: Ponovno pokrenite Windows računalo kako bi promjene stupile na snagu.
Ukratko, datoteke stranica bitan su dio sustava Windows. Čak i ako se ne koristi često, važno je imati ga na raspolaganju za situacije kada programi koriste velike količine memorije. Pagefile.sys iznimno je važna datoteka kada treba pomoći vašem Windows računalu da radi glatko. Pomaže dati PC RAM više prostora kada fizička memorija ne može primiti više podataka. Možete ga izbrisati, ali to učinite samo ako znate da RAM vašeg računala ima dovoljno prostora da stoji samostalno. Ako nije, trebali biste promijeniti veličinu Pagefile.sys tako da ne zauzima puno prostora.
Datoteka stranica neće usporiti vaše računalo, ali ako vaše računalo koristi više datoteka stranica, vjerojatno biste trebali koristiti nešto više RAM-a. Ako niste sigurni što učiniti s Pagefile.sys, samo pustite Windows da rukuje datotekom i pronađite druge načine da oslobodite prostor na svom disku za pohranu.
U nastavku možete pogledati još neke članke:
Kada Windows prikaže pogrešku "Nemate dopuštenje za spremanje na ovoj lokaciji", to će vas spriječiti u spremanju datoteka u željene mape.
Syslog Server važan je dio arsenala IT administratora, osobito kada je riječ o upravljanju zapisima događaja na centraliziranoj lokaciji.
Pogreška 524: Došlo je do isteka vremena je kod HTTP statusa specifičan za Cloudflare koji označava da je veza s poslužiteljem zatvorena zbog isteka vremena.
Šifra pogreške 0x80070570 uobičajena je poruka o pogrešci na računalima, prijenosnim računalima i tabletima s operativnim sustavom Windows 10. Međutim, pojavljuje se i na računalima s operativnim sustavima Windows 8.1, Windows 8, Windows 7 ili starijim.
Pogreška plavog ekrana smrti BSOD PAGE_FAULT_IN_NONPAGED_AREA ili STOP 0x00000050 je pogreška koja se često pojavljuje nakon instaliranja upravljačkog programa hardverskog uređaja ili nakon instaliranja ili ažuriranja novog softvera, au nekim slučajevima uzrok je pogreška zbog oštećene NTFS particije.
Interna pogreška Video Scheduler također je smrtonosna pogreška plavog ekrana, ova se pogreška često pojavljuje na Windows 10 i Windows 8.1. Ovaj članak će vam pokazati neke načine za ispravljanje ove pogreške.
Da biste ubrzali pokretanje sustava Windows 10 i smanjili vrijeme pokretanja, u nastavku su navedeni koraci koje morate slijediti kako biste uklonili Epic iz pokretanja sustava Windows i spriječili pokretanje programa Epic Launcher sa sustavom Windows 10.
Ne biste trebali spremati datoteke na radnu površinu. Postoje bolji načini za pohranu računalnih datoteka i održavanje radne površine urednom. Sljedeći članak pokazat će vam učinkovitija mjesta za spremanje datoteka u sustavu Windows 10.
Bez obzira na razlog, ponekad ćete morati prilagoditi svjetlinu zaslona kako bi odgovarala različitim uvjetima osvjetljenja i namjenama. Ako trebate promatrati detalje slike ili gledati film, morate povećati svjetlinu. Nasuprot tome, možda ćete htjeti smanjiti svjetlinu kako biste zaštitili bateriju prijenosnog računala.
Budi li se vaše računalo nasumično i pojavljuje li se prozor s natpisom "Provjeravam ažuriranja"? Obično je to zbog programa MoUSOCoreWorker.exe - Microsoftovog zadatka koji pomaže u koordinaciji instalacije Windows ažuriranja.








