Najbolji besplatni i plaćeni softver Syslog Server za Windows

Syslog Server važan je dio arsenala IT administratora, osobito kada je riječ o upravljanju zapisima događaja na centraliziranoj lokaciji.
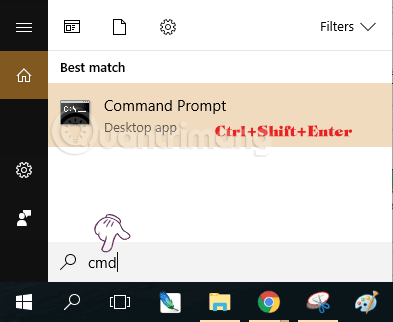
Obično možete izvršavati naredbe u naredbenom retku za koje nisu potrebna administratorska prava. Međutim, u slučaju da trebate pokrenuti naredbu koja zahtijeva administratorska prava, morate otvoriti prozor naredbenog retka pod administratorskim pravima.
Postoji mnogo načina za otvaranje CMD Administratora u sustavu Windows. U nastavku će vas Quantrimang.com uputiti kako otvoriti i pokrenuti naredbeni redak s administratorskim pravima na sustavima Windows 7, XP, Windows 8/8.1, Windows 10.
Video vodič za otvaranje Administratora naredbenog retka
1. Pokrenite CMD Admin na svim verzijama Windowsa
Ovaj način otvaranja prozora naredbenog retka može se primijeniti na sve verzije sustava Windows od XP, Windows 7 do Windows 10, učinite sljedeće:
cmd. Ctrl+ Shift+Enter da biste otvorili CMD pod Admin. Ili desnom tipkom miša kliknite rezultat i odaberite Pokreni kao administrator .
Prozor cmd otvoren s administratorskim pravima imat će riječ Administrator na vrhu, kao što je prikazano u nastavku:

Naredbeni redak otvara se s administratorskim pravima
2. Otvorite naredbeni redak pod Administrator na Windows 8 i Windows 10
Da biste otvorili naredbeni redak pod Administratorom u sustavu Windows 8 i Windows 10, prvo desnom tipkom miša kliknite gumb Start (nalazi se u donjem lijevom kutu zaslona), a zatim odaberite Naredbeni redak (Administrator).

Napomena : Možete pritisnuti kombinaciju tipki Windows + X da biste otvorili izbornik s opcijama.
Tada će se na zaslonu pojaviti prozor Administrator naredbenog retka koji vam omogućuje pokretanje naredbi pod Administrator.

Napomena: s nekim novijim verzijama sustava Windows 10, naredbeni redak je zamijenjen Windows PowerShell u X izborniku, tako da možete odabrati Windows PowerShell (Administrator) bez problema, i dalje obavlja sve funkcije cmd.
3. Otvorite naredbeni redak pod Administrator u sustavu Windows 10
Da biste otvorili naredbeni redak u odjeljku Administrator u sustavu Windows 10, prvo unesite cmdokvir za pretraživanje na izborniku Start ili na programskoj traci, zatim desnom tipkom miša kliknite naredbeni redak i odaberite Pokreni kao administrator.

Otvorite naredbeni redak pod Administrator u sustavu Windows 10
Ako koristite Windows 10 s najnovijim verzijama, gumb Pokreni kao administrator pojavit će se čim ovako tražite naredbeni redak .

Otvorite naredbeni redak u novoj verziji sustava Windows 10
4. Otvorite naredbeni redak pod Administrator u sustavu Windows 8
Na zaslonu radne površine kliknite Start koji se nalazi u donjem lijevom kutu zaslona.
Na sučelju početnog zaslona unesite ključne riječi command promptu okvir za pretraživanje.
Sada ćete na ekranu vidjeti naredbeni redak. Desnom tipkom miša kliknite naredbeni redak i odaberite Pokreni kao administrator.

Povratak na zaslon radne površine. Ako se pojavi dijaloški okvir Kontrola korisničkog računa , kliknite Da za nastavak.

Napomena : Ako se dijaloški okvir ne pojavi, to može biti zbog postavki kontrole korisničkog računa na vašem računalu.
5. Kako otvoriti naredbeni redak prilikom dizanja sustava Windows 10
Opcija 1: Otvorite naredbeni redak prilikom pokretanja s instalacijskim medijem za Windows 10
Napomena : s ovom opcijom nećete morati znati lozinku administratorskog računa.
Korak 1 : Pokrenite sustav Windows 10 s instalacijskog USB-a ili ISO datoteke ako se nalazite na virtualnom računalu.
Korak 2 : Izvedite korak 3 ili korak 4 u nastavku, ovisno o tome kako želite otvoriti naredbeni redak prilikom dizanja sustava.
Korak 3 : Kada vidite Windows Setup , pritisnite kombinaciju tipki Shift+ F10.

Kada vidite Windows Setup, pritisnite Shift+F10
Korak 4: Kada vidite Postavljanje sustava Windows , kliknite Dalje.
Zatim kliknite Popravite svoje računalo i prijeđite na korak 2 u odjeljku Opcija 2 u nastavku.

Kada vidite Windows Setup, kliknite Next, zatim kliknite Repair your computer
Opcija 2: Otvorite naredbeni redak pri pokretanju pomoću naprednih opcija pokretanja u sustavu Windows 10
Napomena: Za ovu opciju morat ćete znati lozinku administratorskog računa.
Korak 1: Pokrenite napredne opcije pokretanja .
Korak 2: Kliknite opciju Rješavanje problema.

Pritisnite opciju Rješavanje problema
Korak 3: Kliknite Napredne opcije.

Pritisnite Napredne opcije
Korak 4: Kliknite opciju naredbenog retka .

Pritisnite opciju naredbenog retka
Korak 5: Ako ste pokrenuli Advanced Startup iz sustava Windows 10, računalo će se ponovno pokrenuti. Kliknite na navedenog lokalnog administratora za kojeg želite dati podatke za prijavu, unesite lozinku računa i kliknite Nastavi.

Kliknite na navedenog lokalnog administratora za kojeg želite dati podatke za prijavu

Unesite lozinku za administratorski račun i kliknite Nastavi
U nastavku možete pogledati još neke članke:
Sretno!
Syslog Server važan je dio arsenala IT administratora, osobito kada je riječ o upravljanju zapisima događaja na centraliziranoj lokaciji.
Pogreška 524: Došlo je do isteka vremena je kod HTTP statusa specifičan za Cloudflare koji označava da je veza s poslužiteljem zatvorena zbog isteka vremena.
Šifra pogreške 0x80070570 uobičajena je poruka o pogrešci na računalima, prijenosnim računalima i tabletima s operativnim sustavom Windows 10. Međutim, pojavljuje se i na računalima s operativnim sustavima Windows 8.1, Windows 8, Windows 7 ili starijim.
Pogreška plavog ekrana smrti BSOD PAGE_FAULT_IN_NONPAGED_AREA ili STOP 0x00000050 je pogreška koja se često pojavljuje nakon instaliranja upravljačkog programa hardverskog uređaja ili nakon instaliranja ili ažuriranja novog softvera, au nekim slučajevima uzrok je pogreška zbog oštećene NTFS particije.
Interna pogreška Video Scheduler također je smrtonosna pogreška plavog ekrana, ova se pogreška često pojavljuje na Windows 10 i Windows 8.1. Ovaj članak će vam pokazati neke načine za ispravljanje ove pogreške.
Da biste ubrzali pokretanje sustava Windows 10 i smanjili vrijeme pokretanja, u nastavku su navedeni koraci koje morate slijediti kako biste uklonili Epic iz pokretanja sustava Windows i spriječili pokretanje programa Epic Launcher sa sustavom Windows 10.
Ne biste trebali spremati datoteke na radnu površinu. Postoje bolji načini za pohranu računalnih datoteka i održavanje radne površine urednom. Sljedeći članak pokazat će vam učinkovitija mjesta za spremanje datoteka u sustavu Windows 10.
Bez obzira na razlog, ponekad ćete morati prilagoditi svjetlinu zaslona kako bi odgovarala različitim uvjetima osvjetljenja i namjenama. Ako trebate promatrati detalje slike ili gledati film, morate povećati svjetlinu. Nasuprot tome, možda ćete htjeti smanjiti svjetlinu kako biste zaštitili bateriju prijenosnog računala.
Budi li se vaše računalo nasumično i pojavljuje li se prozor s natpisom "Provjeravam ažuriranja"? Obično je to zbog programa MoUSOCoreWorker.exe - Microsoftovog zadatka koji pomaže u koordinaciji instalacije Windows ažuriranja.
Ovaj članak objašnjava kako koristiti prozor terminala PuTTY u sustavu Windows, kako konfigurirati PuTTY, kako stvoriti i spremiti konfiguracije i koje opcije konfiguracije promijeniti.








