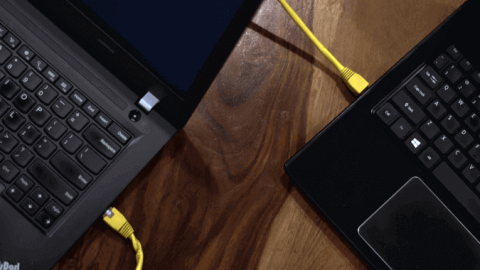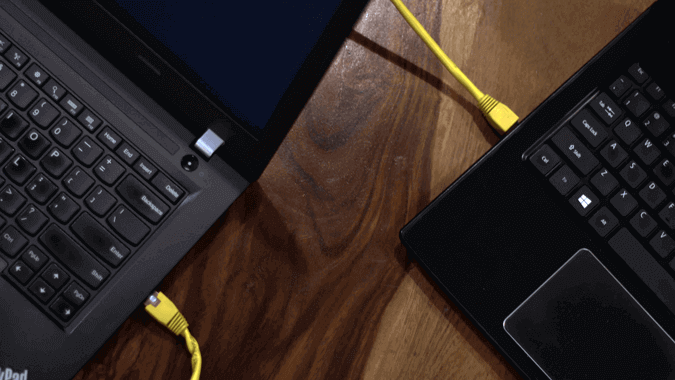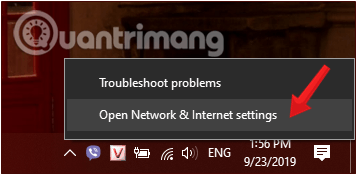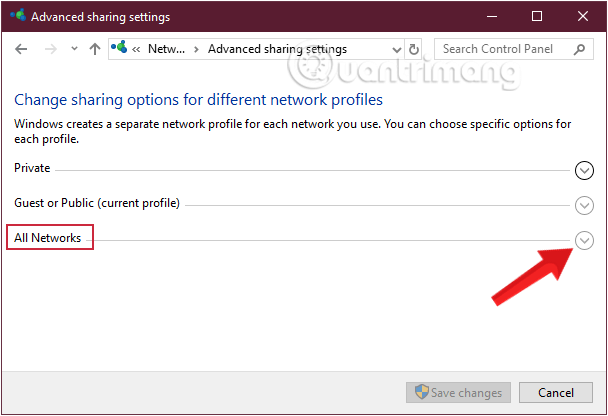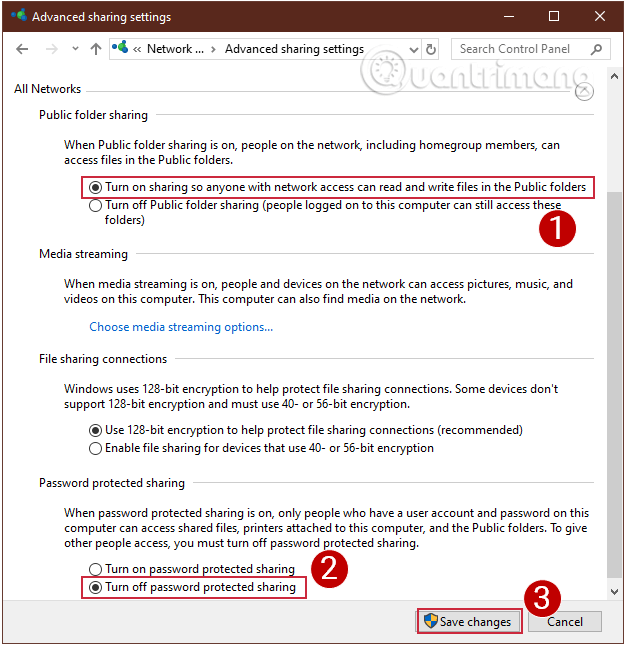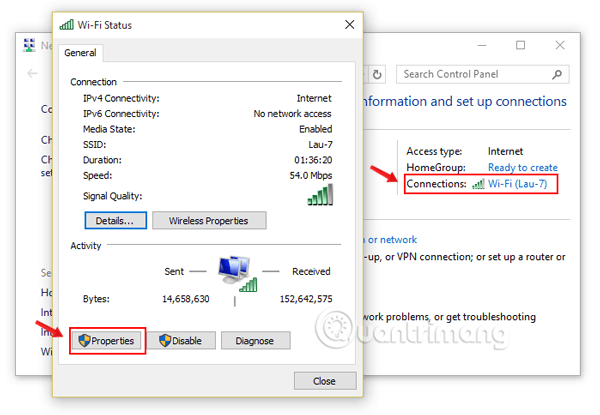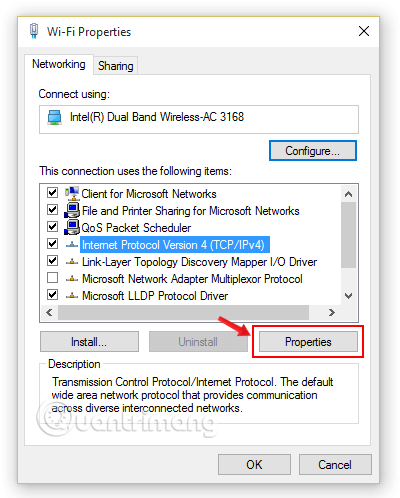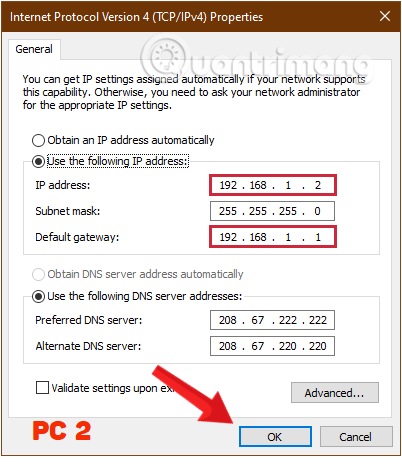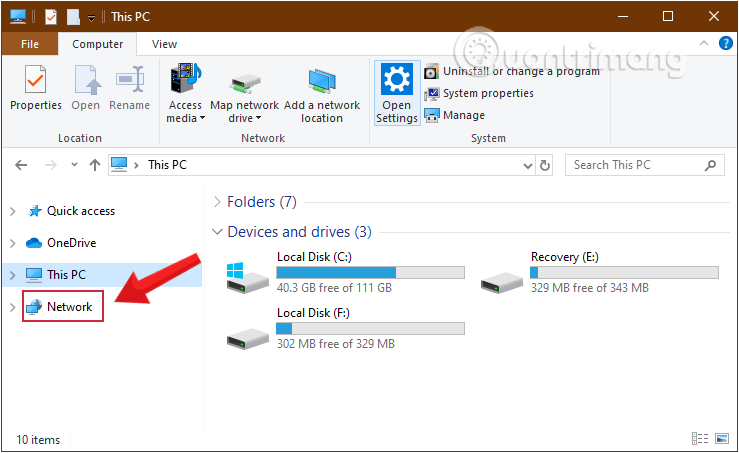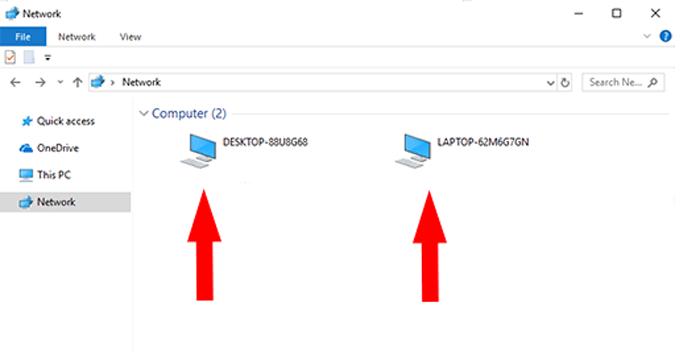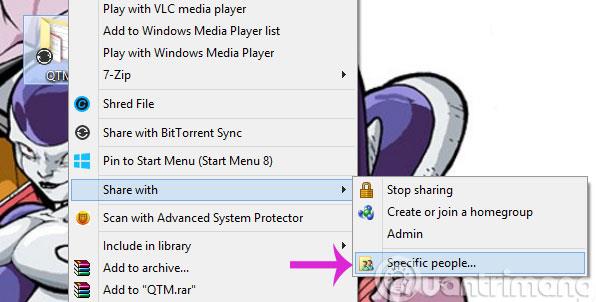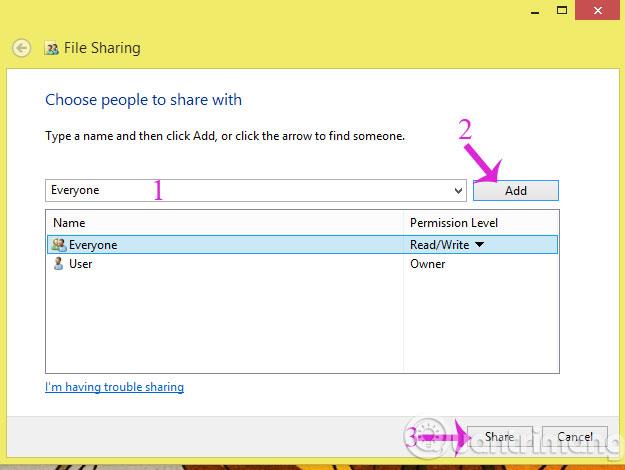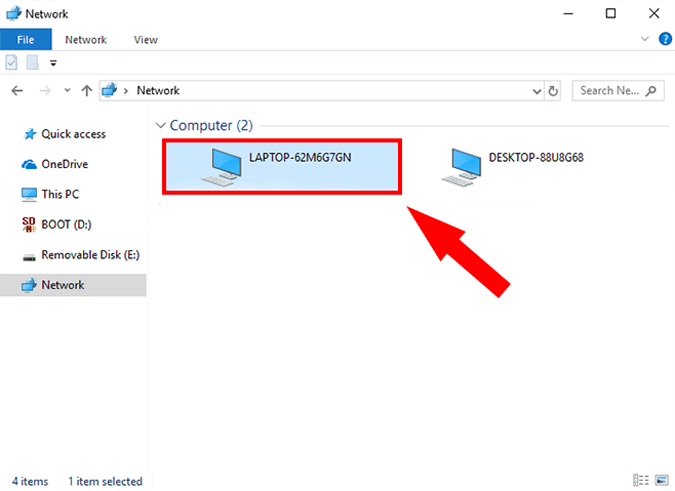Obično, kada trebamo dijeliti podatke između dva računala, često se odlučimo koristiti posrednički alat, USB ili prijenosni tvrdi disk. Osim toga, možete koristiti i Internet. Međutim, ako nemate dostupan USB i mrežna veza nažalost ne uspije, što trebate učiniti? Ne brini. U članku u nastavku ćemo vas uputiti kako dijeliti podatke između 2 računala putem LAN-a ( mrežnog sustava koji se koristi za povezivanje računala na malom području) .
Kada biste trebali koristiti LAN kabel?
Korištenje Ethernet kabela olakšava stvari uz veće brzine prijenosa podataka. Najjeftiniji CAT5e kabel podržava brzine do 1000Mbps. Da bismo vam dali ideju, USB 2.0 podržava samo brzine do 480 Mbps. Dakle, prijenos podataka preko Etherneta očit je izbor.
Prednosti LAN kabela u usporedbi s drugim opcijama
Glavna prednost korištenja metode Ethernet kabela je veća brzina prijenosa, barem brža od vašeg uobičajenog flash pogona i WiFi-ja. Ako imate puno podataka za prijenos, korištenje Ethernet kabela je najbolji način. Ovaj je postupak testiran na svim glavnim verzijama sustava Windows, uključujući Windows 7, 8 i 10.
Dijelite datoteke između dva računala pomoću LAN kabela
Korak 1: Spojite oba računala pomoću LAN kabela
Spojite oba računala LAN kabelima. Možete koristiti križni kabel ili ethernet kabel.
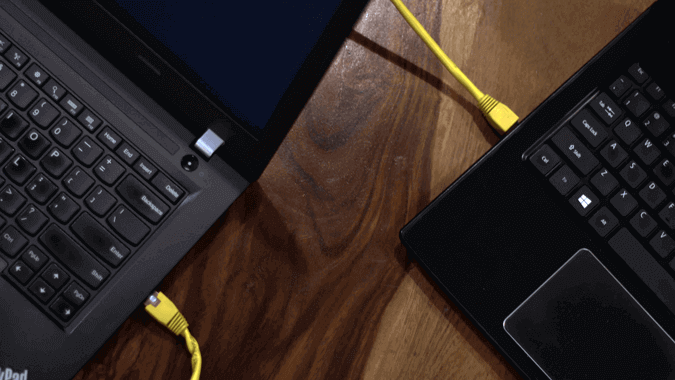
Spojite oba računala LAN kabelima
Korak 2: Omogućite dijeljenje mreže na oba računala
Na zaslonu radne površine desnom tipkom miša kliknite ikonu Mreža na programskoj traci, zatim kliknite Otvori centar za mrežu i dijeljenje.
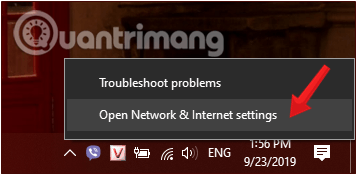
Desnom tipkom miša kliknite ikonu mreže i odaberite Otvori centar za mrežu i dijeljenje
Tada se na zaslonu pojavljuje novi prozor. U ovom prozoru pogledajte lijevo okno i kliknite Promjena naprednih postavki dijeljenja.
U novim verzijama sustava Windows 10 vidjet ćete da se pojavljuje prozor s postavkama sustava Windows nakon odabira Otvori centar za mrežu i dijeljenje u koraku 1, kliknite Centar za mrežu i dijeljenje > Promjena naprednih postavki dijeljenja.
Kliknite Promijeni napredne postavke dijeljenja
Ovdje ćete vidjeti 3 opcije mreže: javna, privatna i sva mreža . Odaberite Sva mreža.
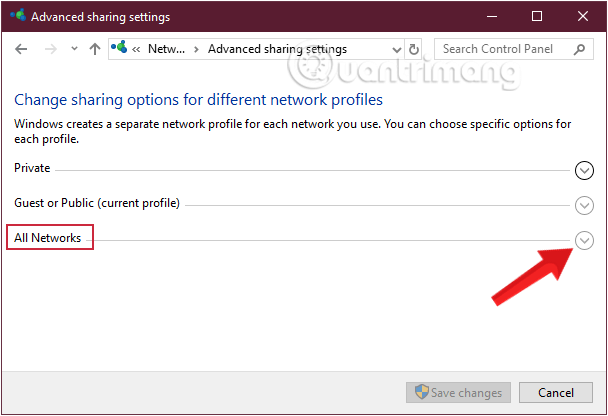
Odaberite Sva mreža u prozoru Napredne postavke dijeljenja
Odaberite opcije kao što je prikazano u nastavku kako bi druga računala mogla primati vaše podatke putem LAN kabela, zatim kliknite Spremi promjene.
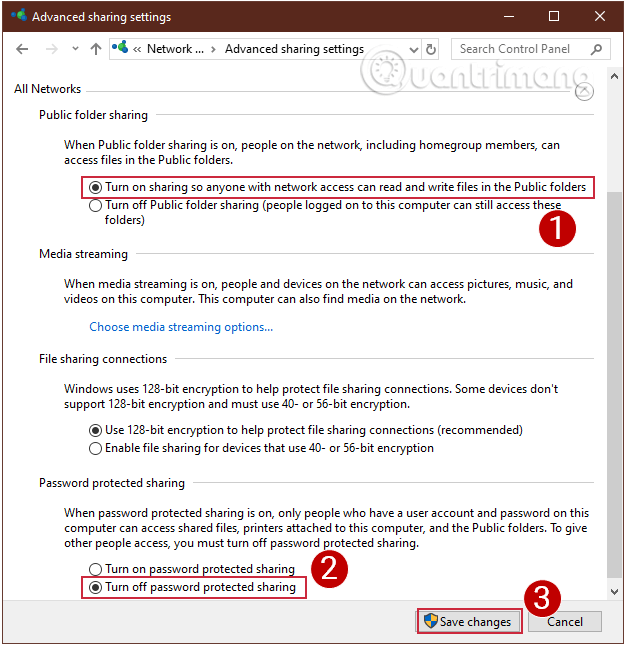
Odaberite 2 opcije, a zatim kliknite Spremi promjene
Napomena: Izvedite ovu operaciju na oba računala koja žele međusobno prenijeti podatke
Korak 3: Postavite statički IP
Sada kada ste omogućili dijeljenje mreže na oba računala, sada postavite oba računala na istu mrežu. To ćemo učiniti postavljanjem statičke IP adrese. Baš kao i prethodni korak, ovo trebate učiniti na oba računala.
Nastavite s prozorom Centra za mrežu i dijeljenje , kliknite na mrežu na koju se povezujete, odaberite Svojstva.
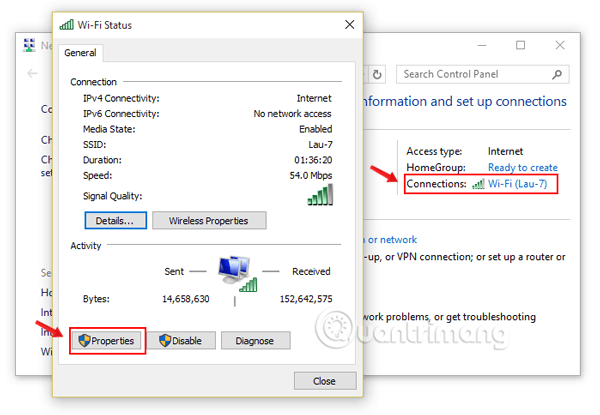
Kliknite na mrežu na koju se povezujete, odaberite Svojstva.
Sada se na zaslonu pojavljuje novi skočni prozor, ovdje kliknete Internet Protocol Version 4 (TCP/IPv4) , zatim odaberete Svojstva.
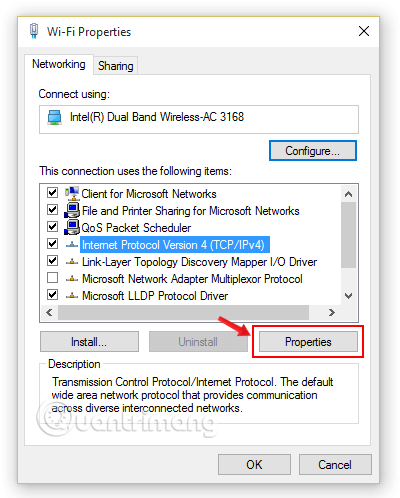
Odaberite internetski protokol verzije 4 (TCP/IPv4)
Ovdje trebate konfigurirati dva računala s različitim IP postavkama.
Za računalo 1 odaberite liniju Koristi sljedeću IP adresu i ispunite sljedeće parametre:
- IP adresa : 192.168.1.1
Napomena: 192.168.1 je potrebna jer je ovo parametar modema, dopušteno vam je promijeniti broj 1 u drugi broj).
- Maska podmreže : zadana je 255.255.255.0
- Zadani pristupnik : 192.168.1.1
Ispunite parametre za prvo računalo
Na drugom računalu izvedite iste korake, ali promijenite vrijednosti IP adrese i zadanog pristupnika.
- IP adresa: 192.168.1.2
- Maska podmreže: 225.225.225.0
- Zadani pristupnik: 192.168.1.1
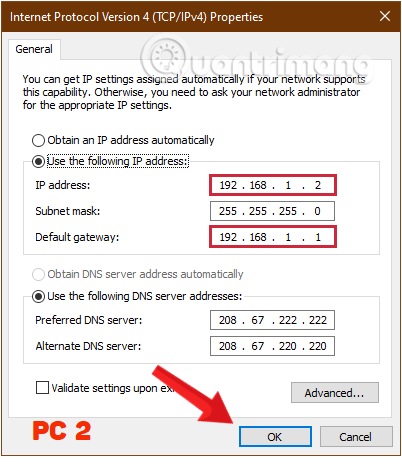
Ispunite parametre za drugo računalo
Kada završite, odaberite OK i gotovi ste.
Zatim otvorite Windows File Explorer i kliknite karticu Mreža na lijevoj strani prozora.
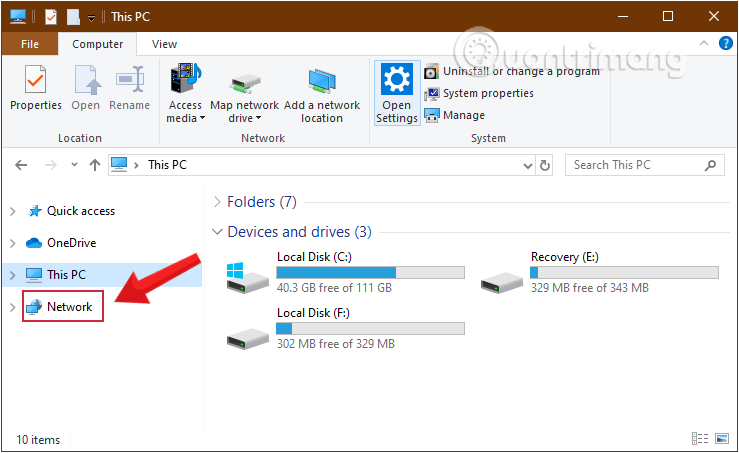
Pritisnite karticu Mreža u File Exploreru
Ako je ispravno postavljeno, oba će se računala pojaviti u ovom prozoru mreže na oba računala.
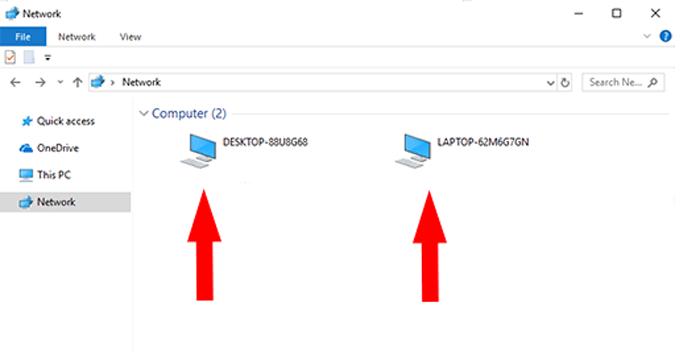
Oba računala pojavit će se u ovom prozoru mreže na oba računala
Korak 4: Podijelite mapu
Desnom tipkom miša kliknite podatke koje želite podijeliti i odaberite Podijeli s > Određene osobe...
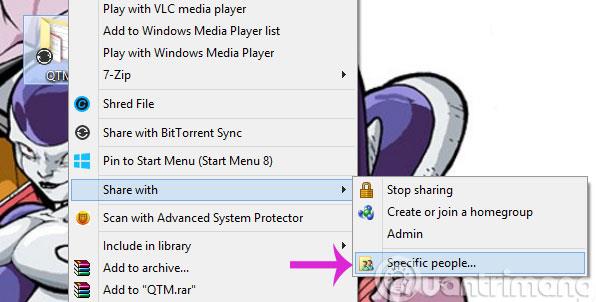
U dijaloškom okviru Dijeljenje datoteka odaberite Svi , a zatim kliknite Dodaj > Dijeli
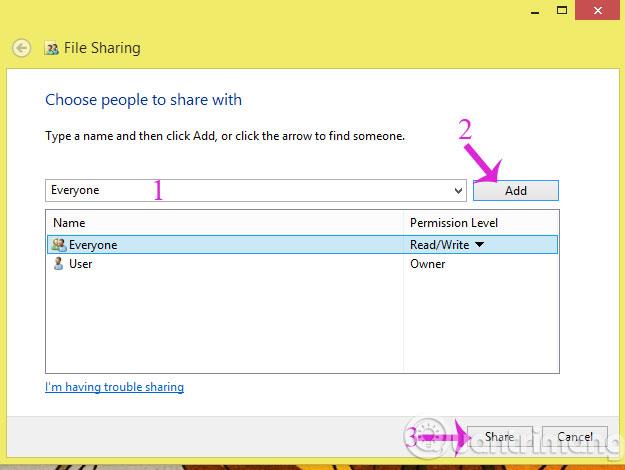
Zatim otvorite računalo s kojeg želite primati podatke, zatim idite na Računalo > Mreža i odaberite ispravno ime računala koje dijeli podatke.
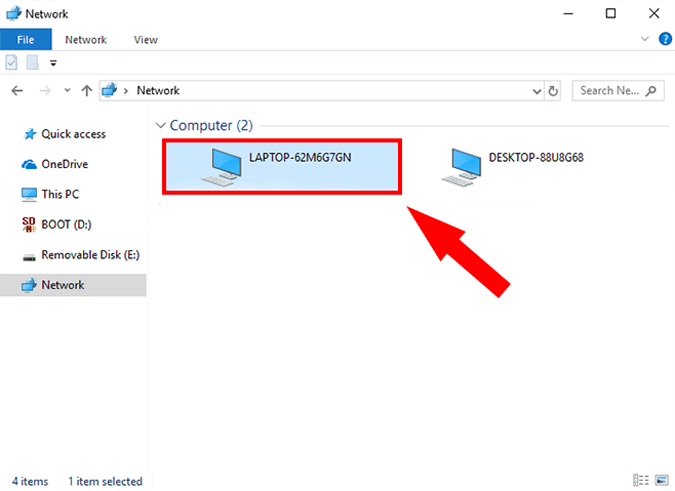
Idite na odjeljak Mreža i pronađite točan naziv računala koje dijeli podatke
Ovdje ćete vidjeti mapu koju ste upravo podijelili. Učinjeno je!
Imajte na umu da se ova metoda odnosi samo na Windows računala. Isprobajte, sretno!
Vidi više: