Kako popraviti Nemate dozvolu za spremanje na ovu lokaciju u sustavu Windows

Kada Windows prikaže pogrešku "Nemate dopuštenje za spremanje na ovoj lokaciji", to će vas spriječiti u spremanju datoteka u željene mape.
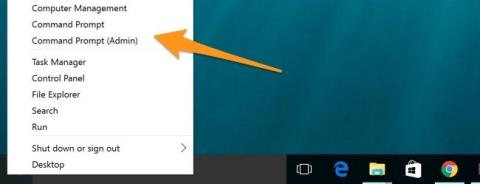
Windows Server 2012 sučelje lako zbunjuje korisnike s prethodnim verzijama kao što su Windows Server 2008 ili Windows Server 2008 R2.
U članku ispod, Wiki.SpaceDesktop će vas uputiti kako upravljati Task Manage na novom sučelju.
1. Uvod
Na Windows Service 2012, sučelja Metro i Server Manager imaju neke promjene.
I zapravo, mnogi Admini i korisnici imaju poteškoća s izvođenjem nekih osnovnih naredbi jer je novo sučelje potpuno drugačije od sučelja na koja su navikli.
2. Ponovno pokrenite uređaj
Na Windows Service 2012 izbornik Start više nije dostupan. U međuvremenu, ako želite isključiti računalo, morate pristupiti izborniku Start.
Za isključivanje ili ponovno pokretanje računala, pomaknite miš u gornji desni kut ekrana. Windows će sada prikazati niz ikona na desnoj strani zaslona. Pritisnite ikonu Postavke za prikaz stranice Postavke.
Ovdje ćete vidjeti gumb za napajanje (gumb za uključivanje). Možete isključiti ili ponovno pokrenuti računalo klikom na gumb i odabirom opcija.
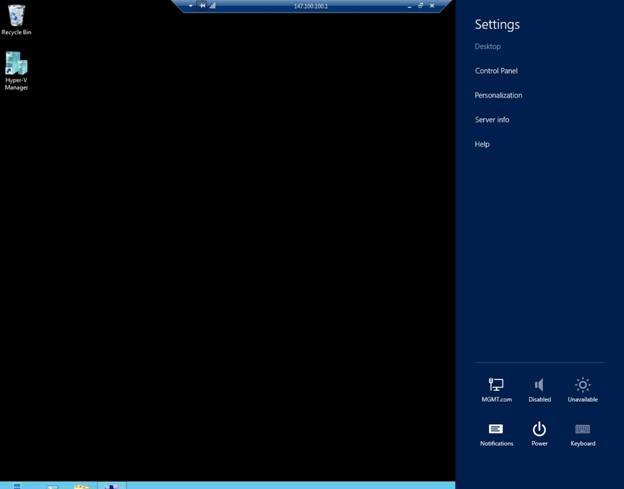
3. Pristup kontrolnoj ploči
Postoji mnogo načina za pristup upravljačkoj ploči. Evo 2 najčešća načina pristupa upravljačkoj ploči:
Metoda 1:
Pomaknite miš u gornji desni kut ekrana. Windows će sada prikazati niz ikona na desnoj strani zaslona. Pritisnite ikonu Postavke. Kada se pojavi stranica s postavkama, kliknite da biste odabrali Upravljačku ploču.
Metoda 2:
Drugi način pristupa upravljačkoj ploči je na zaslonu radne površine, pomaknite pokazivač miša u donji lijevi kut zaslona. Tada će se na zaslonu pojaviti pločica Start. Vaš zadatak je desnom tipkom miša kliknuti na pločicu Start, pojavit će se novi izbornik. Ovaj izbornik sadrži opciju za pristup upravljačkoj ploči.
4. Pristupite administrativnim alatima
U sustavu Windows Server 2008 i Windows Service 2008 R2 možete pristupiti Administrativnim alatima klikom na gumb Start, odabirom Svi programi i potom klikom na Administrativni alati.
Međutim, na Windows Serveru 2012 ne možete učiniti gornju metodu jer izbornik Start na Windows Serveru 2012 više ne postoji.
Za pristup Administrativnim alatima na Windows Serveru 2012, možete koristiti Server Manager:
Možete vidjeti na ilustraciji ispod, Izbornik alata upravitelja poslužitelja sadrži administrativne alate slične onima na Windows Serveru 2008.
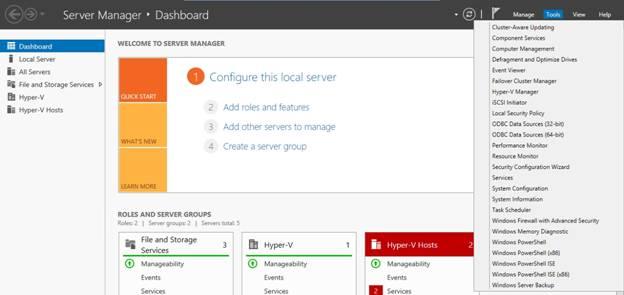
Međutim, svaki put kada želite pristupiti administrativnim alatima, morate pristupiti upravitelju poslužitelja.
Za lakši pristup administrativnim alatima, možete postaviti pristup alatima na početnom zaslonu.
Najprije na početnom zaslonu (ne na zaslonu radne površine), pomaknite miš u gornji desni kut zaslona, kliknite na ikonu Postavke.
Kada se pojavi stranica s postavkama, kliknite Pločice.
Na slici ispod vidite klizač. Ovaj klizač se koristi za kontrolu hoće li se administrativni alati prikazati na početnim zaslonima ili ne?
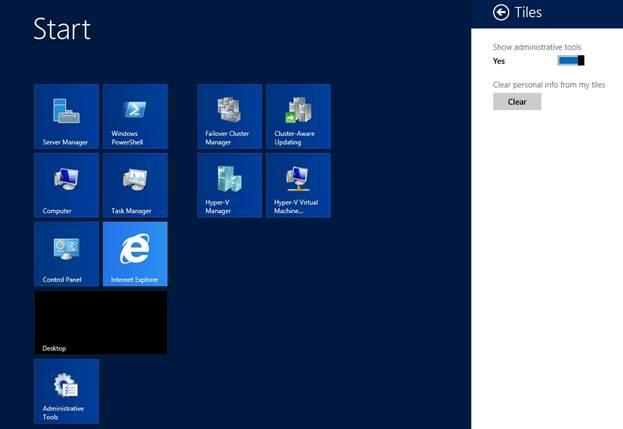
5. Pristupite svojim aplikacijama (Apps).
Jedna od najograničavajućih točaka u novom sučelju zbog koje se korisnici osjećaju nelagodno jest to što sve aplikacije nisu raspoređene na izborniku Start.
Neki su administratori otkrili da je nakon nadogradnje na stariju verziju Windows Servera početni zaslon sadržavao samo mali skup stavki koje su prethodno bile na početnom zaslonu.
Međutim, stavke koje su se prethodno nalazile na početnom zaslonu ne nestaju već ostaju na uređaju. Ako ga želite koristiti, morate potražiti tu stavku na svom uređaju.
Za pristup svim skrivenim pločicama na početnom zaslonu desnom tipkom miša kliknite bilo koje prazno područje na početnom zaslonu.
Zatim će se u donjem kutu zaslona pojaviti plava traka kao što je prikazano u nastavku.
Kliknite na ikonu Sve aplikacije koja se pojavljuje na toj traci. Tada će se na zaslonu pojaviti sučelje aplikacija (Apps). Aplikacije su klasificirane ispravno kao na izborniku Start.

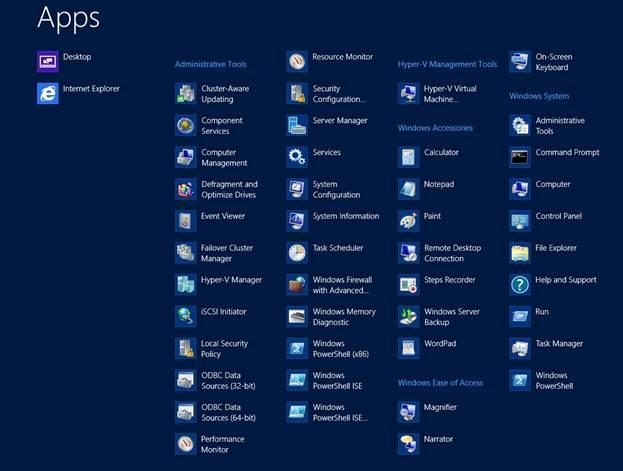
6. Pokrenite brzi i naredbeni redak
U prethodnim verzijama Windows Servera mogli ste lako i brzo koristiti odzivnik Pokreni i naredbeni redak.
Na primjer, ako želite postaviti pristup bilo kojem uslužnom programu kao što je Management Console Disk, najjednostavniji način je otvoriti Run prompt i zatim unijeti naredbu DISKMGMT.MSC.
U sustavu Windows Server 2012 također možete lako pristupiti odzivniku za pokretanje i naredbenom retku. Na zaslonu radne površine pomaknite miš u donji lijevi kut zaslona. Kada se pojavi početna pločica, desnom tipkom miša kliknite na nju. Vidjet ćete izbornik koji sadrži opcije Pokreni, Naredbeni redak i Naredbeni redak (Administrator).
Možete pogledati neke članke u nastavku:
Mali trikovi koji će vam pomoći da svladate Windows Phone 8.1
Sigurnosno kopiranje i vraćanje podataka na Windows Phone 8.1
Vama i Vašoj obitelji želimo sretnu i uspješnu novu godinu!
Kada Windows prikaže pogrešku "Nemate dopuštenje za spremanje na ovoj lokaciji", to će vas spriječiti u spremanju datoteka u željene mape.
Syslog Server važan je dio arsenala IT administratora, osobito kada je riječ o upravljanju zapisima događaja na centraliziranoj lokaciji.
Pogreška 524: Došlo je do isteka vremena je kod HTTP statusa specifičan za Cloudflare koji označava da je veza s poslužiteljem zatvorena zbog isteka vremena.
Šifra pogreške 0x80070570 uobičajena je poruka o pogrešci na računalima, prijenosnim računalima i tabletima s operativnim sustavom Windows 10. Međutim, pojavljuje se i na računalima s operativnim sustavima Windows 8.1, Windows 8, Windows 7 ili starijim.
Pogreška plavog ekrana smrti BSOD PAGE_FAULT_IN_NONPAGED_AREA ili STOP 0x00000050 je pogreška koja se često pojavljuje nakon instaliranja upravljačkog programa hardverskog uređaja ili nakon instaliranja ili ažuriranja novog softvera, au nekim slučajevima uzrok je pogreška zbog oštećene NTFS particije.
Interna pogreška Video Scheduler također je smrtonosna pogreška plavog ekrana, ova se pogreška često pojavljuje na Windows 10 i Windows 8.1. Ovaj članak će vam pokazati neke načine za ispravljanje ove pogreške.
Da biste ubrzali pokretanje sustava Windows 10 i smanjili vrijeme pokretanja, u nastavku su navedeni koraci koje morate slijediti kako biste uklonili Epic iz pokretanja sustava Windows i spriječili pokretanje programa Epic Launcher sa sustavom Windows 10.
Ne biste trebali spremati datoteke na radnu površinu. Postoje bolji načini za pohranu računalnih datoteka i održavanje radne površine urednom. Sljedeći članak pokazat će vam učinkovitija mjesta za spremanje datoteka u sustavu Windows 10.
Bez obzira na razlog, ponekad ćete morati prilagoditi svjetlinu zaslona kako bi odgovarala različitim uvjetima osvjetljenja i namjenama. Ako trebate promatrati detalje slike ili gledati film, morate povećati svjetlinu. Nasuprot tome, možda ćete htjeti smanjiti svjetlinu kako biste zaštitili bateriju prijenosnog računala.
Budi li se vaše računalo nasumično i pojavljuje li se prozor s natpisom "Provjeravam ažuriranja"? Obično je to zbog programa MoUSOCoreWorker.exe - Microsoftovog zadatka koji pomaže u koordinaciji instalacije Windows ažuriranja.








