Kako popraviti Nemate dozvolu za spremanje na ovu lokaciju u sustavu Windows

Kada Windows prikaže pogrešku "Nemate dopuštenje za spremanje na ovoj lokaciji", to će vas spriječiti u spremanju datoteka u željene mape.
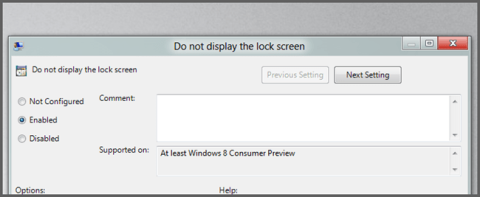
U sustavima Windows 8 i Windows 10, zaključani zaslon zaključanog zaslona omogućuje korisnicima odabir bilo koje slike kao pozadine kao i prikaz datuma i vremena na zaslonu svaki put kada se odjave iz sustava Windows. Međutim, svaki put kada se ponovno prijavite u sustav Windows, korisnici su prisiljeni koristiti miš kako bi zaobišli ovaj zaključani zaslon zaključanog zaslona.
Ako želite da Windows 8 ili Windows 10 odmah prikaže sučelje za prijavu umjesto da morate raditi kroz zaključani zaslon, možete onemogućiti zaključani zaslon zaključanog zaslona.

1. Onemogućite zaključani zaslon zaključanog zaslona pomoću uređivača pravila lokalne grupe
Da biste onemogućili zaključani zaslon zaključanog zaslona na Windows 8 i Windows 10, prvo otvorite uređivač pravila lokalne grupe pritiskom na kombinaciju tipki Win + R da biste otvorili dijaloški okvir Pokreni, zatim unesite gpedit.msc u dijaloški okvir Pokreni. pritisnite Enter .

U ovom trenutku, na zaslonu koji prikazuje sučelje stabla mape uređivača lokalnih pravila grupe u lijevom oknu prozora, pronađite stazu Konfiguracija računala\Administrativni predlošci\Upravljačka ploča\Personalizacija.

Na desnom sučelju odjeljka Personalizacija dvaput kliknite opciju Ne prikazuj zaključani zaslon .

Zatim označite Omogući.

Na kraju kliknite OK i ponovno pokrenite računalo kako bi postavke stupile na snagu.
2. Brzo onemogućite zaključani zaslon zaključanog zaslona
Ako ne želite ručno uređivati Registar, možete preuzeti unaprijed uređenu datoteku Registra na svoje računalo i instalirati je.
Ovdje preuzmite unaprijed uređenu datoteku Registra na svoje računalo .
Nakon preuzimanja unaprijed uređene datoteke registra na vaše računalo, izdvojite Zip datoteku, sada ćete vidjeti 2 datoteke: DisaleLockScreen.reg i EnableLockScreen.reg. Vaš zadatak je dvaput kliknuti na datoteku DisaleLockScreen.reg kako biste onemogućili zaključani zaslon zaključanog zaslona.

Nakon što završite, ne morate ponovno pokretati računalo.

Ako želite ponovno omogućiti zaključani zaslon, dvaput kliknite na datoteku EnableLockScreen.reg i gotovi ste.
3. Ručno uredite registar
Ako želite ručno urediti Registar, slijedite korake u nastavku:
Prvo otvorite uređivač registra pritiskom na tipku Windows, zatim unesite regedit u okvir za pretraživanje i pritisnite Enter. Ako koristite Windows 10, samo trebate otvoriti izbornik Start, zatim tamo unijeti regedit i pritisnuti Enter da biste otvorili prozor uređivača registra.
U prozoru uređivača registra krećite se pomoću ključa:
HKEY_LOCAL_MACHINE\SOFTWARE\Policies\Microsoft\Windows\Personalization
Ako ne možete pronaći ključ za personalizaciju, desnom tipkom miša kliknite gornju tipku Windows , odaberite Novo i stvorite novi ključ pod nazivom Personalizacija.

Kliknite desnom tipkom miša u desnom oknu i stvorite novu DWORD vrijednost, nazovite je NoLockScreen .

Zatim dvaput kliknite na NoLockScreen vrijednost koju ste upravo stvorili, u okviru Value Data , postavite vrijednost na 1 .

Na kraju zatvorite prozor uređivača registra i ne morate ponovno pokretati računalo.
Ako želite ponovno aktivirati zaključani zaslon, slijedite iste korake i postavite vrijednost u okviru Value Data na 0 .
U nastavku možete pogledati još neke članke:
Učinkoviti savjeti za prilagodbu programske trake u sustavu Windows 10
Kako vratiti 20 GB prostora nakon ažuriranja sustava Windows 10 u studenom
Sretno!
Kada Windows prikaže pogrešku "Nemate dopuštenje za spremanje na ovoj lokaciji", to će vas spriječiti u spremanju datoteka u željene mape.
Syslog Server važan je dio arsenala IT administratora, osobito kada je riječ o upravljanju zapisima događaja na centraliziranoj lokaciji.
Pogreška 524: Došlo je do isteka vremena je kod HTTP statusa specifičan za Cloudflare koji označava da je veza s poslužiteljem zatvorena zbog isteka vremena.
Šifra pogreške 0x80070570 uobičajena je poruka o pogrešci na računalima, prijenosnim računalima i tabletima s operativnim sustavom Windows 10. Međutim, pojavljuje se i na računalima s operativnim sustavima Windows 8.1, Windows 8, Windows 7 ili starijim.
Pogreška plavog ekrana smrti BSOD PAGE_FAULT_IN_NONPAGED_AREA ili STOP 0x00000050 je pogreška koja se često pojavljuje nakon instaliranja upravljačkog programa hardverskog uređaja ili nakon instaliranja ili ažuriranja novog softvera, au nekim slučajevima uzrok je pogreška zbog oštećene NTFS particije.
Interna pogreška Video Scheduler također je smrtonosna pogreška plavog ekrana, ova se pogreška često pojavljuje na Windows 10 i Windows 8.1. Ovaj članak će vam pokazati neke načine za ispravljanje ove pogreške.
Da biste ubrzali pokretanje sustava Windows 10 i smanjili vrijeme pokretanja, u nastavku su navedeni koraci koje morate slijediti kako biste uklonili Epic iz pokretanja sustava Windows i spriječili pokretanje programa Epic Launcher sa sustavom Windows 10.
Ne biste trebali spremati datoteke na radnu površinu. Postoje bolji načini za pohranu računalnih datoteka i održavanje radne površine urednom. Sljedeći članak pokazat će vam učinkovitija mjesta za spremanje datoteka u sustavu Windows 10.
Bez obzira na razlog, ponekad ćete morati prilagoditi svjetlinu zaslona kako bi odgovarala različitim uvjetima osvjetljenja i namjenama. Ako trebate promatrati detalje slike ili gledati film, morate povećati svjetlinu. Nasuprot tome, možda ćete htjeti smanjiti svjetlinu kako biste zaštitili bateriju prijenosnog računala.
Budi li se vaše računalo nasumično i pojavljuje li se prozor s natpisom "Provjeravam ažuriranja"? Obično je to zbog programa MoUSOCoreWorker.exe - Microsoftovog zadatka koji pomaže u koordinaciji instalacije Windows ažuriranja.








