Kako popraviti Nemate dozvolu za spremanje na ovu lokaciju u sustavu Windows

Kada Windows prikaže pogrešku "Nemate dopuštenje za spremanje na ovoj lokaciji", to će vas spriječiti u spremanju datoteka u željene mape.
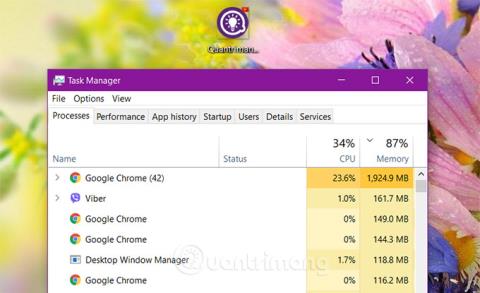
Kada se računalo zamrzne ili sruši i ne može zatvoriti nijedan prozor aplikacije, korisnici često pomisle na Upravitelj zadataka.
Upravitelj zadataka sadrži mnoge pomoćne aplikacije na vašem računalu, omogućujući korisnicima provjeru aplikacija, procesa i usluga koje se trenutno izvode na računalu. Korisnici mogu koristiti Upravitelj zadataka za pokretanje, zaustavljanje programa i zaustavljanje procesa....
U članku u nastavku, Wiki.SpaceDesktop će vas upoznati s 11 jednostavnih načina za otvaranje Task Managera u sustavu Windows.

Sadržaj članka
Otvaranje Windows upravitelja zadataka na programskoj traci jedan je od najjednostavnijih načina. Samo trebate desnom tipkom miša kliknuti programsku traku, odabrati Upravitelj zadataka u izborniku koji se pojavi da biste otvorili postavke Windows upravitelja zadataka.

Upravitelj zadataka će se prema zadanim postavkama pojaviti sa sažetim sučeljem, kliknite Više detalja na dnu prozora za prikaz potpunog sučelja Upravitelja zadataka kao u nastavku:

Osim gornje metode, možete koristiti tipkovničke prečace za otvaranje Upravitelja zadataka u sustavu Windows. Samo pritisnite kombinaciju tipki Ctrl + Shift + Esc , na ekranu će se pojaviti sučelje upravitelja zadataka.
Možete upotrijebiti naredbu Command Prompt za otvaranje Upravitelja zadataka. Otvorite naredbeni redak unosom cmd u okvir za pretraživanje sustava Windows i klikom na rezultat koji se pojavi:

Nakon što se pojavi prozor naredbenog retka, unesite sljedeću naredbu u prozor naredbenog retka i pritisnite Enter da biste otvorili Upravitelj zadataka:
taskmgr
Također, ako želite, možete otvoriti Task Manager pod Admin. Koraci su slični gore navedenim, ali odabirete opciju Naredbeni redak (Administrator) ili Pokreni kao administrator umjesto odabira Naredbeni redak.
Osim korištenja naredbe Command Prompt, možete koristiti prozor s naredbama Run za otvaranje Task Managera.
Najprije pritisnite kombinaciju tipki Win + R da biste otvorili prozor naredbi Pokreni , zatim unesite taskmgr u prozor Pokreni i pritisnite Enter da biste otvorili Upravitelj zadataka.

U sustavu Windows, Upravitelj zadataka je zasebna aplikacija integrirana u sustav Windows. Stoga možete otvoriti Upravitelj zadataka iz Windows File Explorera.
Prvo otvorite File Explorer pritiskom na kombinaciju tipki Win + E.
Nakon što otvorite File Explorer, idite na donju stazu:
C:\Windows\System32
Pronađite aplikaciju Taskmgr.exe , zatim je dvaput kliknite da biste otvorili Upravitelj zadataka.

Ako želite otvoriti Upravitelj zadataka pod Administrator, desnom tipkom miša kliknite aplikaciju i odaberite Pokreni kao administrator.

Osim gore navedenih metoda, također možete otvoriti Upravitelj zadataka sa sigurnosnog zaslona sustava Windows.
Prvo pritisnite kombinaciju tipki Ctrl + Alt + Del. Nakon što se pojavi sigurnosno sučelje, odaberite opciju Upravitelj zadataka da otvorite Upravitelj zadataka.

Iz okvira za pretraživanje sustava Windows 10 (također i izbornika Start sustava Windows 7), jednostavno unesite ključnu riječ " upravitelj zadataka " i kliknite odgovarajuću stavku u vraćenim rezultatima. Osim toga, također možete odabrati otvaranje Upravitelja zadataka kao administrator klikom na opciju Pokreni kao administrator kao što je prikazano u nastavku.

Windows PowerShell je još jedan koristan uslužni program koji može pomoći korisnicima da otvore različite aplikacije u sustavu Windows 10 slično naredbenom retku.
Prije svega, mora se potvrditi da PowerShell nije alat za široke mase jer zahtijeva malo dublje poznavanje računala da biste njime mogli svladati. Međutim, postupak otvaranja upravitelja zadataka putem Windows PowerShell nije nimalo kompliciran.
Za početak pritisnite kombinaciju tipki Win + X da otvorite Windows PowerShell, po mogućnosti kao administrator. Osim toga, također možete otvoriti PowerShell iz okvira za pretraživanje sustava Windows 10.

Nakon što se otvori prozor PowerShell, unesite istu naredbu kao što ste to učinili u gornjem naredbenom retku: taskmgr . Ovo će otvoriti Upravitelj zadataka izravno u prozoru PowerShell.

Naravno, također možete pristupiti Task Manageru iz poznatog alata Control Panel. Međutim, ovo nije metoda koju ljudi često koriste jer će biti malo glomazna.
Najprije morate pristupiti upravljačkoj ploči iz izbornika Start ili File Explorera.
Kada se otvori prozor upravljačke ploče, idite na traku za pretraživanje na vrhu zaslona, unesite ključnu riječ “ task manager ” i pritisnite Enter. Ovo će otvoriti Upravitelj zadataka iz resursa sustava.

U "najrjeđem" slučaju, ako želite malo urediti svojstva Upravitelja zadataka (ne preporučamo da to radite osim ako jasno ne razumijete što radite), može mu se pristupiti iz Windows 10 registra.
Najprije se pomaknite do okvira za pretraživanje/prozora za pokretanje sustava Windows 10 i unesite ključnu riječ “ regedit ”. Zatim idite na sljedeću stazu:
ComputerHKEY_CURRENT_USERSOFTWAREMicrosoftWindowsCurrentVersionTaskManagerKada uđete unutra, možete prilagoditi svojstva Upravitelja zadataka iz “ Preferences ” i “ UseStatusSetting ”.

I posljednji na popisu načina za otvaranje Upravitelja zadataka je stvaranje prekrasnog, lako dostupnog prečaca za Upravitelj zadataka. To možete učiniti na više načina. Da biste prikvačili prečac na programsku traku, pokrenite Upravitelj zadataka pomoću bilo koje metode navedene u članku. Dok je Upravitelj zadataka pokrenut, desnom tipkom miša kliknite ikonu Upravitelja zadataka na programskoj traci i odaberite Prikvači na programsku traku . Tada možete kliknuti prečac za pokretanje Upravitelja zadataka u bilo kojem trenutku.

Odaberite Prikvači na programsku traku da biste prikvačili prečac na programsku traku
Ako želite stvoriti prečac na radnoj površini (ili u mapi), desnom tipkom miša kliknite bilo koji prazan prostor na kojem želite stvoriti prečac, zatim odaberite Novo > Prečac .

Stvorite prečace na radnoj površini
U prozoru Create Shortcut unesite sljedeću lokaciju u okvir, a zatim kliknite Next.
C:\Windows\System32
Unesite lokaciju u odgovarajući okvir u prozoru Stvori prečac
Unesite naziv za novi prečac, zatim kliknite Završi.

Unesite naziv za novi prečac kako biste dovršili postupak
To je zadnji način na popisu za otvaranje Upravitelja zadataka u sustavu Windows! Neke su metode očito učinkovitije od drugih, ali ako ste u teškoj situaciji - poput tipkovnice ili miša koji ne rade, morate se nositi s virusom, zlonamjernim softverom, itd. nelagodom ili bilo kojim problemom - tada koja god metoda funkcionira spasiteljica.
Sretno!
U nastavku možete pogledati još neke članke:
Kada Windows prikaže pogrešku "Nemate dopuštenje za spremanje na ovoj lokaciji", to će vas spriječiti u spremanju datoteka u željene mape.
Syslog Server važan je dio arsenala IT administratora, osobito kada je riječ o upravljanju zapisima događaja na centraliziranoj lokaciji.
Pogreška 524: Došlo je do isteka vremena je kod HTTP statusa specifičan za Cloudflare koji označava da je veza s poslužiteljem zatvorena zbog isteka vremena.
Šifra pogreške 0x80070570 uobičajena je poruka o pogrešci na računalima, prijenosnim računalima i tabletima s operativnim sustavom Windows 10. Međutim, pojavljuje se i na računalima s operativnim sustavima Windows 8.1, Windows 8, Windows 7 ili starijim.
Pogreška plavog ekrana smrti BSOD PAGE_FAULT_IN_NONPAGED_AREA ili STOP 0x00000050 je pogreška koja se često pojavljuje nakon instaliranja upravljačkog programa hardverskog uređaja ili nakon instaliranja ili ažuriranja novog softvera, au nekim slučajevima uzrok je pogreška zbog oštećene NTFS particije.
Interna pogreška Video Scheduler također je smrtonosna pogreška plavog ekrana, ova se pogreška često pojavljuje na Windows 10 i Windows 8.1. Ovaj članak će vam pokazati neke načine za ispravljanje ove pogreške.
Da biste ubrzali pokretanje sustava Windows 10 i smanjili vrijeme pokretanja, u nastavku su navedeni koraci koje morate slijediti kako biste uklonili Epic iz pokretanja sustava Windows i spriječili pokretanje programa Epic Launcher sa sustavom Windows 10.
Ne biste trebali spremati datoteke na radnu površinu. Postoje bolji načini za pohranu računalnih datoteka i održavanje radne površine urednom. Sljedeći članak pokazat će vam učinkovitija mjesta za spremanje datoteka u sustavu Windows 10.
Bez obzira na razlog, ponekad ćete morati prilagoditi svjetlinu zaslona kako bi odgovarala različitim uvjetima osvjetljenja i namjenama. Ako trebate promatrati detalje slike ili gledati film, morate povećati svjetlinu. Nasuprot tome, možda ćete htjeti smanjiti svjetlinu kako biste zaštitili bateriju prijenosnog računala.
Budi li se vaše računalo nasumično i pojavljuje li se prozor s natpisom "Provjeravam ažuriranja"? Obično je to zbog programa MoUSOCoreWorker.exe - Microsoftovog zadatka koji pomaže u koordinaciji instalacije Windows ažuriranja.








