Kako popraviti Nemate dozvolu za spremanje na ovu lokaciju u sustavu Windows

Kada Windows prikaže pogrešku "Nemate dopuštenje za spremanje na ovoj lokaciji", to će vas spriječiti u spremanju datoteka u željene mape.
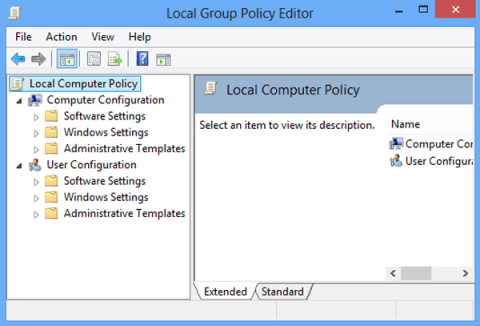
Uređivač pravila lokalne grupe omogućuje naprednim korisnicima kontrolu velikog broja postavki u sustavu Windows. U uređivaču lokalnih grupnih pravila možete postaviti brisanje povijesti obavijesti, postaviti zaključavanje računa za ograničavanje broja prijava itd. U članku u nastavku Quantrimang.com će vas upoznati s nekim načinima. za otvaranje lokalnog uređivača grupnih pravila na Windowsima.

Sadržaj članka
Uređivač pravila lokalne grupe alat je namijenjen naprednim korisnicima sustava Windows. Više informacija o tome kako koristiti ovaj alat možete pronaći u ovom članku: Kako koristiti uređivač pravila lokalne grupe za podešavanje vašeg računala .
Ako isprobate metode u nastavku, a uređivač pravila lokalne grupe se ne prikaže, možda imate verziju sustava Windows koja ne dolazi s ovim alatom. Prema zadanim postavkama ovaj uređivač možete pronaći samo u:
Iako se proces ne spominje u ovom članku, postoje načini za instaliranje uređivača pravila lokalne grupe na verzije sustava Windows Home. Ako ne znate svoju verziju Windowsa, pročitajte ovaj vodič: Odredite verziju Windowsa na vašem sustavu .
NAPOMENA : Ovaj se članak odnosi na Windows 11 i Windows 10. Međutim, mnoge metode opisane u nastavku mogu se primijeniti i na starije verzije sustava Windows.
Ako imate druge korisnike na vašem Windows računalu (na primjer, druge članove obitelji), možete kontrolirati koje vrste promjena mogu napraviti i koje aplikacije mogu pokrenuti. Prije otvaranja uređivača lokalnih grupnih pravila prvo morate odlučiti želite li da se promjene primjenjuju na sve korisnike (uključujući vas) ili samo na određene korisnike ili grupe korisnika (na primjer, ne-administratore) na dotičnom računalu. Postupak otvaranja uređivača pravila lokalne grupe razlikovat će se, ovisno o vašim ciljevima.
Prvo, da vidimo kako možete otvoriti uređivač ako želite primijeniti promjene na sve korisnike.
NAPOMENA : potrebna su vam administratorska prava za pristup uređivaču pravila lokalne grupe. Ako ga pokušate otvoriti kao običan korisnik dobit ćete sljedeću pogrešku:

Samo korisnici s administratorskim pravima mogu koristiti uređivač pravila lokalne grupe
Evo načina za otvaranje uređivača lokalnih grupnih pravila u sustavu Windows:

Najprije pritisnite kombinaciju tipki Win+ Rda biste otvorili dijaloški okvir Pokreni, zatim unesite gpedit.msc u prozor Pokreni i odaberite U redu .
Možda ćete dobiti UAC upit. Odaberite Da i pokrenut će se uređivač pravila grupe.
Korak 1:

Otvorite naredbeni redak ili Powershell
Otvorite naredbeni redak s administratorskim pravima :
Pritisnite kombinaciju tipki Win+ R da biste otvorili dijaloški okvir Pokreni, zatim upišite cmd u dijaloški prozor Pokreni. Desnom tipkom miša kliknite rezultat i odaberite Pokreni kao administrator da biste otvorili naredbeni redak s administratorskim pravima.
Ili otvorite Power Shell s administratorskim pravima :
Pritisnite Win+ Xi odaberite Windows PowerShell (Administrator).
Korak 2:

Upišite gpedit u prozor i GPE će se otvoriti za nekoliko sekundi
Sada će se na zaslonu pojaviti prozor Command Prompt/Powershell, unesite gpedit u prozor i GPE će se otvoriti za nekoliko sekundi .

Otvorite uređivač pravila grupe na okviru za pretraživanje
Korak 1: Pritisnite gumb Winza otvaranje izbornika Start.
Korak 2 : Unesite “ pravila grupe ”.
Korak 3: Prikazat će se rezultati uređivača pravila .
Korak 4 : Kliknite Otvori da biste otvorili uređivač pravila grupe.

Koristite prečac pravila grupe
Ako redovito koristite uređivač pravila lokalne grupe, najbolje je stvoriti prečac na radnoj površini i čak mu dodijeliti prečac.
Korak 1: Idite na C:\Windows\System32
Korak 2 : Potražite " gpedit.msc ".
Korak 3 : Kada se pojavi rezultat, desnom tipkom miša kliknite na njega i odaberite Stvori prečac.
Korak 4: Kliknite Da kada se od vas zatraži da se prečaci mogu stvoriti samo na radnoj površini.
Korak 5: Sljedeći put kada želite otvoriti uređivač pravila lokalne grupe, samo dvaput kliknite na prečac da biste ga pokrenuli.
Također možete dodijeliti prečac uređivaču pravila lokalne grupe i pokrenuti ga kombinacijom tipki.

Otvorite uređivač pravila grupe putem upravljačke ploče
Korak 1 : Otvorite traku za pretraživanje i unesite kontrolu.
Korak 2: Rezultati će prikazati upravljačku ploču. Pritisnite ovaj rezultat da biste otvorili upravljačku ploču .
Korak 3 : U okvir za pretraživanje u gornjem desnom kutu upišite "grupa".
Korak 4 : Pronađite Administrativni alati > Uredi pravila grupe.
Korak 5 : Kliknite za pokretanje uređivača lokalnih grupnih pravila.
Ova je metoda vrlo korisna za ljude koji koriste upravljačku ploču za upravljanje gotovo svime na računalu.

Otvorite uređivač pravila grupe putem postavki
1. korak: otvorite postavke sustava Windows .
Korak 2 : Unesite pravila grupe i pojavit će se GPE.
Korak 3 : Kliknite na rezultat i otvorit će se uređivač pravila lokalne grupe.
Ako redovito koristite uređivač pravila lokalne grupe, možete ga prikvačiti na programsku traku ili izbornik Start, ali prvo morate stvoriti prečac za ovaj alat (kao u dijelu 4). Nakon stvaranja prečaca, u sustavu Windows 11 desnom tipkom miša kliknite ili dodirnite i držite ikonu. Zatim pristupite starom izborniku desnom tipkom miša odabirom “ Prikaži više opcija ”. Zatim kliknite ili dodirnite bilo koju radnju, ovisno o tome što želite učiniti.

Odaberite bilo koju opciju ako želite prikvačiti prečace u sustavu Windows 11
U sustavu Windows 10, budući da je klasični izbornik desnom tipkom miša zadan, samo kliknite desnom tipkom (ili pritisnite i držite) prečac i odaberite Prikvači na Start ili Prikvači na programsku traku .

Prikvačivanje uređivača pravila lokalne grupe lakše je u sustavu Windows 10
Od sada možete otvoriti uređivač pravila lokalne grupe iz izbornika Start ili programske trake.
Uređivač pravila lokalne grupe možete otvoriti pomoću Upravitelja zadataka. Pokrenite Upravitelj zadataka (brz način da to učinite je da pritisnete Ctrl + Shift + Esc na tipkovnici). Ako vidite kompaktno sučelje Upravitelja zadataka, dodirnite Više detalja u donjem lijevom kutu. Zatim otvorite izbornik Datoteka i kliknite "Pokreni novi zadatak" .

Pokrenite novi zadatak u Upravitelju zadataka
Sada unesite gpedit.msc u polje Otvori u prozoru "Stvori novi zadatak" . Pritisnite Enter ili OK za pokretanje naredbe.

Otvorite uređivač pravila lokalne grupe iz upravitelja zadataka
File Explorer iz sustava Windows 11 i Windows 10 još je jedan prikladan način za pokretanje uređivača lokalnih grupnih pravila. Samo otvorite File Explorer , zatim upišite gpedit.msc u adresnu traku i pritisnite Enter na tipkovnici.
Pokrenite uređivač pravila lokalne grupe iz File Explorera u sustavu Windows 11 i Windows 10
U sustavu Windows 11 i Windows 10, izvršna datoteka uređivača pravila lokalne grupe nalazi se u podmapi System32 mape Windows. Idite na “C:\Windows\System32” i pronađite datoteku pod nazivom gpedit. Ako zadržite pokazivač miša iznad datoteke, njen bi opis trebao biti "Microsoft Common Console Document" . Nakon što pronađete ispravnu datoteku, dvaput je kliknite.

Datoteka se nalazi u mapi System32
Ako ne želite preuzeti vanjsku datoteku, možete stvoriti vlastitu skupnu datoteku i upotrijebiti je za aktiviranje uređivača grupnih pravila.
1. Unesite Notepad u Windows Search.
Upišite "Notepad" u Windows Search.
2. Kopirajte sljedeći tekst u datoteku i svakako ga zalijepite pritiskom na Ctrl + Alt + V kako biste uklonili bilo kakvo oblikovanje.
@echo off
pushd "%~dp0"
dir /b %SystemRoot%\servicing\Packages\Microsoft-Windows-GroupPolicy-ClientExtensions-Package~3*.mum >List.txt
dir /b %SystemRoot%\servicing\Packages\Microsoft-Windows-GroupPolicy-ClientTools-Package~3*.mum >>List.txt
for /f %%i in ('findstr /i . List.txt 2^>nul') do dism /online /norestart /add-package:"%SystemRoot%\servicing\Packages\%%i"
pause
Notepad ima zalijepljen kod za .BAT datoteku.
3. Pritisnite Datoteka > Spremi kao i nazovite datoteku “GPEdit.bat” da biste je spremili kao batch datoteku.

Spremite datoteku Notepada kao .BAT.
4. Locirajte novostvorenu datoteku i desnom tipkom miša kliknite na nju, zatim odaberite Pokreni kao administrator ..

Pokrenite .BAT datoteku s administratorskim pravima.
5. CMD će se otvoriti i početi primjenjivati izmjene.

Windows preuzima datoteku pravila grupe putem naredbenog retka.
Sretno!
U nastavku možete pogledati još neke članke:
Kada Windows prikaže pogrešku "Nemate dopuštenje za spremanje na ovoj lokaciji", to će vas spriječiti u spremanju datoteka u željene mape.
Syslog Server važan je dio arsenala IT administratora, osobito kada je riječ o upravljanju zapisima događaja na centraliziranoj lokaciji.
Pogreška 524: Došlo je do isteka vremena je kod HTTP statusa specifičan za Cloudflare koji označava da je veza s poslužiteljem zatvorena zbog isteka vremena.
Šifra pogreške 0x80070570 uobičajena je poruka o pogrešci na računalima, prijenosnim računalima i tabletima s operativnim sustavom Windows 10. Međutim, pojavljuje se i na računalima s operativnim sustavima Windows 8.1, Windows 8, Windows 7 ili starijim.
Pogreška plavog ekrana smrti BSOD PAGE_FAULT_IN_NONPAGED_AREA ili STOP 0x00000050 je pogreška koja se često pojavljuje nakon instaliranja upravljačkog programa hardverskog uređaja ili nakon instaliranja ili ažuriranja novog softvera, au nekim slučajevima uzrok je pogreška zbog oštećene NTFS particije.
Interna pogreška Video Scheduler također je smrtonosna pogreška plavog ekrana, ova se pogreška često pojavljuje na Windows 10 i Windows 8.1. Ovaj članak će vam pokazati neke načine za ispravljanje ove pogreške.
Da biste ubrzali pokretanje sustava Windows 10 i smanjili vrijeme pokretanja, u nastavku su navedeni koraci koje morate slijediti kako biste uklonili Epic iz pokretanja sustava Windows i spriječili pokretanje programa Epic Launcher sa sustavom Windows 10.
Ne biste trebali spremati datoteke na radnu površinu. Postoje bolji načini za pohranu računalnih datoteka i održavanje radne površine urednom. Sljedeći članak pokazat će vam učinkovitija mjesta za spremanje datoteka u sustavu Windows 10.
Bez obzira na razlog, ponekad ćete morati prilagoditi svjetlinu zaslona kako bi odgovarala različitim uvjetima osvjetljenja i namjenama. Ako trebate promatrati detalje slike ili gledati film, morate povećati svjetlinu. Nasuprot tome, možda ćete htjeti smanjiti svjetlinu kako biste zaštitili bateriju prijenosnog računala.
Budi li se vaše računalo nasumično i pojavljuje li se prozor s natpisom "Provjeravam ažuriranja"? Obično je to zbog programa MoUSOCoreWorker.exe - Microsoftovog zadatka koji pomaže u koordinaciji instalacije Windows ažuriranja.








