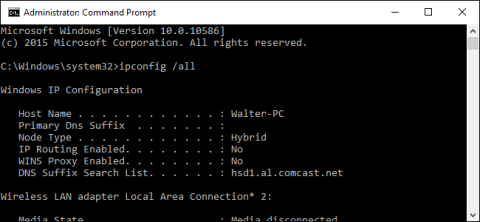Naredbeni redak jedan je od iznimno korisnih alata u Windows operativnom sustavu. Ovaj alat omogućuje korisnicima pristup svim naredbama koje korisnicima nisu dostupne na druge načine.
U biti, Windows Command Prompt oslanja se na korištenje velikog broja tipkovnica, uključujući praktične tipkovničke prečace.

1. Tipka prečaca za otvaranje i zatvaranje naredbenog retka

Evo nekoliko načina za otvaranje ili zatvaranje naredbenog retka tipkovničkim prečacima:
- Pritisnite Windows (ili Windows + R), a zatim unesite CMD u prozor naredbe Pokreni: Otvorite naredbeni redak u normalnom načinu rada.
- Pritisnite Windows + X zatim pritisnite tipku C: Otvorite naredbeni redak u normalnom načinu rada (novi prečac u sustavu Windows 10).
- Pritisnite Windows + X , a zatim pritisnite tipku A : Otvorite naredbeni redak pod Administratorom (novi prečac u sustavu Windows 10).
- Alt + F4 (ili unesite izlaz u prozor naredbenog retka): Zatvorite naredbeni redak.
- Alt + Enter : Prebacivanje iz načina rada preko cijelog zaslona u način rada s prozorima.
2. Prečac za pomicanje na naredbenom retku
Umjesto korištenja miša za rad i kretanje po prozoru naredbenog retka, možete koristiti tipkovničke prečace za brže djelovanje i uštedu vremena.
Tipka Home/End: Pomaknite upit na početak/kraj trenutnog retka.
Ctrl + ←/→ : Pomaknite upit na početak ili kraj prethodne riječi u trenutnom retku.
Ctrl + ↑/↓ : Pomičite stranicu gore ili dolje bez pomicanja upita.
Ctrl + M: pristup ili izlaz iz načina označavanja (način označavanja). U načinu označavanja možete koristiti 4 tipke ↑/↓, ←/→ za pomicanje kursora po prozoru. Imajte na umu da možete koristiti tipku ←/→ za pomicanje upita, bez obzira je li način označavanja uključen ili isključen.
3. Tipka prečaca za odabir teksta

- Ctrl + A: Odaberite sav tekst u trenutnom retku. Ponovno pritisnite Ctrl + A za odabir cijelog teksta na CMD međuspremniku (CMD međuspremnik).
- Shift + ←/→: Proširite trenutni odabir za jedan znak ulijevo ili udesno.
- Shift + Ctrl + ←/→ : Proširite trenutni odabir riječi ulijevo ili udesno.
- Shift + ↑/↓: Proširite trenutni odabir retka gore ili dolje.
- Shift + Home: Proširite trenutni odabir za pokretanje naredbe.
Ponovno pritisnite Shift + Home za dodavanje staza (na primjer, C:\Windows\ System32) u odabir.
- Shift + End: Proširuje trenutni odabir do kraja retka.
- Ctrl + Shift + Home/End: Proširite trenutni odabir na početak ili kraj međuspremnika zaslona (odnosno).
- Shift + Page Up/Page Down : Proširuje trenutni odabir stranice gore ili dolje.
4. Tipke prečaca za rad s tekstom

- Ctrl + C (ili Ctrl + Insert): Kopirajte tekst koji odabirete.
- Pritisnite tipku F2 , a zatim pritisnite slovo: kopirajte tekst desno od točke umetanja na slovo koje unesete.
- Ctrl + V ( ili Shift + Insert): zalijepi tekst iz međuspremnika.
- Tipka Backspace: Brisanje znaka lijevo od točke umetanja.
- Ctrl + Backspace: Brisanje riječi lijevo od točke umetanja.
- Tipka Tab: Automatski dovršite nazive mapa.
- Tipka Escape: Brisanje trenutnog retka teksta.
- Tipka za umetanje: Prebacuje se u način rada za umetanje, omogućujući vam da upišete bilo što za umetanje u trenutni položaj upita.
- Ctrl + Home/End: Brisanje teksta s mjesta umetanja na početku ili kraju trenutnog retka.
- Ctrl + Z: Označite kraj retka.
5. Prečaci za manipuliranje poviješću naredbi
Naredbeni redak sprema povijest svih naredbi koje ste upisali od početka trenutne sesije tako da možete jednostavno pristupiti prethodnim i spremljenim naredbama.
- Tipka F3: Ponovite prethodnu naredbu.
- Tipka ↑/↓: Krećite se natrag i naprijed kroz prethodne naredbe koje ste unijeli u trenutnoj sesiji.
Osim toga, možete pritisnuti tipku F5 umjesto korištenja tipki sa strelicama gore i dolje da biste se vratili u povijest naredbi.
- → tipka ( ili tipka F1): Ponovno kreiranje prethodne naredbe znak po znak.
- Tipka F7: Prikazuje povijest prethodnih naredbi. Osim toga, možete koristiti tipke sa strelicama gore/dolje za odabir bilo koje naredbe, zatim pritisnite Enter za izvršenje naredbe.
- Alt + F7: Brisanje povijesti naredbi.
- Tipka F8: Vratite se na povijest naredbi za spajanje s trenutnim naredbama.
- Ctrl + C: poništite trenutni redak koji unosite ili poništite naredbu koja se izvršava.
6. Prečaci s tipkama Fn
- F1: Zalijepite posljednju naredbu znak po znak. To jest, umjesto ponovnog upisivanja svakog znaka prethodne naredbe, više puta pritisnite tipku F1 za prikaz cijele naredbe.
- F2: Zalijepite posljednju naredbu koja pokazuje na određeni znak. Nakon što pritisnete F2, pojavit će se okvir za unos znaka ispred kojeg želite zalijepiti naredbu.
- F3: Zalijepi cijelu posljednju naredbu.
- F4: Brisanje naredbi do posebnih znakova.
- F5: Zalijepi posljednju korištenu naredbu bez ciklusa.
- F6: Zalijepi "^Z"
- F7: Prikaži popis prethodno korištenih naredbi.
- F8: Zalijepi korištenu naredbu s rotacijom.
- F9: Zalijepite naredbu s popisa prethodno korištenih naredbi.
Pogledajte još nekoliko članaka u nastavku:
Sretno!