Kako popraviti Nemate dozvolu za spremanje na ovu lokaciju u sustavu Windows

Kada Windows prikaže pogrešku "Nemate dopuštenje za spremanje na ovoj lokaciji", to će vas spriječiti u spremanju datoteka u željene mape.
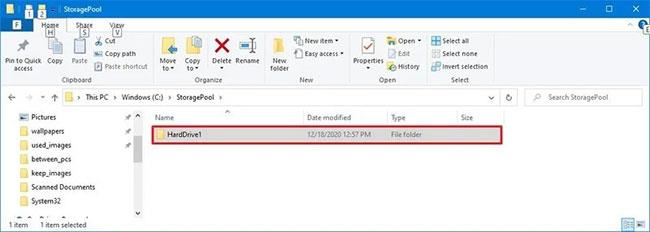
Upravljački programi hardverskih uređaja na računalu koriste se za komunikaciju s operativnim sustavom. Međutim, tijekom korištenja računala korisnici se susreću s mnogim problemima uzrokovanim pogreškama upravljačkog programa. Na primjer, pogreška " Upravljački program za ovaj uređaj možda je oštećen ili vašem sustavu možda ponestaje memorije ili drugih resursa. (Kod 3) ", ....
U članku u nastavku Wiki.SpaceDesktop će vas upoznati s najčešćim vrstama kodova pogrešaka upravljačkih programa i kako popraviti svaki kod pogreške jedan po jedan.

1. Šifra pogreške 1 (šifra 1)
Ovaj uređaj nije ispravno konfiguriran. (Kod 1)
Uzrok greške:
Uređaj nema instaliran upravljački program na računalu ili upravljački program nije ispravno konfiguriran.
rješenja:
Da biste ispravili ovu pogrešku, najbolji način je ažurirati upravljački program.
U dijaloškom okviru Svojstva uređaja kliknite karticu Upravljački program, zatim kliknite Ažuriraj upravljački program da biste otvorili čarobnjak za ažuriranje hardvera. Slijedite upute na zaslonu za ažuriranje upravljačkog programa.
2. Šifra pogreške 3 (šifra 3)
Upravljački program za ovaj uređaj možda je oštećen ili vašem sustavu ponestaje memorije ili drugih resursa. (Kod 3)
Rješenje za ispravljanje greške:
- Zatvorite otvorene aplikacije
Ako vaše računalo nema dovoljno memorije za pokretanje uređaja, možete zatvoriti aplikacije koje zauzimaju najviše memorije kako biste oslobodili memorijski prostor. Osim toga, možete provjeriti kapacitet memorije i resurse sustava te postaviti virtualnu memoriju.
Za provjeru resursa i memorije sustava samo otvorite Upravitelj zadataka za provjeru. Da biste to učinili, pritisnite kombinaciju tipki Ctrl + Alt + Delete , a zatim kliknite Upravitelj zadataka .
Za provjeru postavki virtualne memorije, otvorite dijaloški okvir Svojstva sustava, zatim kliknite karticu Napredno , zatim odaberite Postavke u odjeljku Performanse.
- Deinstalirajte i ponovno instalirajte upravljački program:
U nekim slučajevima uzrok pogreške može biti neispravan upravljački program uređaja. Ako je upravljački program oštećen, jednostavno deinstalirajte upravljački program iz Upravitelja uređaja, zatim pronađite, preuzmite i ponovno instalirajte upravljački program:
1. U dijaloškom okviru Svojstva uređaja kliknite karticu Upravljački program, zatim kliknite Deinstaliraj i slijedite upute na zaslonu.
2. Ponovno pokrenite računalo.
3. Otvorite Upravitelj uređaja. Ovdje kliknete Akcija , zatim kliknite Skeniraj promjene hardvera i zatim slijedite upute na ekranu.
- Instalirajte više RAM-a
Osim toga, možete instalirati više RAM-a da popravite ovu pogrešku.
3. Šifra pogreške 10 (šifra 10)
Ovaj uređaj se ne može pokrenuti. (Kod 10)
Rješenje za ispravljanje greške:
- Ažurirajte upravljačke programe
U dijaloškom okviru Svojstva uređaja kliknite karticu Upravljački program, zatim kliknite Ažuriraj upravljački program da biste otvorili čarobnjak za ažuriranje hardvera. Slijedite upute na zaslonu za ažuriranje upravljačkog programa.
4. Šifra pogreške 12 (šifra 12)

Ovaj uređaj ne može pronaći dovoljno slobodnih resursa koje može koristiti. Ako želite koristiti ovaj uređaj, morat ćete onemogućiti jedan od ostalih uređaja na ovom sustavu. (Kod 12)
Uzrok pogreške:
Ova se pogreška pojavljuje kada su dva uređaja instalirana na vašem računalu dodijeljene vrijednosti na istom I/O priključku ili istom kanalu za izravni pristup memoriji (ili BIOS-u, operativnom sustavu ili oboje).
Osim toga, ova se pogreška može pojaviti ako BIOS ne dodijeli dovoljno energije vašem uređaju.
rješenja:
Možete koristiti Čarobnjaka za rješavanje problema u Upravitelju uređaja kako biste locirali sukob, a zatim onemogućili uređaje u sukobu.
Upotrijebite čarobnjak za rješavanje problema da onemogućite uređaje u sukobu:
1. U dijaloškom okviru Svojstva uređaja kliknite karticu Općenito .
2. Pritisnite Troubleshoot (Rješavanje problema) da biste otvorili prozor Troubleshooting Wizard (Čarobnjak za rješavanje problema). Čarobnjak će vam postaviti nekoliko jednostavnih pitanja i dati vam rješenja na temelju odgovora koje date.
3. Slijedite korake u čarobnjaku rješenja da biste riješili problem koji imate.
5. Šifra pogreške 14 (šifra 14)
Ovaj uređaj ne može ispravno raditi dok ponovno ne pokrenete računalo. (Kod 14)
Rješenje: Ponovno pokrenite računalo
Pritisnite Start , zatim odaberite gumb Shut Down . Tada se na zaslonu pojavljuje dijaloški okvir Shut Down Windows, gdje odaberete Restart za ponovno pokretanje računala.
6. Šifra pogreške 16 (šifra 16)
Windows ne može identificirati sve resurse koje ovaj uređaj koristi. (Kod 16)
Uzrok pogreške:
Uređaj je samo djelomično konfiguriran.
Rješenje: Dodijelite više snage uređaju
Napomena: Ova se metoda odnosi samo na Plug and Play uređaje.
1. U dijaloškom okviru Svojstva uređaja kliknite karticu Resursi .
2. Ako pored navedenog izvora stoji upitnik, odaberite izvor koji želite dodati uređaju.
Ako se izvor ne može promijeniti, kliknite Promjena postavki .
Ako opcija Promjena postavki nije dostupna, pokušajte poništiti opciju Koristi automatske postavke .

7. Šifra pogreške 18 (šifra 18)
Ponovno instalirajte upravljačke programe za ovaj uređaj. (Kod 18)
rješenja:
Ažurirajte upravljačke programe. Ako to ne uspije, ponovno instalirajte upravljački program putem Upravitelja uređaja.
- Ažurirajte upravljačke programe:
U dijaloškom okviru Svojstva uređaja kliknite karticu Upravljački program , zatim kliknite Ažuriraj upravljački program da biste otvorili čarobnjak za ažuriranje hardvera. Slijedite upute na zaslonu za ažuriranje upravljačkog programa.
Ako ova metoda nije dostupna, trebali biste primijeniti rješenje uklanjanja i ponovne instalacije upravljačkog programa.
- Deinstalirajte i ponovno instalirajte upravljački program:
Ako je upravljački program oštećen, najbolji način je ukloniti upravljački program iz Upravitelja uređaja, zatim pronaći, preuzeti i ponovno instalirati upravljački program.
1. U dijaloškom okviru Svojstva uređaja kliknite karticu Upravljački program , zatim kliknite Deinstaliraj i slijedite upute na zaslonu.
2. Ponovno pokrenite računalo.
3. Otvorite Upravitelj uređaja. Ovdje kliknete Akcija , zatim odaberete Skeniraj promjene hardvera i slijedite upute na zaslonu.
8. Šifra pogreške 19 (šifra 19)
Šifra pogreške 19 jedna je od šifri pogreške povezanih s Upraviteljem uređaja . Ovu pogrešku uzrokuje jedan ili više problema s dijelovima registra sustava Windows koji sadrže upravljačke programe i druge informacije o određenim hardverskim uređajima.
Kod pogreške 19 gotovo će se uvijek pojaviti na jedan od dva načina:

Windows ne može pokrenuti ovaj hardverski uređaj jer su njegove konfiguracijske informacije (u registru) nepotpune ili oštećene. Kako biste riješili ovaj problem, prvo možete pokušati pokrenuti čarobnjak za rješavanje problema. Ako to ne uspije, trebali biste deinstalirati i zatim ponovno instalirati hardverski uređaj. (Kod 19)
Windows ne može pokrenuti ovaj hardverski uređaj jer su njegove konfiguracijske informacije (u registru) nepotpune ili oštećene. Da biste riješili ovaj problem, trebali biste deinstalirati i zatim ponovno instalirati hardverski uređaj. (Kod 19)
Pojedinosti o kodovima grešaka Upravitelja uređaja kao što je kod 19 dostupni su u području Status uređaja (koje se nalaze u Svojstvima uređaja).
Važna napomena : Ovaj kod pogreške je "ekskluzivan" za Upravitelja uređaja. Ako vidite pogrešku Code 19 bilo gdje drugdje u sustavu Windows, to je najvjerojatnije šifra sistemske pogreške i ne možete je popraviti kao problem povezan s Upraviteljem uređaja.
Pogreške Code 19 mogu se pojaviti na bilo kojem hardverskom uređaju u Upravitelju uređaja, ali većina pogrešaka Code 19 pojavljuje se na optičkim pogonima kao što su DVD i CD pogoni, USB uređaji i tipkovnice.
Kod pogreške 19 također se može pronaći u bilo kojem operativnom sustavu Microsoft, uključujući Windows 10, Windows 8, Windows 7, Windows Vista, Windows XP itd.
Uzrok pogreške:
Otkrivena je pogreška registra.
rješenja:
Metoda 1 : Ponovno pokrenite računalo ako to još niste učinili. Vrlo je moguće da je pogreška Code 19 koju vidite uzrokovana privremenim problemom. Ako je tako, jednostavno ponovno pokretanje može popraviti pogrešku Code 19.
Metoda 2 : Jeste li instalirali uređaj ili napravili bilo kakve promjene u Upravitelju uređaja neposredno prije pogreške koda 19? Ako je tako, vjerojatno je promjena koju ste napravili uzrok pogreške Code 19. Poništite promjenu ako je moguće, ponovno pokrenite računalo, a zatim provjerite pojavljuje li se pogreška Code 19 i dalje.
Ovisno o promjenama koje ste napravili, neka moguća rješenja su:
* Vratite najnoviju konfiguraciju registra:
Značajka Last Known Good Configuration opcija je oporavka koju možete koristiti za pokretanje računala koristeći zadnje aktivne postavke.
Značajka Last Known Good Configuration vraća sve postavke upravljačkog programa i podataka o registru koje su bile na snazi posljednji put kada je računalo uspješno pokrenuto.
Značajka Last Known Good Configuration pohranjuje sve informacije o registru i instalaciji upravljačkog programa posljednji put kada se računalo uspješno pokrenulo.
Metoda 3 : Brisanje vrijednosti registra UpperFilters i LowerFilters . Uobičajeni uzrok pogreške Code 19 je da ove dvije vrijednosti registra imaju problema u ključu registra DVD/CD-ROM Drive Class .
Metoda 4 : Brisanje sličnih vrijednosti u registru sustava Windows također može biti način da se poprave pogreške koda 19 koje se pojavljuju na drugim hardverskim uređajima, osim DVD/CD pogona.
Metoda 5 : Deinstalirajte iTunes putem upravljačke ploče ili pomoću programa za deinstalaciju. Iako se ova mjera može činiti pomalo drastičnom, postoji dovoljno razloga da uključite iTunes u ovaj vodič za rješavanje problema Code 19.
Ako je deinstalacija iTunesa uspjela, možete je pokušati ponovno instalirati ispočetka. Ponovna instalacija iTunesa ne uzrokuje uvijek ponovno pojavljivanje problema.
Metoda 6 : Ponovno instalirajte upravljački program za uređaj. Deinstaliranje i ponovno instaliranje upravljačkog programa za uređaj s pogreškom Code 19 jedno je od rješenja za rješavanje ovog problema.
* Deinstalirajte i ponovno instalirajte upravljački program:
Deinstalirajte upravljački program u Upravitelju uređaja, zatim pronađite, preuzmite i ponovno instalirajte upravljački program.
1. U dijaloškom okviru Svojstva uređaja kliknite karticu Upravljački program , zatim kliknite Deinstaliraj i slijedite upute na zaslonu.
2. Ponovno pokrenite računalo.
3. Otvorite Upravitelj uređaja. Ovdje kliknete Akcija , zatim odaberete Skeniraj promjene hardvera i slijedite upute na zaslonu.
Napomena : Pravilna ponovna instalacija upravljačkog programa, kao u gore navedenim uputama, nije isto što i ažuriranje upravljačkog programa . Potpuna ponovna instalacija upravljačkog programa uključuje brisanje trenutno instaliranog upravljačkog programa i dopuštanje sustavu Windows da ponovno instalira upravljački program ispočetka.
Metoda 7 : Koristite Vraćanje sustava za vraćanje upravljačkih programa uređaja i konfiguracije registra na stanje prije pogreške Code 19. Obavezno odaberite točku vraćanja iz datuma i vremena prije nego što saznate ili posumnjate da je došlo do pogreške Code 19, pojavite se prvi put vrijeme.
Metoda 8 : Onemogućite bilo kakvu hardversku sigurnost uređaja. Windows može prijaviti pogrešku Code 19 na uređaju kao što je vanjski tvrdi disk, ako je pogon prethodno bio zaštićen lozinkom.
Metoda 9 : Zamijenite hardver. U krajnjem slučaju, možda ćete morati zamijeniti hardver s pogreškom Code 19.
Pogreška također može biti posljedica nekompatibilnosti uređaja s ovom verzijom sustava Windows. Možete provjeriti Windows HCL da biste bili sigurni.
Napomena : Ako otkrijete da hardver nije uzrok ove pogreške Code 19, možete pustiti Windows da automatski popravi probleme. Ako ova metoda ne radi, pokušajte s "čistom" instalacijom sustava Windows. Ne biste se trebali odlučiti za jednu od drastičnijih opcija prije nego što pokušate zamijeniti hardver, ali možda ćete to morati učiniti ako ne postoji drugi način.
9. Šifra pogreške 21 (šifra 21)
Windows uklanja ovaj uređaj. (Kod 21)
rješenja:
Da biste ispravili ovu pogrešku, slijedite korake u nastavku:
- Pričekajte nekoliko sekundi, zatim pritisnite tipku F5 za ažuriranje Upravitelja uređaja.
- Ako se greška i dalje ne može riješiti, ponovno pokrenite računalo.
Pritisnite Start , zatim odaberite gumb Isključi. Tada se na zaslonu pojavljuje dijaloški okvir Shut Down Windows, gdje odaberete Restart za ponovno pokretanje računala.
10. Šifra pogreške 22 (šifra 22)
Ovaj uređaj je onemogućen. (Kod 22)
rješenja:
Ponovno aktivirajte uređaj putem Upravitelja uređaja.
U prozoru Upravitelja uređaja kliknite Radnje, a zatim kliknite Omogući uređaj za otvaranje čarobnjaka Omogući uređaj. Zatim slijedite upute na zaslonu kako biste ispravili pogrešku.
11. Šifra pogreške 24 (šifra 24)
Ovaj uređaj nije prisutan, ne radi ispravno ili nema instalirane sve upravljačke programe. (Kod 24)
Uzrok pogreške:
Uzrok greške je što uređaj nije ispravno instaliran. Moguće je da je tijekom instalacije došlo do hardverske greške ili je potrebno instalirati novi upravljački program.
rješenja:
Uklonite uređaj i pogreška će nestati.
12. Šifra pogreške 28 (šifra 28)
Upravljački programi za ovaj uređaj nisu instalirani. (Kod 28)
Rješenje: Instalirajte upravljački program
U dijaloškom okviru Svojstva uređaja kliknite karticu Upravljački program , a zatim odaberite Ažuriraj upravljački program da biste otvorili čarobnjak za ažuriranje hardvera. Zatim slijedite upute na zaslonu za instaliranje upravljačkog programa.
13. Šifra pogreške 29 (šifra 29)
Ovaj uređaj je onemogućen jer mu programska oprema uređaja nije dala potrebne resurse. (Kod 29)
rješenja:
Aktivirajte uređaj u BIOS-u.
14. Šifra pogreške 31 (šifra 31)
Ovaj uređaj ne radi ispravno jer Windows ne može učitati upravljačke programe potrebne za ovaj uređaj. (Kod 31)
Rješenje: Ažurirajte upravljački program
U dijaloškom okviru Svojstva uređaja kliknite karticu Upravljački program, a zatim odaberite Ažuriraj upravljački program da biste otvorili čarobnjak za ažuriranje hardvera. Zatim slijedite upute na zaslonu za instaliranje upravljačkog programa.
15. Šifra pogreške 32 (šifra 32)
Upravljački program (usluga) za ovaj uređaj je onemogućen. Zamjenski upravljački program može omogućiti ovu funkciju. (Kod 32)
Uzrok pogreške:
Upravljački program je onemogućen u registru.
rješenja:
Ponovno instalirajte upravljački program uređaja. Ako ovo i dalje ne popravi pogrešku, možete promijeniti format parametra uređaja u registru.
- Deinstalirajte i ponovno instalirajte upravljački program:
Deinstalirajte upravljački program u Upravitelju uređaja, zatim pronađite, preuzmite i ponovno instalirajte upravljački program.
1. U dijaloškom okviru Svojstva uređaja kliknite karticu Upravljački program, zatim kliknite Deinstaliraj i slijedite upute na zaslonu.
2. Ponovno pokrenite računalo.
3. Otvorite Upravitelj uređaja. Ovdje kliknete Akcija , zatim odaberete Skeniraj promjene hardvera i slijedite upute na zaslonu.
- Promjena vrste pokretanja u registru:
Konačni način za ispravljanje ove pogreške je izravno uređivanje registra ako upravljački program to zahtijeva ili ponovno instaliranje upravljačkog programa ili nadogradnja upravljačkog programa. Možete koristiti Registry Editor za uređivanje Start Type u Registry.
16. Šifra pogreške 33 (šifra 33)
Windows ne može odrediti koji su resursi potrebni za ovaj uređaj. (Kod 33)
Uzrok greške :
Proces kompilacije određuje vrstu izvora koju zahtijeva neispravni uređaj.
rješenja:
Konfiguracija hardvera. Ako konfiguracija hardvera ne radi, trebate ga zamijeniti novim hardverom.
Konfigurirajte ili zamijenite hardver:
Ako pokretanje čarobnjaka za rješavanje problema i dalje ne popravi pogrešku, konfigurirajte ili zamijenite hardver. Kontaktirajte proizvođača hardvera za više informacija o konfiguraciji ili zamjeni hardvera uređaja.
17. Šifra pogreške 34 (šifra 34)
Windows ne može odrediti postavke za ovaj uređaj. Pogledajte dokumentaciju koju ste dobili s ovim uređajem i koristite karticu Resursi za postavljanje konfiguracije. (Kod 34)
Rješenje: Ručno konfigurirajte uređaj
Uređaj će zahtijevati ručnu konfiguraciju. Možete kontaktirati proizvođača hardvera ili pogledati dokumentaciju hardvera za upute o ručnom konfiguriranju uređaja.
Nakon što ste konfigurirali uređaj, možete koristiti karticu Resursi u Upravitelju uređaja za konfiguraciju postavki resursa u operativnom sustavu Windows.
18. Šifra pogreške 35 (šifra 35)
Firmware vašeg računala ne uključuje dovoljno informacija za ispravno konfiguriranje i korištenje ovog uređaja. Za korištenje ovog uređaja obratite se proizvođaču računala kako biste nabavili ažuriranje firmvera ili BIOS-a. (Kod 35)
Uzrok pogreške:
Tablica višeprocesorskog sustava (MPS), koja pohranjuje dodjele resursa za BIOS, nedostaje na priključku vašeg uređaja i mora se ažurirati.
rješenja:
Obratite se proizvođaču radi ažuriranja BIOS-a.
19. Šifra pogreške 36 (šifra 36)
Ovaj uređaj zahtijeva PCI prekid, ali je konfiguriran za ISA prekid (ili obrnuto). Koristite računalni program za postavljanje sustava kako biste ponovno konfigurirali prekid za ovaj uređaj. (Kod 36)
Rješenje: Promijenite postavke IRQ rezervacija
Možete koristiti alat za postavljanje BIOS-a za promjenu postavki IRQ rezervacija (ako je primjenjivo). BIOS također ima opcije za pohranjivanje određenih IRQ-ova za Peripheral Component Interconnect (PCI) ili ISA uređaje.
20. Šifra pogreške 37 (šifra 37)
Windows ne može pokrenuti upravljački program uređaja za ovaj hardver. (Kod 37)
rješenja:
Deinstalirajte i ponovno instalirajte upravljački program:
Deinstalirajte upravljački program u Upravitelju uređaja, zatim pronađite, preuzmite i ponovno instalirajte upravljački program.
1. U dijaloškom okviru Svojstva uređaja kliknite karticu Upravljački program, zatim kliknite Deinstaliraj i slijedite upute na zaslonu.
2. Ponovno pokrenite računalo.
3. Otvorite Upravitelj uređaja. Ovdje kliknete Akcija , zatim odaberete Skeniraj promjene hardvera i slijedite upute na zaslonu.
21. Šifra pogreške 38 (šifra 38)
Windows ne može učitati upravljački program uređaja za ovaj hardver jer je prethodna instanca upravljačkog programa još uvijek u memoriji. (Kod 38)
rješenja:
- Koristite čarobnjaka za rješavanje problema:
1. U dijaloškom okviru Svojstva kliknite karticu Općenito.
2. Pritisnite Troubleshoot (Rješavanje problema) da biste otvorili Troubleshooting Wizard (Čarobnjak za rješavanje problema). Čarobnjak će vam postaviti nekoliko jednostavnih pitanja i dati vam rješenja na temelju odgovora koje date.
3. Slijedite korake u čarobnjaku rješenja da biste riješili problem koji imate.
- Ponovno pokrenite računalo:
Pritisnite Start , zatim odaberite gumb Isključi. Tada se na zaslonu pojavljuje dijaloški okvir Shut Down Windows, gdje odaberete Restart za ponovno pokretanje računala.
22. Šifra pogreške 39 (šifra 39)
Windows ne može učitati upravljački program uređaja za ovaj hardver. Upravljački program je možda oštećen ili nedostaje. (Kod 39)
Uzrok pogreške:
Neki uzroci koda pogreške 39:
- Nedostaje upravljački program potreban za uređaj.
- Pogreška oštećene binarne datoteke.
- Problemi vezani uz datoteke u I/O procesu....
Rješenje: Deinstalirajte i ponovno instalirajte upravljački program
Deinstalirajte upravljački program u Upravitelju uređaja, zatim pronađite, preuzmite i ponovno instalirajte upravljački program.
1. U dijaloškom okviru Svojstva uređaja kliknite karticu Upravljački program, zatim kliknite Deinstaliraj i slijedite upute na zaslonu.
2. Ponovno pokrenite računalo.
3. Otvorite Upravitelj uređaja. Ovdje kliknete Akcija , zatim odaberete Skeniraj promjene hardvera i slijedite upute na zaslonu.
23. Šifra pogreške 41 (šifra 41)
Windows je uspješno učitao upravljački program za ovaj hardver, ali ne može pronaći hardverski uređaj. (Kod 41)
rješenja:
Ova se pogreška pojavljuje kada instalirate upravljački program za uređaj koji nije Plug and Play, ali Windows ne može pronaći uređaj. Da biste ispravili ovu pogrešku, slijedite korake u nastavku:
Ako korištenje čarobnjaka za rješavanje problema ne popravi pogrešku, možete primijeniti jedno od rješenja u nastavku:
- Ako je uređaj uklonjen, deinstalirajte upravljački program, spojite uređaj, zatim kliknite Skeniraj promjene hardvera za ponovnu instalaciju upravljačkog programa.
- Ako se hardver ne ukloni, datoteke upravljačkog programa bit će oštećene. U tom slučaju trebate ažurirati upravljački program iz Upravitelja uređaja.
U dijaloškom okviru Svojstva kliknite karticu Upravljački program , a zatim kliknite Ažuriraj upravljački program kako biste otvorili čarobnjak za ažuriranje hardvera i slijedite upute na zaslonu za ažuriranje upravljačkog programa.
- Ako vaš uređaj nije Plug and Play, morate instalirati najnoviju verziju upravlja��kog programa. Da biste instalirali uređaj koji nije Plug and Play, koristite čarobnjak za dodavanje hardvera. Pritisnite Start , zatim kliknite Pokreni i unesite hdwwiz.cpl u prozor naredbi Pokreni.
24. Šifra pogreške 42 (šifra 42)
Windows ne može učitati upravljački program uređaja za ovaj hardver jer postoji duplicirani uređaj koji je već pokrenut u sustavu. (Kod 42)
Rješenje: Ponovno pokrenite računalo
Pritisnite Start, zatim odaberite gumb Shut Down. Tada se na zaslonu pojavljuje dijaloški okvir Shut Down Windows, gdje odaberete Restart za ponovno pokretanje računala.
Pogledajte još nekoliko članaka u nastavku:
Sretno!
Kada Windows prikaže pogrešku "Nemate dopuštenje za spremanje na ovoj lokaciji", to će vas spriječiti u spremanju datoteka u željene mape.
Syslog Server važan je dio arsenala IT administratora, osobito kada je riječ o upravljanju zapisima događaja na centraliziranoj lokaciji.
Pogreška 524: Došlo je do isteka vremena je kod HTTP statusa specifičan za Cloudflare koji označava da je veza s poslužiteljem zatvorena zbog isteka vremena.
Šifra pogreške 0x80070570 uobičajena je poruka o pogrešci na računalima, prijenosnim računalima i tabletima s operativnim sustavom Windows 10. Međutim, pojavljuje se i na računalima s operativnim sustavima Windows 8.1, Windows 8, Windows 7 ili starijim.
Pogreška plavog ekrana smrti BSOD PAGE_FAULT_IN_NONPAGED_AREA ili STOP 0x00000050 je pogreška koja se često pojavljuje nakon instaliranja upravljačkog programa hardverskog uređaja ili nakon instaliranja ili ažuriranja novog softvera, au nekim slučajevima uzrok je pogreška zbog oštećene NTFS particije.
Interna pogreška Video Scheduler također je smrtonosna pogreška plavog ekrana, ova se pogreška često pojavljuje na Windows 10 i Windows 8.1. Ovaj članak će vam pokazati neke načine za ispravljanje ove pogreške.
Da biste ubrzali pokretanje sustava Windows 10 i smanjili vrijeme pokretanja, u nastavku su navedeni koraci koje morate slijediti kako biste uklonili Epic iz pokretanja sustava Windows i spriječili pokretanje programa Epic Launcher sa sustavom Windows 10.
Ne biste trebali spremati datoteke na radnu površinu. Postoje bolji načini za pohranu računalnih datoteka i održavanje radne površine urednom. Sljedeći članak pokazat će vam učinkovitija mjesta za spremanje datoteka u sustavu Windows 10.
Bez obzira na razlog, ponekad ćete morati prilagoditi svjetlinu zaslona kako bi odgovarala različitim uvjetima osvjetljenja i namjenama. Ako trebate promatrati detalje slike ili gledati film, morate povećati svjetlinu. Nasuprot tome, možda ćete htjeti smanjiti svjetlinu kako biste zaštitili bateriju prijenosnog računala.
Budi li se vaše računalo nasumično i pojavljuje li se prozor s natpisom "Provjeravam ažuriranja"? Obično je to zbog programa MoUSOCoreWorker.exe - Microsoftovog zadatka koji pomaže u koordinaciji instalacije Windows ažuriranja.








