Kako popraviti Nemate dozvolu za spremanje na ovu lokaciju u sustavu Windows

Kada Windows prikaže pogrešku "Nemate dopuštenje za spremanje na ovoj lokaciji", to će vas spriječiti u spremanju datoteka u željene mape.

U prethodnom članku Wiki.SpaceDesktop predstavio je neke od najčešćih kodova pogrešaka upravljačkih programa na operativnim sustavima Windows, kao što je kod pogreške 1 ( Ovaj uređaj nije ispravno konfiguriran ), kod pogreške 12 ( Ovaj uređaj ne može pronaći dovoljno slobodnih resursa koje može koristiti. Ako želite koristiti ovaj uređaj, morat ćete onemogućiti jedan od ostalih uređaja na ovom sustavu ), šifra pogreške 14, šifra pogreške 16, ... i rješenja za ispravljanje svake pogreške.
U članku u nastavku, Wiki.SpaceDesktop će vam predstaviti preostale kodove pogrešaka upravljačkog programa, kao i kako popraviti kodove pogrešaka. Molimo pogledajte donji članak iz Wiki.SpaceDesktop.

27. Šifra pogreške 44 (šifra 44)
Aplikacija ili usluga isključili su ovaj hardverski uređaj. (Kod 44)
Rješenje: Ponovno pokrenite računalo
Pritisnite Start, zatim odaberite gumb Shut Down. Tada se na zaslonu pojavljuje dijaloški okvir Shut Down Windows, gdje odaberete Restart za ponovno pokretanje računala.
28. Šifra pogreške 45 (šifra 45)
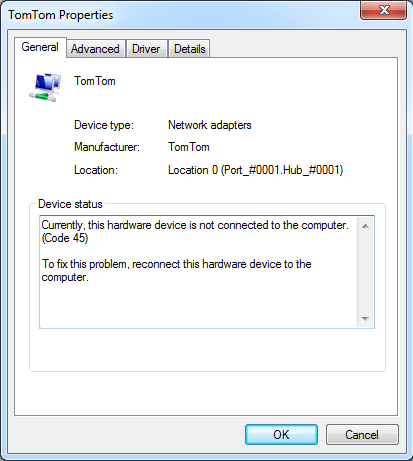
Trenutno ovaj hardverski uređaj nije spojen na računalo. (Kod 45)
Ova se pogreška pojavljuje ako je uređaj prethodno bio povezan s vašim računalom, ali se više ne može povezati. Da biste ispravili ovu pogrešku, samo trebate ponovno spojiti hardver uređaja na računalo.
Kada ponovno povežete uređaj s računalom, kod greške će se automatski riješiti.
29. Šifra pogreške 46 (šifra 46)
Windows ne može dobiti pristup ovom hardverskom uređaju jer je operativni sustav u procesu gašenja. (Kod 46)
rješenja:
Uređaj je nedostupan jer je vaš sustav isključen.
Ovaj slučaj ne treba nikakvo rješenje za popravak. Samo ponovno pokrenite računalo i hardver vašeg uređaja radit će ispravno.
Ovaj kod pogreške pojavljuje se samo kada je Driver Verifier omogućen i sve aplikacije su onemogućene.
30. Šifra pogreške 47 (šifra 47)
Windows ne može koristiti ovaj hardverski uređaj jer je pripremljen za sigurno uklanjanje, ali nije uklonjen s računala. (Kod 47)
rješenja:
- Ponovno spojite uređaj:
Ova se pogreška pojavljuje ako koristite aplikaciju Sigurno uklanjanje za pripremu za uklanjanje ili izbacivanje uređaja.
- Ponovno povežite uređaj s računalom:
Odspojite uređaj s računala, a zatim ga ponovno spojite.
- Ponovno pokrenite računalo:
Provjerite je li vaš uređaj povezan s vašim računalom, a zatim ponovno pokrenite računalo.
Pritisnite Start, zatim odaberite gumb Shut Down. Tada se na zaslonu pojavljuje dijaloški okvir Shut Down Windows, gdje odaberete Restart za ponovno pokretanje računala.
31. Šifra pogreške 48
Pokretanje softvera za ovaj uređaj je blokirano jer je poznato da ima problema sa sustavom Windows. Obratite se dobavljaču hardvera za novi upravljački program. (Kod 48)
Rješenje: Ažurirajte upravljački program
Obratite se proizvođaču hardvera uređaja za informacije o najnovijoj verziji upravljačkog programa ili ažurirajte upravljački program, zatim instalirajte upravljački program na svoje računalo.
32. Šifra pogreške 49
Windows ne može pokrenuti nove hardverske uređaje jer je košnica sustava prevelika (premašuje ograničenje veličine registra). (Kod 49)
Uzrok pogreške:
Sustav Hive premašuje maksimalnu veličinu i novi uređaji ne mogu raditi ako se veličina ne smanji. Hive sustav je dio registra povezan s datotekama koje sadrže informacije o konfiguraciji računala na instaliranom operativnom sustavu. Odjeljci konfiguracije uključuju aplikacije, korisničke postavke, uređaje itd.
Uzrok pogreške može biti to što određeni uređaj nije priključen na računalo, ali je još uvijek u sustavu Hive.
Rješenje: Deinstalirajte uređaje koje više ne koristite
Da biste ispravili ovu pogrešku, možete deinstalirati hardver uređaja koji ne koristite:
1. Postavite Upravitelj uređaja da prikazuje uređaje koji više nisu povezani s računalom
- Pritisnite Start i odaberite Pokreni da biste otvorili naredbeni prozor Pokreni.
- U prozoru s naredbama Pokreni unesite cmd da biste otvorili naredbeni redak.
- U prozoru naredbenog retka unesite naredbu ispod i pritisnite Enter:
postavite devmgr_show_nonpresent_devices=1
2. U Upravitelju uređaja kliknite Pogled , zatim odaberite Prikaži skrivene uređaje .
Sada ćete na ekranu vidjeti popis uređaja koji nisu povezani s računalom.
- Odaberite uređaj koji želite deinstalirati.
- U dijaloškom prozoru Properties kliknite karticu Driver , zatim kliknite Uninstall i slijedite korake na zaslonu.
- Ponovno pokrenite računalo.
3. Deinstalirajte uređaje koje više ne koristite.
4. Provjerite dijaloški okvir Svojstva u prozoru Upravitelja uređaja da vidite je li pogreška riješena ili ne?
33. Šifra pogreške 52 (šifra 52)
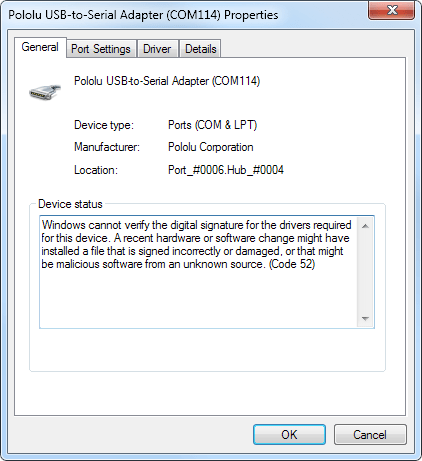
Windows ne može provjeriti digitalni potpis za upravljačke programe potrebne za ovaj uređaj. Nedavna promjena hardvera ili softvera možda je instalirala datoteku koja je netočno potpisana ili oštećena ili može biti zlonamjerni softver iz nepoznatog izvora. (Kod 52)
Uzrok pogreške:
Uzrok može biti neispravan ili oštećen upravljački program.
rješenja:
Ako korištenje čarobnjaka za rješavanje problema i dalje ne popravi pogrešku, možete isprobati jednu od sljedećih metoda:
- Ako je vaš uređaj CD ili DVD pogon, možete upotrijebiti alat za rješavanje problema s CD ili DVD pogonima koji ne mogu čitati ili pisati medije kako biste popravili pogrešku.
Preuzmite Riješite probleme s CD ili DVD pogonima koji ne mogu čitati ili pisati medije na vaše računalo i instalirajte ovdje .
- Posjetite početnu stranicu proizvođača kako biste preuzeli i instalirali najnoviju verziju upravljačkog programa za uređaj.
Pogledajte još nekoliko članaka u nastavku:
Sretno!
Kada Windows prikaže pogrešku "Nemate dopuštenje za spremanje na ovoj lokaciji", to će vas spriječiti u spremanju datoteka u željene mape.
Syslog Server važan je dio arsenala IT administratora, osobito kada je riječ o upravljanju zapisima događaja na centraliziranoj lokaciji.
Pogreška 524: Došlo je do isteka vremena je kod HTTP statusa specifičan za Cloudflare koji označava da je veza s poslužiteljem zatvorena zbog isteka vremena.
Šifra pogreške 0x80070570 uobičajena je poruka o pogrešci na računalima, prijenosnim računalima i tabletima s operativnim sustavom Windows 10. Međutim, pojavljuje se i na računalima s operativnim sustavima Windows 8.1, Windows 8, Windows 7 ili starijim.
Pogreška plavog ekrana smrti BSOD PAGE_FAULT_IN_NONPAGED_AREA ili STOP 0x00000050 je pogreška koja se često pojavljuje nakon instaliranja upravljačkog programa hardverskog uređaja ili nakon instaliranja ili ažuriranja novog softvera, au nekim slučajevima uzrok je pogreška zbog oštećene NTFS particije.
Interna pogreška Video Scheduler također je smrtonosna pogreška plavog ekrana, ova se pogreška često pojavljuje na Windows 10 i Windows 8.1. Ovaj članak će vam pokazati neke načine za ispravljanje ove pogreške.
Da biste ubrzali pokretanje sustava Windows 10 i smanjili vrijeme pokretanja, u nastavku su navedeni koraci koje morate slijediti kako biste uklonili Epic iz pokretanja sustava Windows i spriječili pokretanje programa Epic Launcher sa sustavom Windows 10.
Ne biste trebali spremati datoteke na radnu površinu. Postoje bolji načini za pohranu računalnih datoteka i održavanje radne površine urednom. Sljedeći članak pokazat će vam učinkovitija mjesta za spremanje datoteka u sustavu Windows 10.
Bez obzira na razlog, ponekad ćete morati prilagoditi svjetlinu zaslona kako bi odgovarala različitim uvjetima osvjetljenja i namjenama. Ako trebate promatrati detalje slike ili gledati film, morate povećati svjetlinu. Nasuprot tome, možda ćete htjeti smanjiti svjetlinu kako biste zaštitili bateriju prijenosnog računala.
Budi li se vaše računalo nasumično i pojavljuje li se prozor s natpisom "Provjeravam ažuriranja"? Obično je to zbog programa MoUSOCoreWorker.exe - Microsoftovog zadatka koji pomaže u koordinaciji instalacije Windows ažuriranja.








