Kako popraviti Nemate dozvolu za spremanje na ovu lokaciju u sustavu Windows

Kada Windows prikaže pogrešku "Nemate dopuštenje za spremanje na ovoj lokaciji", to će vas spriječiti u spremanju datoteka u željene mape.
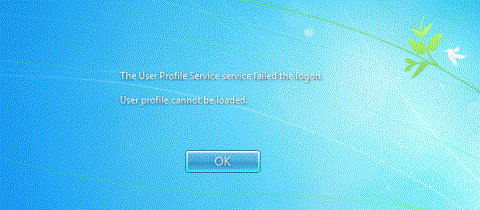
U nekim slučajevima, kada se korisnici prijave sa svojom lozinkom za pristup svom Windows računalu, ne mogu se prijaviti i na ekranu se pojavljuje poruka o pogrešci "Usluga korisničkog profila nije uspjela prijava". Korisnički profil se ne može učitati”.
Ako se pojavi pogreška “ Usluga korisničkog profila nije uspjela prijavu. Korisnički profil se ne može učitati" , što znači da je vaš profil pokvaren. Postoje mnogi uzroci pogrešaka profila, kao što su napadi virusa ili pogreške nakon ažuriranja sustava Windows....
Da biste ispravili ovu pogrešku, pogledajte donji članak s Wiki.SpaceDesktop.

U slučaju da zaboravite lozinku za prijavu u sustav Windows , pogledajte korake za prijavu ovdje.
Prvo pokrenite Windows u sigurnom načinu rada. Ako ne znate kako to učiniti, pogledajte članak: Aktivacija sigurnog načina rada u sustavu Windows 7 .
Rješenje je uređivanje profila korisničkog računa, što zahtijeva izmjenu registra. Sljedeće korake treba izvesti pažljivo jer neispravna izmjena registra može uzrokovati ozbiljne probleme. Prije pokretanja bilo bi dobro napraviti sigurnosnu kopiju registra kako biste ga mogli vratiti ako nešto pođe po zlu. Detaljne upute potražite u članku: Sigurnosno kopiranje i vraćanje registra u sustavu Windows 7 .
Zatim slijedite ove korake:
1) Pritisnite kombinaciju tipki Win + R. Otvara se dijaloški okvir Pokreni .
2) Unesite regedit i kliknite gumb OK. Otvorit će se uslužni program Registry Editor.

3) U uređivaču registra pronađite i zatim proširite sljedeći potključ registra:
HKEY_LOCAL_MACHINE\SOFTWARE\Microsoft\Windows NT\CurrentVersion\ProfileList
4) U ovom podključu pronađite mape koje počinju sa S-1-5 nakon čega slijedi dugačak niz brojeva.
U većini slučajeva bit će dvije takve mape: jedna završava s .bak , a druga bez.

U tom slučaju kliknite svaku mapu i pronađite unos ProfileImagePath u prozoru s detaljima s desne strane.

Dvaput kliknite ProfileImagePath kako biste bili sigurni da je ovo profil korisničkog računa koji ima pogrešku. Polje s podacima o vrijednosti može se koristiti za prikaz korisničkih računa.

Zatim nastavite slijedeći ove korake:
1) Desnom tipkom miša kliknite mapu bez ekstenzije .bak, zatim kliknite Preimenuj. Na kraju upišite .ba pa pritisnite tipku Enter.

2) Desnom tipkom miša kliknite mapu koja završava s .bak, zatim kliknite Preimenuj. Izbrišite ekstenziju .bak i zatim pritisnite tipku Enter.

3) Desnom tipkom miša kliknite mapu koja završava s .ba, zatim kliknite Preimenuj. Na kraju naziva mape promijenite .ba u .bak, zatim pritisnite tipku Enter.

4) Ponovno pokrenite računalo i provjerite možete li se prijaviti na njega.
Ako imate samo jednu mapu koja počinje s S-1-5, nakon čega slijedi dugi niz brojeva i završava s .bak. Kliknite desnom tipkom miša na mapu i odaberite Preimenuj. Izbrišite .bak i zatim pritisnite tipku Enter.

5) Kliknite mapu, dvaput kliknite RefCount, unesite 0 u okvir Value data, a zatim kliknite gumb OK.

6) Ponovno kliknite mapu, dvaput pritisnite State, unesite 0 u okvir Value data, a zatim kliknite gumb OK.

7) Ponovno pokrenite računalo i proces prijave će biti uspješan.
Metoda 2: Stvorite novi profil za neuspjeli račun
Ova opcija će se koristiti kada metoda 1 ne pomogne popraviti oštećeni profil kako bi vam se omogućila ponovna prijava na vaš račun.
Ova će opcija zamijeniti profil računa novim zadanim profilom koji će se koristiti umjesto njega i neće izbrisati korisnički račun.
1. Prijavite se na administratorski račun na koji ovaj problem s pokvarenim profilom ne utječe.
Napomena : Ako nemate administratorski račun dostupan za prijavu, možete se pokrenuti u sigurnom načinu rada , aktivirati ugrađeni administratorski račun sustava , odjaviti se i prijaviti na administratorski račun za korištenje.
Trebali biste izraditi sliku sustava ili točku vraćanja prije nego nastavite s koracima u nastavku. Na ovaj način možete brzo vratiti svoj sustav koristeći ovu točku vraćanja ako je potrebno da biste poništili greške učinjene u koracima.
3. Kopirajte i zalijepite naredbu u naredbeni redak i pritisnite Enter :
wmic useraccount get domain,name,sidZabilježite SID (npr. S-1-5-21 -.....- 1003) za naziv računa (npr. "Brink-test") s neispravnim profilom.

Kopirajte i zalijepite naredbu u naredbeni redak
4. Pritisnite tipke Win + R da otvorite Run , unesite regedit u Run i kliknite OK da otvorite Registry Editor .
5. Ako UAC to zatraži, dodirnite Da .

Pritisnite Da
6. Dođite do ključa SID (npr. S-1-5-21 -....- 1003) iz koraka 3 na lokaciji ključa ProfileList ispod u lijevom oknu uređivača registra.
HKEY_LOCAL_MACHINE\SOFTWARE\Microsoft\Windows NT\CurrentVersion\ProfileList\7. Izbrišite sve verzije (npr. "S-1-5-21 -....- 1003" i/ili "S-1-5-21 -....- 1003.bak") ovog SID ključa ( na primjer: "S-1-5-21 -.....- 1003") iz koraka 3 sa i/ili bez .bak.
Napomena : Nemojte brisati nikakve SID ključeve (npr. "S-1-5-21 -.....- 1002") osim verzija SID ključeva (npr. "S-1-5-21 -....- 1003") iz koraka 3.

Izbrišite sve instance SID ključa
8. Kliknite Da za potvrdu brisanja SID ključa.
9. Kada završite, možete zatvoriti naredbeni redak i uređivač registra.
10. Prijavite se na račun (npr. "Brink-test") s oštećenim profilom kako biste stvorili novi zadani profil za ovaj račun (npr. "Brink-test").

Prijavite se na svoj račun pomoću oštećenog profila
11. Uključite ili isključite postavke privatnosti koje želite i kliknite Prihvati kada završite.


12. Sada možete kopirati i zalijepiti sve datoteke (npr. fotografije, dokumente itd.) koje želite zadržati iz svoje stare mape profila (npr. "C:\Users\Brink -test") u novi trenutni direktorij profila (npr. "C:\Users\Brink-test_DESKTOP-28KSHRI") za ovaj račun (npr. "Brink-test").

Kopirajte i zalijepite sve datoteke sa starog profila
Korak 1: Pokrenite računalo u sigurnom načinu rada s naredbenim redkom
Za pokretanje računala u sigurnom načinu rada s naredbenim redkom, slijedite korake u nastavku:
- Na Windows 7, Vista i XP:
- U sustavu Windows 8 i Windows 8.1:

Napomena: Ako želite izaći iz načina naredbenog retka i ponovno pokrenuti Windows računalo u normalnom načinu rada. U prozoru naredbenog retka unesite msconfig , pritisnite Enter i poništite opciju Safe boot na kartici Boot.
Korak 2: Vratite svoje računalo u prvobitno stanje
Bilješka:
Vraćanje sustava ne utječe na vaše dokumente ili datoteke. System Restore vraća i upravlja sistemskim datotekama, postavkama i programima.
Sljedeći korak:
1. U prozoru naredbenog retka unesite naredbu rstrui i pritisnite Enter .

2. U prozoru s informacijama o vraćanju sustava kliknite Dalje .
Bilješka:
1. Da biste vidjeli sve dostupne točke vraćanja, jednostavno označite Prikaži više točaka vraćanja u prozoru Vraćanje sustava.

2. Ako ne vidite nijednu točku vraćanja, možete upotrijebiti programe za traženje zlonamjernog softvera na računalu i provjeriti.
3. Nakon odabira točke vraćanja, odaberite Dalje za potvrdu, a zatim odaberite Završi za početak procesa vraćanja.
4. Nakon što je proces vraćanja završen, ponovno pokrenite Windows računalo i pokrenite ga u normalnom načinu rada. Kada završite, prijeđite na sljedeći korak.
Korak 3: Očistite zlonamjerni softver na računalu uz Malwarebytes Anti-Malware
Preuzmite Malwarebytes Anti-Malware na svoj uređaj i instalirajte ga ovdje .
- Zatim pokrenite Malwarebytes Anti-Malware alat.
- Ažuriranje baze podataka.
- Odaberite Skeniraj u gornjem kutu izbornika.
- U prozoru Odaberite skeniranje za izvođenje : odaberite Prilagođeno skeniranje , a zatim kliknite Skeniraj sada .

- Na prozoru Custom Scan Configuration :

- Pričekajte dok proces ne završi, a zatim kliknite Sve u karantenu .
- Na kraju ponovno pokrenite računalo i gotovi ste.
Osim toga, možete pogledati videozapis za upute o tome kako popraviti pogrešku Usluga korisničkog profila nije uspjela pri prijavi. Korisnički profil ne može se učitati ispod:
Pogledajte još nekoliko članaka u nastavku:
Sretno!
Kada Windows prikaže pogrešku "Nemate dopuštenje za spremanje na ovoj lokaciji", to će vas spriječiti u spremanju datoteka u željene mape.
Syslog Server važan je dio arsenala IT administratora, osobito kada je riječ o upravljanju zapisima događaja na centraliziranoj lokaciji.
Pogreška 524: Došlo je do isteka vremena je kod HTTP statusa specifičan za Cloudflare koji označava da je veza s poslužiteljem zatvorena zbog isteka vremena.
Šifra pogreške 0x80070570 uobičajena je poruka o pogrešci na računalima, prijenosnim računalima i tabletima s operativnim sustavom Windows 10. Međutim, pojavljuje se i na računalima s operativnim sustavima Windows 8.1, Windows 8, Windows 7 ili starijim.
Pogreška plavog ekrana smrti BSOD PAGE_FAULT_IN_NONPAGED_AREA ili STOP 0x00000050 je pogreška koja se često pojavljuje nakon instaliranja upravljačkog programa hardverskog uređaja ili nakon instaliranja ili ažuriranja novog softvera, au nekim slučajevima uzrok je pogreška zbog oštećene NTFS particije.
Interna pogreška Video Scheduler također je smrtonosna pogreška plavog ekrana, ova se pogreška često pojavljuje na Windows 10 i Windows 8.1. Ovaj članak će vam pokazati neke načine za ispravljanje ove pogreške.
Da biste ubrzali pokretanje sustava Windows 10 i smanjili vrijeme pokretanja, u nastavku su navedeni koraci koje morate slijediti kako biste uklonili Epic iz pokretanja sustava Windows i spriječili pokretanje programa Epic Launcher sa sustavom Windows 10.
Ne biste trebali spremati datoteke na radnu površinu. Postoje bolji načini za pohranu računalnih datoteka i održavanje radne površine urednom. Sljedeći članak pokazat će vam učinkovitija mjesta za spremanje datoteka u sustavu Windows 10.
Bez obzira na razlog, ponekad ćete morati prilagoditi svjetlinu zaslona kako bi odgovarala različitim uvjetima osvjetljenja i namjenama. Ako trebate promatrati detalje slike ili gledati film, morate povećati svjetlinu. Nasuprot tome, možda ćete htjeti smanjiti svjetlinu kako biste zaštitili bateriju prijenosnog računala.
Budi li se vaše računalo nasumično i pojavljuje li se prozor s natpisom "Provjeravam ažuriranja"? Obično je to zbog programa MoUSOCoreWorker.exe - Microsoftovog zadatka koji pomaže u koordinaciji instalacije Windows ažuriranja.








