Kako popraviti Nemate dozvolu za spremanje na ovu lokaciju u sustavu Windows

Kada Windows prikaže pogrešku "Nemate dopuštenje za spremanje na ovoj lokaciji", to će vas spriječiti u spremanju datoteka u željene mape.
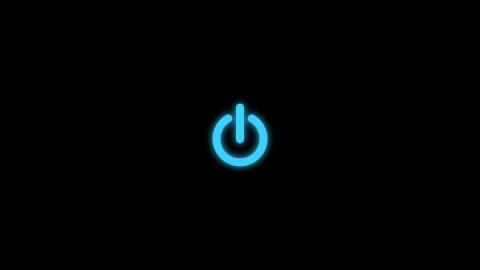
Obično korisnici često isključuju računalo, ponovno ga pokreću... pomoću opcija za isključivanje na izborniku Start. Međutim, malo nas zna da se korištenjem naredbenog retka također može isključiti, ponovno pokrenuti računalo, postaviti mjerač vremena za gašenje računala ili aktivirati stanje hibernacije, ... a čak i ako imate administratorska prava, možete daljinski isključiti druga računala.
U članku ispod, Wiki.SpaceDesktop će vas uputiti kako koristiti naredbeni redak za isključivanje, ponovno pokretanje, odjavu s vašeg trenutnog računa...
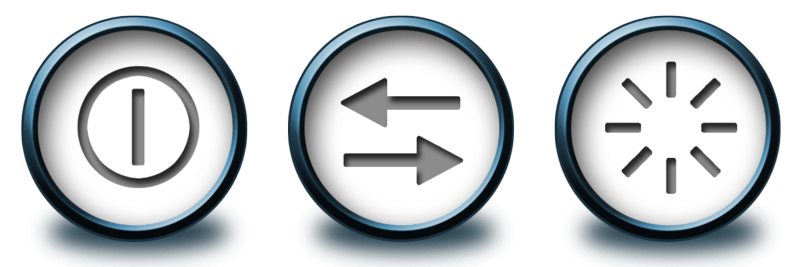
Da biste izvršili ovu naredbu, računalo mora imati Windows XP, Vista, 7.8, 8.1 ili Windows 10, naredbeni redak mora raditi normalno i ne smije biti onemogućen zbog virusa.
1. Otvorite naredbeni redak
Pritisnite kombinaciju tipki Windows + R da biste otvorili naredbeni prozor Pokreni.
U prozoru s naredbama Pokreni unesite cmd i pritisnite Enter da biste otvorili naredbeni redak.
2. Naredba za isključivanje, isključuje računalo
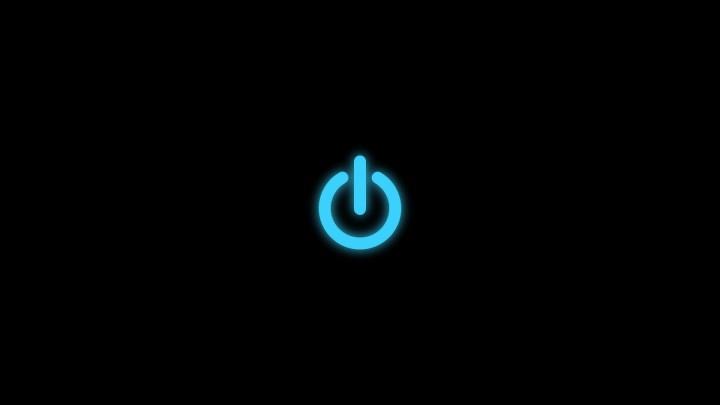
U prozoru naredbenog retka unesite sljedeću naredbu i pritisnite Enter:
shutdown -sNakon što se naredba izvrši, vaše računalo će se automatski isključiti.
3. Restart naredba, ponovno pokrenite računalo

Za ponovno pokretanje računala pomoću naredbenog retka unesite sljedeću naredbu i pritisnite Enter:
shutdown -rU ovoj naredbi, naredba -rgovori vašem računalu da se ponovno pokrene nakon isključivanja.
4. Naredba Logoff, odjava s trenutnog računa
Unesite sljedeću naredbu u prozor naredbenog retka i pritisnite Enter za završetak:
shutdown -lNaredba -lkoja vašem računalu govori da se odjavi.
5. Naredba za daljinsko gašenje računala
Unesite sljedeću naredbu u prozor naredbenog retka i pritisnite Enter.
shutdown -s -m \\name of the computerNapomena: Zamijenite \\naziv računala s nazivom udaljenog računala koje želite ugasiti.
net viewu prozor naredbenog retka.Ako se spojite na udaljeno računalo, od vas će se tražiti da unesete korisničko ime i lozinku. Vaš zadatak je da tamo unesete korisničko ime i lozinku, u ovom trenutku na ekranu će se pojaviti popis svih dostupnih mapa. To će vam pomoći da odredite možete li daljinski isključiti računalo ili ne.
6. Aktivirajte način hibernacije (hibernacija) na računalu
Unesite sljedeću naredbu u prozor naredbenog retka i pritisnite Enter:
Rundll32.exe Powrprof.dll,SetSuspendState7. Postavite mjerač vremena za isključivanje vašeg računala ili udaljenog računala
Unesite sljedeću naredbu u prozor naredbenog retka da biste isključili računalo:
shutdown -s -t 60Vaše računalo će se isključiti nakon 60 sekundi.
U slučaju da želite isključiti uređaj nakon nekog drugog vremenskog razdoblja, samo promijenite 60 na vrijeme za koje želite zakazati gašenje.
8. Prikažite obavijest koja sadrži razlog gašenja
Unesite sljedeću naredbu u prozor naredbenog retka i pritisnite Enter:
shutdown -s -t 500 -c "I am tired. I don't want to work anymore."Naredba -ckorištena u gornjoj naredbi daje razlog zašto želite isključiti, a razlog u navodnicima bit će prikazan u dijaloškom prozoru.
9. Prestanite gasiti sustav
Unesite naredbu u prozor naredbenog retka i pritisnite Enter:
shutdown -aPogledajte još nekoliko članaka u nastavku:
Sretno!
Kada Windows prikaže pogrešku "Nemate dopuštenje za spremanje na ovoj lokaciji", to će vas spriječiti u spremanju datoteka u željene mape.
Syslog Server važan je dio arsenala IT administratora, osobito kada je riječ o upravljanju zapisima događaja na centraliziranoj lokaciji.
Pogreška 524: Došlo je do isteka vremena je kod HTTP statusa specifičan za Cloudflare koji označava da je veza s poslužiteljem zatvorena zbog isteka vremena.
Šifra pogreške 0x80070570 uobičajena je poruka o pogrešci na računalima, prijenosnim računalima i tabletima s operativnim sustavom Windows 10. Međutim, pojavljuje se i na računalima s operativnim sustavima Windows 8.1, Windows 8, Windows 7 ili starijim.
Pogreška plavog ekrana smrti BSOD PAGE_FAULT_IN_NONPAGED_AREA ili STOP 0x00000050 je pogreška koja se često pojavljuje nakon instaliranja upravljačkog programa hardverskog uređaja ili nakon instaliranja ili ažuriranja novog softvera, au nekim slučajevima uzrok je pogreška zbog oštećene NTFS particije.
Interna pogreška Video Scheduler također je smrtonosna pogreška plavog ekrana, ova se pogreška često pojavljuje na Windows 10 i Windows 8.1. Ovaj članak će vam pokazati neke načine za ispravljanje ove pogreške.
Da biste ubrzali pokretanje sustava Windows 10 i smanjili vrijeme pokretanja, u nastavku su navedeni koraci koje morate slijediti kako biste uklonili Epic iz pokretanja sustava Windows i spriječili pokretanje programa Epic Launcher sa sustavom Windows 10.
Ne biste trebali spremati datoteke na radnu površinu. Postoje bolji načini za pohranu računalnih datoteka i održavanje radne površine urednom. Sljedeći članak pokazat će vam učinkovitija mjesta za spremanje datoteka u sustavu Windows 10.
Bez obzira na razlog, ponekad ćete morati prilagoditi svjetlinu zaslona kako bi odgovarala različitim uvjetima osvjetljenja i namjenama. Ako trebate promatrati detalje slike ili gledati film, morate povećati svjetlinu. Nasuprot tome, možda ćete htjeti smanjiti svjetlinu kako biste zaštitili bateriju prijenosnog računala.
Budi li se vaše računalo nasumično i pojavljuje li se prozor s natpisom "Provjeravam ažuriranja"? Obično je to zbog programa MoUSOCoreWorker.exe - Microsoftovog zadatka koji pomaže u koordinaciji instalacije Windows ažuriranja.








