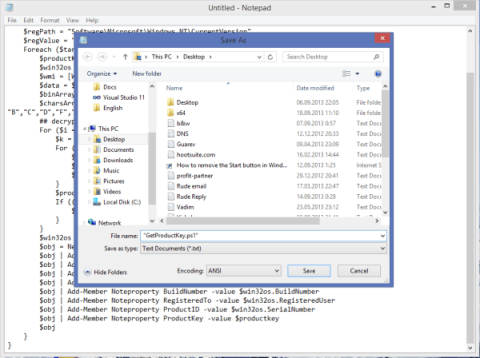Pretpostavimo da planirate ponovno instalirati Windows, ali ne znate ili se ne sjećate ključa proizvoda za aktivaciju Windowsa nakon dovršetka instalacije i ne možete aktivirati novoinstalirani operativni sustav.
Ispod su 3 jednostavna načina koji će vam pomoći pronaći ključ proizvoda.
1. Upotrijebite Powershell da pronađete ključ proizvoda
1. Otvorite Notepad na računalu.
2. Kopirajte i zalijepite donji tekst u datoteku Notepada:
funkcija Get-WindowsKey {
## funkcija za dohvaćanje Windows ključa proizvoda s bilo kojeg računala
## od Jakoba Bindsleta ([email protected])
param ($targets = ".")
$hklm = 2147483650
$regPath = "Softver\Microsoft\Windows NT\CurrentVersion"
$regValue = "DigitalProductId"
Foreach ($target in $targets) {
$productKey = $null
$win32os = $null
$wmi = [WMIClass]"\$target\root\default:stdRegProv"
$data = $wmi.GetBinaryValue($hklm,$regPath,$regValue)
$binArray = ($data.uValue)[52..66]
$charsArray = "B", "C", "D", "F", "G", "H", "J", "K", "M", "P", "Q", "R" ,"T","V","W","X","Y","2","3","4","6","7","8","9"
## dešifriranje base24 kodiranih binarnih podataka
Za ($i = 24; $i -ge 0; $i--) {
$k = 0
Za ($j = 14; $j -ge 0; $j--) {
$k = $k * 256 -bxor $binArray[$j]
$binArray[$j] = [math]::truncate($k / 24)
$k = $k % 24
}
$productKey = $charsArray[$k] + $productKey
If (($i % 5 -eq 0) -and ($i -ne 0)) {
$productKey = "-" + $productKey
}
}
$win32os = Get-WmiObject Win32_OperatingSystem -računalo $target
$obj = Objekt novog objekta
$obj | Add-Member Noteproperty Računalo -vrijednost $target
$obj | Add-Member Noteproperty Caption -vrijednost $win32os.Caption
$obj | Add-Member Noteproperty CSDVersion -vrijednost $win32os.CSDVersion
$obj | Add-Member Noteproperty OSArch -vrijednost $win32os.OSArchitecture
$obj | Add-Member Noteproperty BuildNumber -vrijednost $win32os.BuildNumber
$obj | Add-Member Noteproperty RegisteredTo -vrijednost $win32os.RegisteredUser
$obj | Add-Member Noteproperty ID proizvoda -vrijednost $win32os.SerialNumber
$obj | Add-Member Noteproperty ProductKey -vrijednost $productkey
$obj
}
}
3. Spremite datoteku Notepada s neobičnim nazivom s ekstenzijom ".ps1" na svoju radnu površinu radi lakšeg pretraživanja.
Na primjer, možete ga nazvati GetProductKey.ps1.
4. Otvorite Powershell pod Administratorom tako da upišete "powershell" u okvir za pretraživanje na izborniku Start ili na početnom zaslonu, a zatim pritisnite Ctrl + Shift + Enter da otvorite Powershell pod Administratorom.
5. Omogućite izvršavanje lokalnih datoteka bez digitalnog potpisivanja unošenjem sljedeće naredbe u Powershell prozor:
Set-ExecutionPolicy RemoteSigned
Pritisnite Enter za izvršenje naredbe.

6. Zatim unesite naredbu ispod:
Import-Module C:\Users\Winaero\Desktop\GetProductKey.ps1; Get-WindowsKey
Bilješka:
U gornjoj naredbi promijenite putanju datoteke GetProductKey.ps1 koju ste spremili.
7. Sada će vaš ključ proizvoda biti prikazan na zaslonu.

Osim toga, u videu u nastavku možete pogledati detaljne korake za pronalaženje ključa proizvoda pomoću Powershell-a:
2. Pronađite ključ proizvoda pomoću naredbenog retka
Prvo pritisnite kombinaciju tipki Windows + X da biste otvorili Izbornik naprednog korisnika ili desnom tipkom miša kliknite gumb Start u donjem lijevom kutu sustava Windows 10/8, a zatim odaberite opciju Naredbeni redak (Administrator) da biste otvorili Naredbeni redak pod Administrator. .
Zatim unesite naredbu ispod u prozor naredbenog retka i pritisnite Enter :
wmic path softwarelicensingservice dobiti OA3xOriginalProductKey
Sada će vaš ključ proizvoda biti prikazan na zaslonu.

3. Koristite Windows registar kako biste pronašli ključ proizvoda
Da biste pronašli ključ proizvoda u registru, morate slijediti sljedeće korake.
1. Kliknite desnom tipkom miša na izbornik Start.
2. Odaberite opciju Traži .
3. Pretražite i otvorite uređivač registra .
4. U registru kopirajte i zalijepite put ispod u adresnu traku, zatim pritisnite Enter.
HKEY_LOCAL_MACHINE\SOFTWARE\Microsoft\Windows NT\CurrentVersion
5. Na desnoj ploči pronađite vrijednost DigitalProductId.

Vrijednost DigitalProductId pohranjuje ključ proizvoda Windows 10
Vrijednost DigitalProductId pohranjuje ključ proizvoda za Windows 10. Dvaput kliknite na ovu vrijednost i vidjet ćete šifrirani licencni ključ.
Dekodirajte vrijednost HEX DigitalProductId u licencni ključ
DigitalProductId je binarna vrijednost. Sve u binarnoj vrijednosti automatski se pretvara u HEX vrijednost. Budući da nam treba ključ proizvoda, a ne HEX vrijednost, sljedeći korak bit će dekodiranje DigitalProductId vrijednosti. Da biste to učinili, upotrijebit ćete besplatni prijenosni alat otvorenog koda pod nazivom WinProdKeyFinder.
Za dekodiranje vrijednosti DigitalProductId slijedite korake u nastavku.
1. Prvo otvorite uređivač registra.
2. Idite na sljedeću mapu.
HKEY_LOCAL_MACHINE\SOFTWARE\Microsoft\Windows NT\CurrentVersion\
3. Desnom tipkom miša kliknite mapu CurrentVersion i odaberite Izvezi.

Desnom tipkom miša kliknite mapu CurrentVersion i odaberite Izvoz
4. Imenujte datoteku kako god želite i spremite je na radnu površinu.
5. Zatvorite uređivač registra.
6. Na radnoj površini desnom tipkom miša kliknite .reg datoteku i odaberite Uredi.
7. U datoteci pronađite vrijednost DigitalProductId .

Pronađite vrijednost DigitalProductId
8. Kopirajte puni HEX kod zajedno s nazivom njegove vrijednosti kao što je prikazano na slici ispod.

Kopirajte puni HEX kod zajedno s nazivom njegove vrijednosti
9. Zatim preuzmite WinProdKeyFinder s Githuba .
10. Otvorite ZIP datoteku i raspakirajte EXE datoteku na radnu površinu.
11. Dvaput kliknite "WinProdKeyFind.exe" za otvaranje.
12. U aplikaciji kliknite gumb Decode DigitalProductID .
13. Pritisnite prečac Ctrl+ Vza lijepljenje kopiranog HEX koda.
Pritisnite prečac Ctrl+V za lijepljenje kopiranog HEX koda
14. Pritisnite gumb Parse DigitalProductId .
15. Čim pritisnete gumb, aplikacija će dekodirati HEX kod i prikazati ključ proizvoda Windows 10.

Aplikacija će dekodirati HEX kod i prikazati ključ proizvoda
Za kopiranje ključa proizvoda kliknite gumb Kopiraj ključ u međuspremnik . Možete zalijepiti kopirani ključ u tekstualnu datoteku ili drugi dokument kako biste ga sačuvali na sigurnom.
Pogledajte još nekoliko članaka u nastavku:
Sretno!