Kako popraviti Nemate dozvolu za spremanje na ovu lokaciju u sustavu Windows

Kada Windows prikaže pogrešku "Nemate dopuštenje za spremanje na ovoj lokaciji", to će vas spriječiti u spremanju datoteka u željene mape.
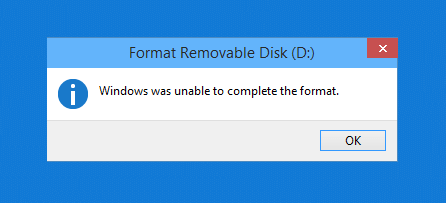
Uobičajeno, za formatiranje USB Flash pogona na računalu sa sustavom Windows, korisnici trebaju samo kliknuti desnom tipkom miša na povezani USB pogon na svom računalu i odabrati Formatiraj za početak procesa USB formatiranja.
Međutim, u nekim slučajevima prilikom formatiranja USB-a mnogi su korisnici prijavili da ne mogu formatirati USB i poruka o pogrešci "Windows nije uspio dovršiti formatiranje" pojavila se na zaslonu tijekom procesa formatiranja.
U članku u nastavku, Wiki.SpaceDesktop će vas voditi kroz 5 jednostavnih načina za ispravljanje ove pogreške tijekom USB formatiranja.

Pogreška "Windows nije mogao dovršiti formatiranje"
Ispravite pogrešku "Windows nije uspio dovršiti formatiranje"
Formatiranje USB Flash pogona u drugi format datoteke je najjednostavniji način za ispravljanje pogreške "Windows nije uspio dovršiti formatiranje". Za formatiranje USB Flash pogona
Prijeđite na drugi format slijedeći korake u nastavku:
Korak 1: Prvo priključite USB pogon u svoje računalo, zatim desnom tipkom miša kliknite povezani USB pogon i odaberite Format.
Korak 2: U sljedećem prozoru, u odjeljku Sustav datoteka , promijenite format FAT 32 u NTFS ili neki drugi format.

Promijenite format FAT 32 u NTFS ili neki drugi format
Korak 3: Zatim poništite opciju Quick Format , zatim odaberite Start za početak procesa USB formatiranja.

Poništite opciju Quick Format, zatim odaberite Start
Na kraju provjerite je li Windows nije mogao dovršiti pogrešku formata ispravljenu ili ne.
Prvo priključite USB Flash Drive ili Pen Drive u računalo. Provjerite pojavljuje li se naziv vašeg USB pogona.
Provjerite naziv USB pogona
Zatim pritisnite kombinaciju tipki Windows+ za pozivanje Rprozora naredbi Pokreni , enter cmdi pritisnite Enter da biste otvorili naredbeni redak .

Pozovite naredbeni prozor Run i unesite cmd
Ili također možete otići na Start i unijeti izraz cmdu traku za pretraživanje, isti rezultat.

Idite na Start, unesite izraz cmd u traku za pretraživanje
Tada se na zaslonu pojavljuje prozor naredbenog retka u koji upisujete sljedeću naredbu i pritisnite Enter:
format J: /fs:FAT32U ovom slučaju, JUSB pogon koji želite formatirati FAT32je odgovarajući datotečni sustav. Ove 2 vrijednosti mijenjate u skladu s vašim računalom.

Unesite format naredbe J: /fs:FAT32
Provjerite je li USB formatiran prema vašim željama.
Ponekad u nekim slučajevima korisnici mogu koristiti Upravljanje diskom za formatiranje USB Flash pogona kako bi popravili Windows nije mogao dovršiti pogrešku formatiranja .
Prvo uključite svoj USB pogon u računalo, a zatim desnom tipkom miša kliknite ikonu Računalo i odaberite Upravljanje .

Desnom tipkom miša kliknite ikonu Računalo i odaberite Upravljanje.
Na zaslonu se pojavljuje prozor Upravljanje računalom , idite na Pohrana > Upravljanje diskom . Sada ćete u desnom oknu vidjeti popis USB pogona spojenih na računalo i particije tvrdog diska.
Desnom tipkom miša kliknite USB Flash Drive i odaberite Format.

Desnom tipkom miša kliknite USB Flash Drive i odaberite Format
Na ekranu se pojavljuje prozor Format USB Flash Drive, ovdje mijenjate format FAT 32 u NTFS ili exFAT i poništite opciju Izvedi brzo formatiranje , a zatim kliknite OK za završetak.

Promijenite format FAT 32 u NTFS ili exFAT
Ako ste primijenili gornja rješenja i još uvijek ne možete popraviti pogrešku, možete zatražiti pomoć od treće strane pomoću HP-ovog alata za formatiranje USB diska za formatiranje USB Flash pogona.
Najprije preuzmite HP USB alat za formatiranje diska . Ovaj alat ne mora biti instaliran na Vaše računalo. Alat možete otvoriti desnim klikom na preuzetu datoteku i odabirom Pokreni kao Administrator .

Otvorite alat desnim klikom i odabirom Pokreni kao administrator.
Program će automatski prepoznati USB disk koji spajate i prikazati sučelje za formatiranje. Potvrdite informacije o USB-u, odaberite odgovarajući datotečni sustav, a zatim pritisnite Start za početak formatiranja.

Formatirajte USB pomoću HP alata za formatiranje USB diska
Još jedan alat za formatiranje USB-a koji možete koristiti je AOMEI Partition Assistant.
Prvo preuzmite AOMEI Partition Assistant na svoj uređaj i instalirajte ga.
Nakon dovršetka instalacije otvorite alat, sučelje programa će prikazati pogone na računalu. Odaberite USB pogon koji želite formatirati, kliknite desnom tipkom miša i odaberite Formatiraj particiju .

Odaberite USB pogon koji želite formatirati, kliknite desnom tipkom miša i odaberite Formatiraj particiju
Prikazuje se dijaloški okvir Format Partition , potvrdite podatke o USB-u, odaberite odgovarajući datotečni sustav i zatim kliknite OK.

Ponovno potvrdite podatke o USB-u, odaberite odgovarajući sustav datoteka
Nastavite kliknuti Primijeni u gornjem lijevom kutu, a zatim Nastavi za početak postupka.

Odaberite Primijeni u gornjem lijevom kutu...

... zatim Nastavite u prozoru koji se pojavi za početak procesa

Proces USB formatiranja na AOMEI Partition Assistant
Zaslon prikazuje poruku poput ove da ste dovršili proces formatiranja USB-a.

Dovršite USB formatiranje pomoću AOMEI Partition Assistant
Ako sve gore navedene metode i dalje ne pomažu, morate provjeriti ima li USB virus i je li zaključan kako bi se spriječilo čitanje/pisanje .
Zaštita od pisanja, kao što joj ime govori, sprječava bilo koji sustav da doda nove podatke na pogon. Obično će postojati fizički prekidač na samom pogonu. Pogledajte pogon i uvjerite se da klizači ili prekidači nisu u zaključanom položaju ili položaju samo za čitanje.
Nakon što to provjerite, također biste trebali ukloniti softversku zaštitu od pisanja na pogonu. Da biste to učinili, pritisnite Win+ da biste otvorili Rdijaloški okvir Pokreni i upišite diskpart. Potvrdite UAC prompt koji se pojavi, a zatim ćete vidjeti sučelje naredbenog retka .
Ovdje unesite disk s popisom i pritisnite Enter. Vidjet ćete popis pogona i moći ćete identificirati prijenosni pogon prema kapacitetu. Upišite select disk X da izvršite promjene na odgovarajućem uređaju.
Kada vidite potvrdu da je odabran ispravan pogon, unesite atribute diska da biste vidjeli informacije o njemu. Ako vidite Da pored Trenutačno stanje samo za čitanje, pogon ima omogućenu zaštitu od pisanja .

Ako vidite Da pored Trenutačno stanje samo za čitanje, pogon ima omogućenu zaštitu od pisanja
Za uklanjanje ove značajke unesite atribute disk jasno samo za čitanje . Windows tada prikazuje poruku da su svojstva uspješno izbrisana. Unesite naredbu izlaz za izlaz iz prozora.
Sada kada više nema zaštite od pisanja, pokušajte ponovno formatirati pogon.
Ponekad ćete se susresti s pogreškama formatiranja zbog toga što pogon ima loše sektore ili slične probleme. U ovom trenutku trebali biste provjeriti pogon da vidite ima li problema s njim.
Da biste to učinili, otvorite ovo računalo . Desnom tipkom miša kliknite pogon i odaberite Svojstva. Na izborniku koji se pojavi prijeđite na karticu Alati i kliknite gumb Provjeri ispod Provjera pogrešaka. Odaberite Popravi pogon da pokrenete skeniranje pogona, a zatim pričekajte da se postupak završi i pokušajte ponovno.

Skenirajte disk za pogreške
Iako to najvjerojatnije nije uzrok problema, trebali biste skenirati zlonamjerni softver ako i dalje ne možete formatirati pogon. Neki zlonamjerni softver može ometati normalan rad datotečnog sustava, uključujući formatiranje pogona.
Trebali biste skenirati besplatnom verzijom Malwarebytesa i vidjeti jesu li pronađene infekcije. Zatim ponovno pokušajte formatirati.

Pokušajte formatirati na drugom operativnom sustavu
Prije nego što odustanete od vožnje, postoji još jedna stvar kojom možete pokušati riješiti problem. Ako imate pristup računalu s macOS-om ili Linuxom, pokušajte koristiti te operativne sustave za formatiranje pogona.
Iako ćete morati ponovno formatirati disk za korištenje sa sustavom Windows, to će vam pomoći da shvatite je li problem u hardveru ili u sustavu Windows. Ako se pogon dobro formatira na Macu, to znači da postoji problem sa sustavom Windows.
Istražite više:
Sretno!
Kada Windows prikaže pogrešku "Nemate dopuštenje za spremanje na ovoj lokaciji", to će vas spriječiti u spremanju datoteka u željene mape.
Syslog Server važan je dio arsenala IT administratora, osobito kada je riječ o upravljanju zapisima događaja na centraliziranoj lokaciji.
Pogreška 524: Došlo je do isteka vremena je kod HTTP statusa specifičan za Cloudflare koji označava da je veza s poslužiteljem zatvorena zbog isteka vremena.
Šifra pogreške 0x80070570 uobičajena je poruka o pogrešci na računalima, prijenosnim računalima i tabletima s operativnim sustavom Windows 10. Međutim, pojavljuje se i na računalima s operativnim sustavima Windows 8.1, Windows 8, Windows 7 ili starijim.
Pogreška plavog ekrana smrti BSOD PAGE_FAULT_IN_NONPAGED_AREA ili STOP 0x00000050 je pogreška koja se često pojavljuje nakon instaliranja upravljačkog programa hardverskog uređaja ili nakon instaliranja ili ažuriranja novog softvera, au nekim slučajevima uzrok je pogreška zbog oštećene NTFS particije.
Interna pogreška Video Scheduler također je smrtonosna pogreška plavog ekrana, ova se pogreška često pojavljuje na Windows 10 i Windows 8.1. Ovaj članak će vam pokazati neke načine za ispravljanje ove pogreške.
Da biste ubrzali pokretanje sustava Windows 10 i smanjili vrijeme pokretanja, u nastavku su navedeni koraci koje morate slijediti kako biste uklonili Epic iz pokretanja sustava Windows i spriječili pokretanje programa Epic Launcher sa sustavom Windows 10.
Ne biste trebali spremati datoteke na radnu površinu. Postoje bolji načini za pohranu računalnih datoteka i održavanje radne površine urednom. Sljedeći članak pokazat će vam učinkovitija mjesta za spremanje datoteka u sustavu Windows 10.
Bez obzira na razlog, ponekad ćete morati prilagoditi svjetlinu zaslona kako bi odgovarala različitim uvjetima osvjetljenja i namjenama. Ako trebate promatrati detalje slike ili gledati film, morate povećati svjetlinu. Nasuprot tome, možda ćete htjeti smanjiti svjetlinu kako biste zaštitili bateriju prijenosnog računala.
Budi li se vaše računalo nasumično i pojavljuje li se prozor s natpisom "Provjeravam ažuriranja"? Obično je to zbog programa MoUSOCoreWorker.exe - Microsoftovog zadatka koji pomaže u koordinaciji instalacije Windows ažuriranja.








