Kako popraviti Nemate dozvolu za spremanje na ovu lokaciju u sustavu Windows

Kada Windows prikaže pogrešku "Nemate dopuštenje za spremanje na ovoj lokaciji", to će vas spriječiti u spremanju datoteka u željene mape.
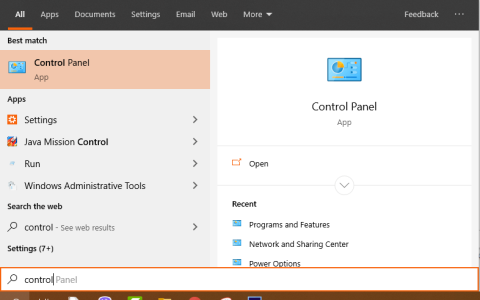
Skočni oglasi ili skočni oglasi, poznati i kao naknadni oglasi, često se pojavljuju na web stranicama koje posjećuju korisnici interneta. Skočni oglasi često imaju oblik kratkih oglasa sa sadržajem, promotivnog programa ili najava koje povezuju s drugim web stranicama.
Skočne oglase (skočne prozore za oglašavanje) automatski stvara Adware ili prateći softver (zajednički nazvani softver za oglašavanje), koji omogućuje prikazivanje oglasa na računalima, čija je svrha zarada novca od oglašivača.
Ne može se poreći da je oglašavanje na internetu vrlo korisno rješenje za promociju proizvoda za pojedince i organizacije velikom broju online korisnika. Međutim, u gotovo svim slučajevima zlonamjerni softver i oglasi koji se automatski prikazuju na korisničkim računalima imaju zajedničko podrijetlo iz ovih privlačnih skočnih oglasa.
Tehnički gledano, Adware (adware) nije vrsta virusa već se klasificira kao malware programi (Potentially Unwanted Programs - potencijalno neželjeni programi (PUP)), koji će najvjerojatnije sadržavati i automatski aktivirati zlonamjerne programe na vašem računalu, kao što su adware, alatne trake ili virusi.
Ako je računalo "žrtva" adwarea, tada će na ekranu ili unutar internetskog preglednika biti prikazano mnogo skočnih oglasa, natpisa i sponzoriranih veza (sponzoriranih veza). U nekim slučajevima može usporiti vaše računalo jer ti zloćudni programi rade u pozadini.
Adware se može instalirati bez obavijesti ili dopuštenja korisnika. To je zato što je adware često "zapakiran" unutar drugog besplatnog softvera koji korisnici preuzimaju i instaliraju sa stranica nepoznatog porijekla.
Stoga, kada instalirate bilo koji program ili softver, morate obratiti pozornost na mogućnosti instalacije programa, jer većina programa za instalaciju softvera sadrži dodatni softver koji nikako ne želite instalirati.stavite ga na svoje računalo.
Stoga, kada instalirate bilo koji program na svoje računalo, morate obratiti pozornost na:
Uklonite oglase i adware sa svog računala
Korak 1: Deinstalirajte adware na upravljačkoj ploči
Da biste to učinili: Otvorite upravljačku ploču na računalu.

U prozoru upravljačke ploče pronađite i dvokliknite sljedeću stavku:

Sada se na zaslonu prikazuje popis programa instaliranih na sustavu. Ovdje kliknete Instaliraj da sortirate instalirane programe po datumu, zatim pronađete i deinstalirate programe nepoznatog porijekla, sumnjive ili ne prepoznajete o čemu se radi. Pokušajte otići na Google, unesite naziv softvera da saznate, ako nije na popisu softvera koji aktivno instalirate, kliknite na njega i odaberite Deinstaliraj. Također pronađite i uklonite programe u nastavku:

Korak 2: Očistite adware alatne trake i neželjene alatne trake u pregledniku
AdwCleaner je besplatan alat koji pomaže u uklanjanju reklamnog softvera, neželjenih programa (PUP-ova), alatnih traka i otimača preglednika (otmičara) na vašem računalu.
1. Preuzmite AdwCleaner na svoj uređaj i instalirajte ga.
2. Zatvorite sve otvorene programe na računalu, a zatim dvokliknite kako biste otvorili AdwCleaner.
3. Nakon prihvaćanja uvjeta kliknite gumb Skeniraj.

Nakon što prihvatite uvjete AdwCleanera, kliknite gumb Skeniraj
4. Pričekajte dok proces skeniranja ne završi, kliknite Karantena za uklanjanje svih neželjenih zlonamjernih programa na vašem sustavu.

Odaberite Karantena za uklanjanje zlonamjernog softvera
5. Upozorenje vas obavještava da će svi pokrenuti procesi biti zatvoreni i da morate spremiti te programe prije nego što AdwCleaner ukloni malware s vašeg računala. Pritisnite Nastavi .

Upozorenje: svi pokrenuti procesi bit će zatvoreni
6. Pričekajte da AdwCleaner očisti.

AdwCleaner čisti vaše računalo
7. Kada proces završi, pojavit će se obavijest da morate odmah ponovno pokrenuti računalo, kliknite za ponovno pokretanje.

Obavijest o ponovnom pokretanju računala
8. Kada je vaše računalo završilo s ponovnim pokretanjem, zatvorite prozor s informacijama AdwCleanera i nastavite sa sljedećim koracima.

Korak 3: Uklonite neželjene programe pomoću alata za uklanjanje neželjenog softvera
1. Preuzmite Alat za uklanjanje neželjenog softvera na svoje računalo i pokrenite ga.
Preuzmite Alat za uklanjanje neželjenog softvera
2. Pritisnite bilo koju tipku za početak skeniranja vašeg računala pomoću JRT – Junkware Removal Tool.

Preuzmite i pokrenite Alat za uklanjanje neželjenog softvera
Imajte na umu da će Alat za uklanjanje neželjenog softvera automatski zatvoriti sve programe koje koristite bez upozorenja, ne zaboravite spremiti prije pokretanja ovog alata.
3. Pričekajte dok JRT – Junkware Removal Tool skenira i "očisti" vaš sustav.

Pričekajte da Alat za uklanjanje neželjenog softvera skenira i očisti sustav
4. Zatvorite prozor JRT i ponovno pokrenite računalo.

Zatvorite JRT i ponovno pokrenite računalo
Korak 4: Uklonite Ads i adware ekstenzije iz preglednika IE, Google Chrome i Firefox
1. Otvorite Internet Explorer , kliknite ikonu zupčanika u gornjem desnom kutu prozora preglednika.
2. Na padajućem izborniku odaberite Internetske mogućnosti .

Otvorite Internet opcije u Internet Exploreru
3. Prikazat će se dijaloški okvir Internetskih mogućnosti IE-a, prijeđite na karticu Napredno.
Pronađite i kliknite gumb Reset...

Pritisnite gumb Reset na kartici Napredno
4. Označite Izbriši osobne postavke , a zatim kliknite Reset.

Označite Izbriši osobne postavke, a zatim kliknite Reset
5. Nakon što je proces resetiranja završen, kliknite Zatvori , a zatim odaberite U redu za izlaz iz prozora opcija Internet Explorera.

Nakon resetiranja zatvorite prozor Internetskih opcija
6. Zatvorite sve prozore i ponovno pokrenite Internet Explorer.
1. Otvorite preglednik Chrome, kliknite ikonu s 3 okomite točke u gornjem desnom kutu zaslona i pristupite postavkama

Pristup postavkama
2. Pomaknite se do dna prozora postavki , kliknite Napredno za prikaz Naprednih postavki .

Otvorite Napredne postavke u Chromeu
3. Zatim pomaknite zaslon prema dolje, pronađite i odaberite opciju Resetiraj i očisti → Vrati postavke na tvorničke postavke.

Odaberite Vrati postavke na tvorničke postavke
4. Pritisnite Poništi postavke za vraćanje preglednika Chrome u izvorno stanje.

Odaberite Poništi postavke za vraćanje preglednika Chrome u izvorno stanje
5. Ponovno pokrenite preglednik Chrome.
1. Otvorite preglednik Firefox, unesite sljedeći sadržaj u adresnu traku i pritisnite Enter:
about:supportIli idite na izbornik Postavke i odaberite Pomoć > Informacije o rješavanju problema.
2. Zatim u prozoru s informacijama o rješavanju problema kliknite gumb Osvježi Firefox s desne strane i potvrdite obavijest o osvježavanju kako biste vratili Firefox preglednik na izvorno zadano stanje.

Osvježite Firefox kako bi preglednik brže radio
3. Nakon što je proces resetiranja završen, ponovno pokrenite Firefox preglednik i gotovi ste.
Korak 5: Očistite preostale zlonamjerne datoteke na računalu
1. Preuzmite Malwarebytes Anti-Malware Premium na svoj uređaj i instalirajte.
2. Skenirajte i očistite svoje računalo s Malwarebytes Anti-Malware:
a. Pokrenite Malwarebytes Anti-Malware i dopustite programu da se ažurira na najnoviju verziju (ako je potrebno).
b. Nakon što proces ažuriranja završi, kliknite gumb Skeniraj sada za početak skeniranja vašeg sustava, uklanjanjem zlonamjernog softvera i neželjenih programa.

Odaberite Skeniraj sada za početak skeniranja sustava
c. Pričekajte dok skeniranje sustava ne završi.

Pričekajte dok skeniranje sustava ne završi
d. Pritisnite gumb Sve u karantenu kako biste uklonili sve "prijetnje" pronađene na vašem sustavu.

Odaberite sve pronađene "prijetnje" i kliknite Odabrana karantena
e. Nakon što proces završi, ponovno pokrenite računalo da biste dovršili proces.
f. Nakon što se računalo završi s pokretanjem, ponovno pokrenite Malwarebytes' Anti-Malware kako biste potvrdili da na vašem sustavu više nema "prijetnji".
Korak 6: Očistite neželjene datoteke i stavke na sustavu
Koristite program CCleaner i poduzmite korake za čišćenje sustava od privremenih internetskih datoteka i oštećenih unosa u registru.
Pogledajte još nekoliko članaka u nastavku:
Sretno!
Kada Windows prikaže pogrešku "Nemate dopuštenje za spremanje na ovoj lokaciji", to će vas spriječiti u spremanju datoteka u željene mape.
Syslog Server važan je dio arsenala IT administratora, osobito kada je riječ o upravljanju zapisima događaja na centraliziranoj lokaciji.
Pogreška 524: Došlo je do isteka vremena je kod HTTP statusa specifičan za Cloudflare koji označava da je veza s poslužiteljem zatvorena zbog isteka vremena.
Šifra pogreške 0x80070570 uobičajena je poruka o pogrešci na računalima, prijenosnim računalima i tabletima s operativnim sustavom Windows 10. Međutim, pojavljuje se i na računalima s operativnim sustavima Windows 8.1, Windows 8, Windows 7 ili starijim.
Pogreška plavog ekrana smrti BSOD PAGE_FAULT_IN_NONPAGED_AREA ili STOP 0x00000050 je pogreška koja se često pojavljuje nakon instaliranja upravljačkog programa hardverskog uređaja ili nakon instaliranja ili ažuriranja novog softvera, au nekim slučajevima uzrok je pogreška zbog oštećene NTFS particije.
Interna pogreška Video Scheduler također je smrtonosna pogreška plavog ekrana, ova se pogreška često pojavljuje na Windows 10 i Windows 8.1. Ovaj članak će vam pokazati neke načine za ispravljanje ove pogreške.
Da biste ubrzali pokretanje sustava Windows 10 i smanjili vrijeme pokretanja, u nastavku su navedeni koraci koje morate slijediti kako biste uklonili Epic iz pokretanja sustava Windows i spriječili pokretanje programa Epic Launcher sa sustavom Windows 10.
Ne biste trebali spremati datoteke na radnu površinu. Postoje bolji načini za pohranu računalnih datoteka i održavanje radne površine urednom. Sljedeći članak pokazat će vam učinkovitija mjesta za spremanje datoteka u sustavu Windows 10.
Bez obzira na razlog, ponekad ćete morati prilagoditi svjetlinu zaslona kako bi odgovarala različitim uvjetima osvjetljenja i namjenama. Ako trebate promatrati detalje slike ili gledati film, morate povećati svjetlinu. Nasuprot tome, možda ćete htjeti smanjiti svjetlinu kako biste zaštitili bateriju prijenosnog računala.
Budi li se vaše računalo nasumično i pojavljuje li se prozor s natpisom "Provjeravam ažuriranja"? Obično je to zbog programa MoUSOCoreWorker.exe - Microsoftovog zadatka koji pomaže u koordinaciji instalacije Windows ažuriranja.








