Najbolji besplatni i plaćeni softver Syslog Server za Windows

Syslog Server važan je dio arsenala IT administratora, osobito kada je riječ o upravljanju zapisima događaja na centraliziranoj lokaciji.

U Microsoftovom operativnom sustavu Windows Vista DreamScene je omogućio postavljanje dinamičke pozadine za računala, ali osam godina kasnije još uvijek nije dostupan na Windows 10 .
Zašto je ovaj običaj godinama predstavljao vraćanje u prošlost i što možemo učiniti da to promijenimo?
Prednosti i nedostaci animiranih zaslona i animiranih pozadina
Ako koristite animirane zaslone za neki drugi uređaj (kao što je pametni TV, Android telefon ili tablet) i smatrate da oni čine prikazivanje animiranih zaslona zanimljivijim. Umjesto bljutavih, neukusnih fotografija koje nikada ne možete dotaknuti, vaš će pametni telefon donijeti živopisnije slike poput usporenog snimka (usporene aktivnosti) ili plivanja ribe....
Međutim, neki ljudi vjeruju da ove pozadine nisu praktične, već samo privlačne.
Žive pozadine su prilično sjajne, ali uzrokuju probleme za neke uređaje. Osim za uređaje koji zahtijevaju izravno napajanje, žive pozadine tjeraju one koji ih vole brinuti o performansama baterije svojih mobilnih telefona.
Uređaji koji se napajaju baterijama poput prijenosnih računala ili tableta mogu otkriti da animacije u sustavu Windows 10 troše energiju, što utječe na performanse i trajanje baterije . Ali prije nego što brinemo o tome, pogledajmo kako se živa pozadina može postaviti u verzijama Windowsa višim od Viste.
Stvorite animirane zaslone u sustavu Windows
Mogućnosti personalizacije u novim generacijama Windowsa - nakon Windowsa 7 napravljen je veliki korak naprijed. Naravno, možete postaviti pozadine koje se sinkroniziraju s vašim Microsoft računom, izvoziti poznatu radnu površinu s vašeg računala na druge uređaje prijavljene na vaš račun, te promijeniti veličinu i raspored pozadine, ali opcije na zaslonu bit će znatno smanjene.
Već znate kako vratiti Vista/7 Aero temu u Windows 8 i 10, također vratiti bočnu traku i gadgete. Dok je DreamScene samo za sustav Windows Vista dostupan za dodavanje animiranih pozadina na radnu površinu, u sustavu Windows 10 postoji još jedna značajka koja to može učiniti.
Za korisnike Windows XP, ako još niste izvršili nadogradnju (stvarno ste trebali!), i dalje možete dodati pozadine i čuvare zaslona koristeći DreamScene XP.
Vratite dinamičku pozadinu na Windows 7
Prva opcija je vraćanje prethodnog sustava dinamičke pozadine sustava Windows 7.
Prvo odaberite DreamScene Activator iz Windows Cluba i raspakirajte sadržaj. U mapi Windows 7 DreamScene Activator 1.1 vidjet ćete datoteku DreamScene Activator.chn
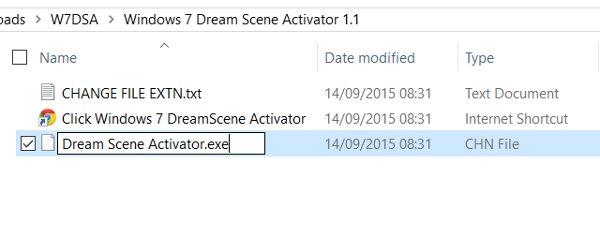
U Windows Exploreru otvorite File > Options > View , zatim pronađite i poništite potvrdni okvir Sakrij proširenja za poznate vrste datoteka . Pritisnite OK za potvrdu i zatim se vratite u prozor Explorera , desnom tipkom miša kliknite DreamScene Activator.chn i promijenite " chn " u " exe ", tako da će naziv datoteke sada biti DreamScene Activator.exe .
Dvaput kliknite na datoteku za aktivaciju, zatim odaberite Omogući DreamScene . Odatle možete koristiti WMV ili MPG video kao svoju radnu površinu tako da desnom tipkom kliknete i odaberete Postavi kao pozadinu radne površine .
Stardock DeskScapes za Windows 7 i 8
Stardock DeskScapes niže je ocijenjen od DreamScenea, ali je još jedna zanimljiva opcija za korisnike Windowsa 7 i koštat će vas 9,99 USD da isprobate aplikaciju tijekom 30 dana.
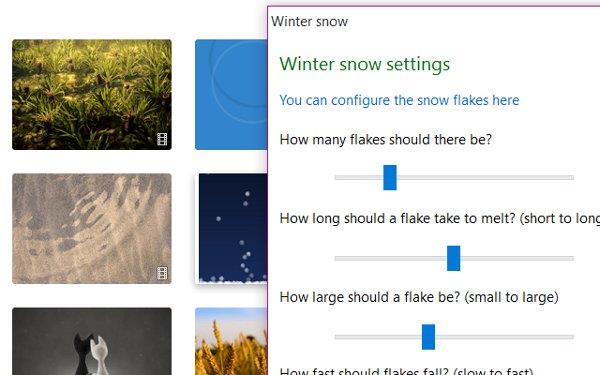
Preuzmite i instalirajte probnu verziju programa Stardock DeckScapes . Nakon instalacije odaberite željenu opciju (30-dnevno probno razdoblje može započeti) i unesite svoju adresu e-pošte za nastavak. Bit će ponuđeno nekoliko opcija preferencija e-pošte. Napomena, najbolje je poništiti oba potvrdna okvira prije nego što kliknete Pošalji.
Kada završite, vratite se u aplikaciju i odaberite Nastavi za početak korištenja probnog razdoblja. Ovdje ćete vidjeti video pozadinu i nekoliko drugih animacija. Za početak odaberite željenu sliku i podesite postavke da biste je postavili kao pozadinu. Druge žive pozadine mogu se preuzeti sa Stardockove web stranice.
Postavite živu pozadinu za Windows 10
Metoda 1: Koristite RainWallpaper za izradu animirane pozadine
Prema zadanim postavkama, računalni sustav dopušta korisnicima samo postavljanje pozadine računala s fotografijama. Međutim, neki ljudi žele osvježiti sučelje računala, koristeći animacije ili čak videozapise kao pozadinu računala .
RainWallpaper je alat za instalaciju animacije za Windows računala, zajedno s mnogo različitih opcija za uređivanje. Možemo odabrati 3D, 2D slike, animacije i videozapise na web stranicama koje ćemo postaviti kao animirane pozadine na računalu. Osim toga, alat također donosi jedinstvene efekte miša na zaslonu.
Da biste mogli koristiti RainWallpaper, računalo mora imati Windows 7 ili noviji. U sustavu Windows 7 Aero efekti moraju biti omogućeni. Minimalno RAM 1 GB, grafička kartica HD Graphic 4000 ili novija. Animirana pozadina će se zaustaviti kada igrate igre kako biste sačuvali resurse sustava ili kada otvorite aplikaciju preko cijelog zaslona. Može se koristiti u omjerima 16:9, 21:9, 16:10, 4:3. Podržava video formate mp4, webm, avi, m4v, mov, wmv.
Korak 1:
Korisnici pristupaju poveznici u nastavku za preuzimanje alata RainWallpaper na svoje računalo. Postojat će 2 verzije: instalacijska i bez instalacije potrebna za korištenje.
http://rainysoft.cc/rainwallpaper.html
Korak 2:
Kliknite na exe datoteku da biste instalirali alat na svoje računalo. Nakon instaliranja, na vaše računalo će se odmah primijeniti nasumična animirana pozadina.
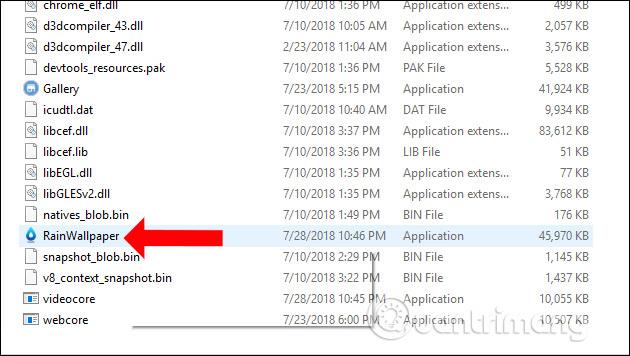
Korak 3:
Sučelje RainWallpaper-a izgledat će kao na slici ispod. Na krajnjoj lijevoj vodoravnoj traci vidjet ćete dvije glavne ikone: Otkrij i Ja.
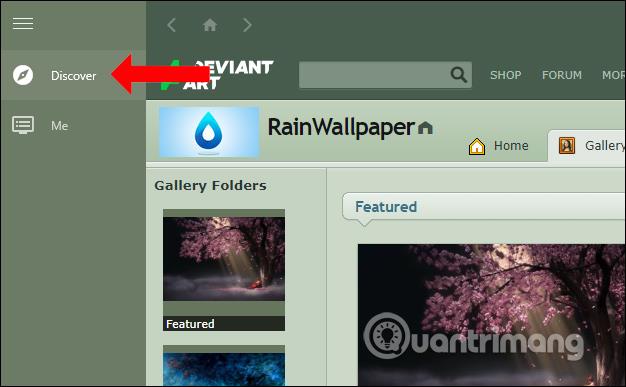
Discover će se pojaviti na vrhu sučelja s temom programera DeviantArt. U ovom sučelju korisnici mogu odmah kliknuti na temu koju žele ili pretraživati po temama kao što su Landsacpe, Animi, Game,...
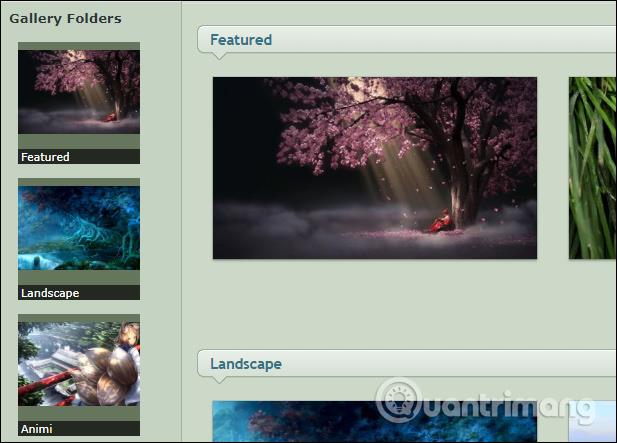
Korak 4:
Odaberite pozadinu koja vam se sviđa i kliknite na nju kako biste vidjeli gumb Preuzmi na desnoj strani sučelja.
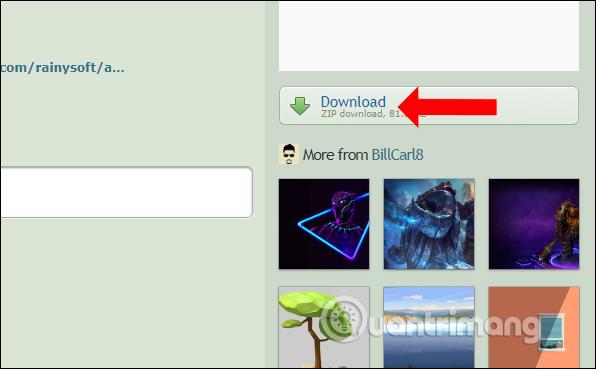
Korak 5:
Zatim kliknite na ikonu Ja u lijevom kutu sučelja da biste vidjeli sve dostupne pozadine i pozadinu koju upravo preuzimate. Što je pozadina veća, to će joj trebati više vremena za učitavanje.
Za korištenje preuzete teme ili bilo koje teme, samo kliknite na tu temu.
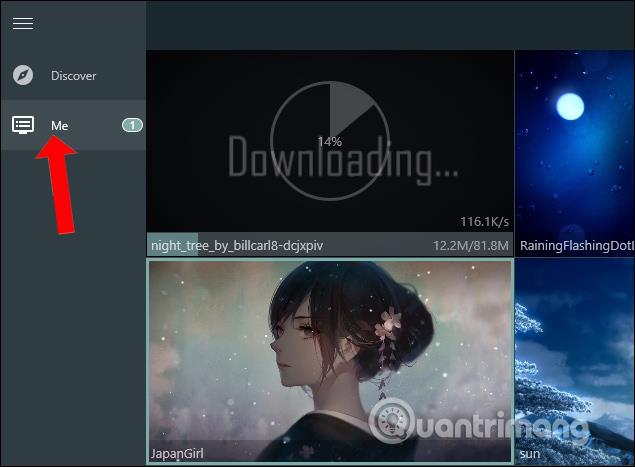
Korak 6:
Osim toga, kada desnom tipkom miša kliknemo temu, vidjet ćemo popis opcija. Na primjer, Force load će ubrzati brzinu efekata kretanja na pozadini.

Klikom na Otvori mapu otvorit će se mapa koja sadrži temu. U ovom odjeljku također možete dodati fotografije pozadine i video koji prikazuje kako se pozadina pomiče prije nego što je želite primijeniti na svoje računalo. Slike snimljene iz živih pozadina velike su veličine i imaju prekrasnu kvalitetu slike.
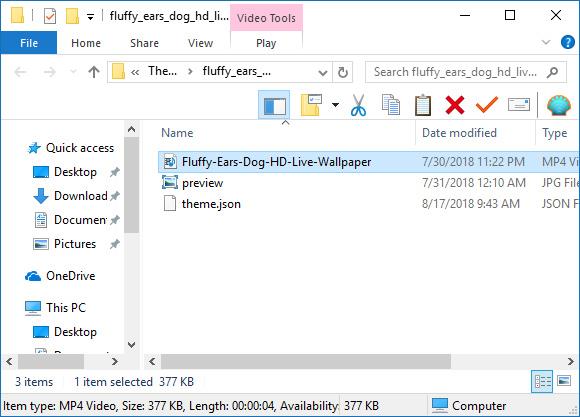
Korak 7:
Ako ne želite spremiti pozadinu u odjeljak Ja, kliknite desnom tipkom miša i odaberite Izbriši.
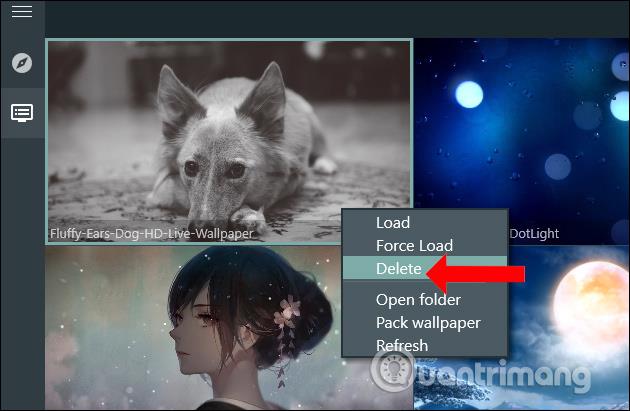
Korak 8:
Zatim desnom tipkom miša kliknemo ikonu RainWallpaper na programskoj traci i odaberemo Postavke .
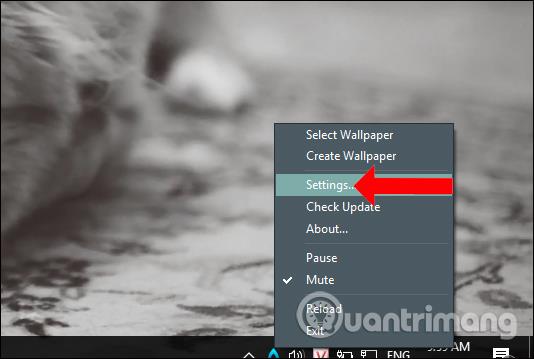
Alat će se prema zadanim postavkama pokrenuti sa sustavom Windows, a ako ga želite isključiti, kliknite Automatsko pokretanje kada se računalo pokrene , a zatim prebacite na Isključeno . Pritisnite Primijeni ispod za spremanje promjena.
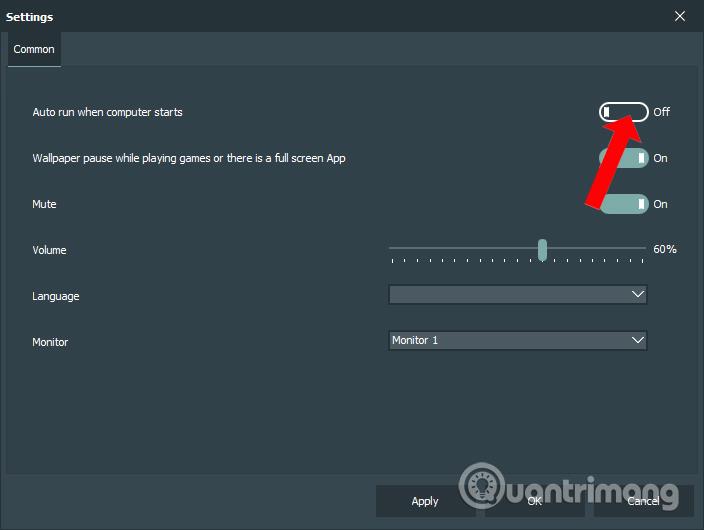
Korak 9:
Osim toga, desnim klikom na ikonu uslužnog programa pojavit će se dodatna opcija Mute za uključivanje ili isključivanje zvuka sa zvučnim pozadinama. Gumb za pauzu za pauziranje kretanja pozadine.
Kada pritisnete Izlaz, živa pozadina će nestati i vratiti se na prethodnu pozadinu na računalu.
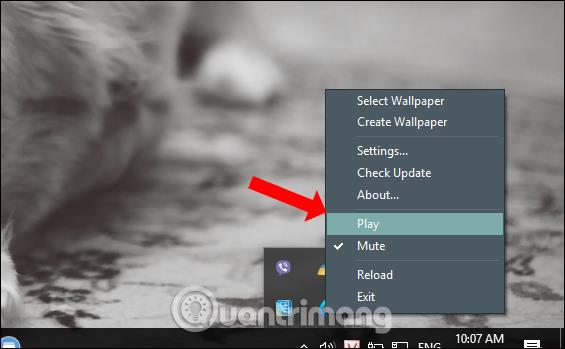
Dodajte novi način za osvježavanje sučelja pozadine na vašem računalu pomoću alata RainWallpaper. Animirana pozadina preuzeta je iz videozapisa tako da možemo jednostavno zaustaviti kretanje i zvuk pozadine. Međutim, za računala sa slabim konfiguracijama, trebali biste odabrati pozadine s malim kapacitetom.
Metoda 2: Koristite alat Video Wallpaper
Umjesto DreamScenea također možete koristiti Video Wallpaper . Preuzimanje video pozadine s početne stranice primit će ZIP datoteku pa je trebate raspakirati prije pokretanja.
I ovo nije besplatan alat (Registracija > Preuzmi punu verziju, koštat će vas 19,95 USD da dobijete punu verziju), ali ćemo moći koristiti besplatnu probnu verziju za procjenu softvera.
Nakon instalacije, kliknite na opciju za pokretanje aplikacije, u vašem pregledniku će vas odvesti na poveznicu https://www.push-entertainment.com/video-wallpaper/ kliknite gumb Download Video Wallpaper i preuzmite jednu ili dvije željene pozadine. To su WMV datoteke, tako da možete slobodno izraditi vlastitu pozadinu.
Nakon preuzimanja vratite se u aplikaciju Video Wallpaper i kliknite na ikonu + kako biste dodali preuzeti video u aplikaciju. Ako ih sve spremite u zasebnu mapu, kliknite gumb Dodaj videozapise iz mape na popis za reprodukciju . Video pozadina će početi "reprodukovati" prvu video pozadinu. Ovdje možete omogućiti/onemogućiti stapanje već dodanih pozadina ili jednostavno otvoriti sliku, dodati odgodu i dobiti stapanje.
Ako vam se stvarno sviđa aplikacija, upotrijebite opciju Pokreni u opcijama pokretanja sustava Windows , a ako se pitate o utjecaju baterije, trebali biste provjeriti način mirovanja baterije.
Metoda 3: Koristite Wallpaper Engine
Wallpaper Engine je kompaktni softver koji možete kupiti u trgovini Steam za 3,99 USD (92 000 VND). Ono što radi je jednostavno: koristite i stvarajte žive pozadine i pristupite tisućama besplatnih pozadina koje je izradila zajednica, a koje možete preuzeti jednim pritiskom na gumb.
Pozadine na Wallpaper Engineu dolaze u nekoliko različitih vrsta. Na osnovnoj razini možete birati između 4 različite vrste pozadina: žive pozadine (tj. pozadine s pokretnim efektima), video pozadine, pozadine aplikacija i pozadine web stranica.
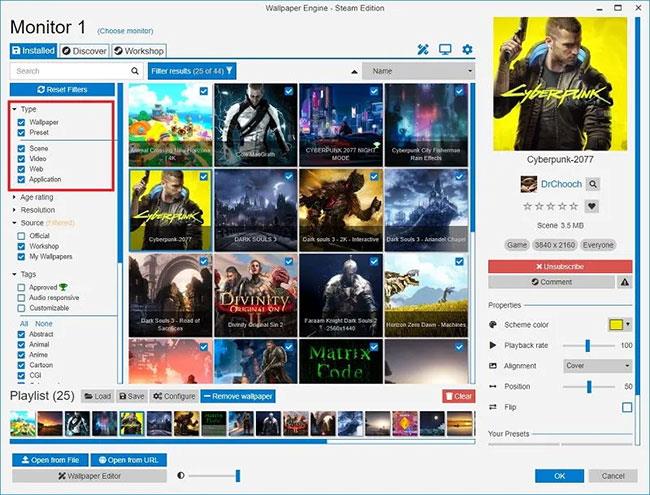
Osnovna razina ima 4 različite vrste pozadina
Žive pozadine mogu imati 2D ili 3D animacije kao i efekte kursora. Ove vrste animacija imaju širok raspon, poput mreškanja vode, sunčevih zraka, kiše itd. Pozadine aplikacije mogu biti jednostavne poput glazbenog vala ili efekta sata ili mogu biti iskustvene poput potpuno interaktivne igre.
Osim toga, Wallpaper Engine nudi prilagodbu boja i podršku za višestruke omjere slike kao i postavke za više monitora, intuitivno pauziranje tijekom igranja za uštedu performansi, a čak je kompatibilan i s Razer Chroma i Corsair iCUE. Osim toga, postoji mnogo postavki za prilagodbu performansi i točnog vremena kada se živa pozadina pokreće, a kada ne.
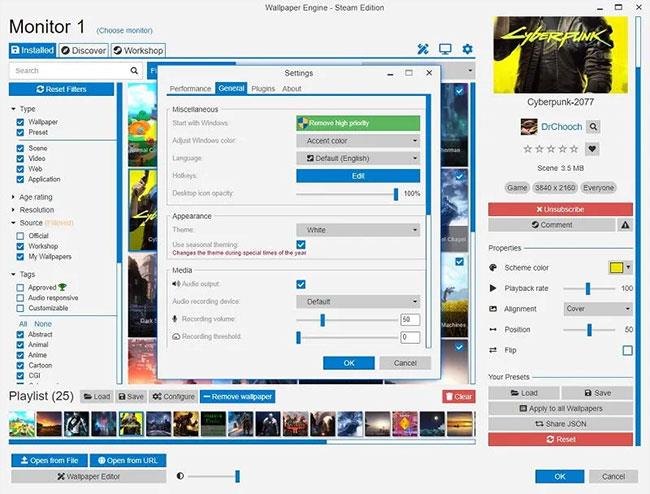
Wallpaper Engine pruža mogućnosti prilagodbe boja
Podrška Steam Workshop za Wallpaper Engine također je impresivna. Postoji više od 700 000 besplatnih pozadina koje možete izabrati na Workshopu, tako da tražite li samo anime pozadine ili pozadine s mirnom prirodom, postoji mnogo toga za izabrati.
Nakon što preuzmete i instalirate Wallpaper Engine , otvorite aplikaciju i bit ćete prebačeni na početni zaslon. Odavde možete učiniti sve što želite sa samo jednim ili dva klika.
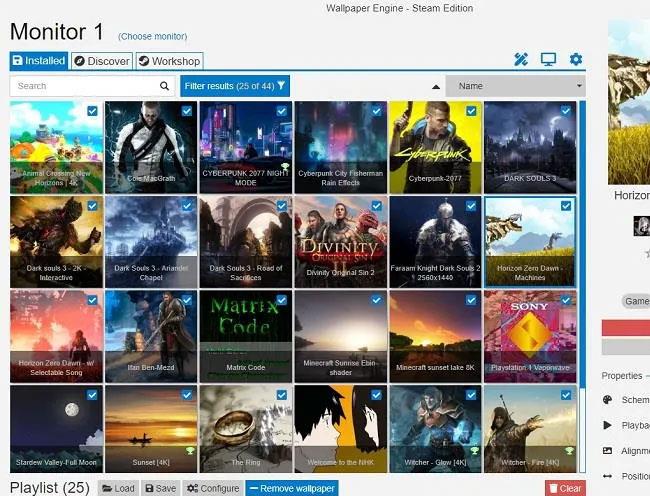
Početni zaslon Wallpaper Engine
- Velika mreža u sredini zaslona sadrži sve pozadine i možete mijenjati pozadine klikom na opciju.
- Na dnu zaslona nalaze se kontrole popisa za reprodukciju. Samo kliknite potvrdni okvir u gornjem lijevom kutu svake pozadine koju želite dodati na popis za reprodukciju.
- Da biste konfigurirali popis za reprodukciju, jednostavno dodirnite gumb Konfiguriraj na dnu zaslona.
- Nakon što odaberete pozadinu, njezina svojstva pojavit će se na desnoj strani zaslona. Odavde možete konfigurirati pojedinačne pozadine.
Da biste pronašli pozadine izvan ugrađenih zadanih opcija, morat ćete otići na Radionicu , kojoj možete pristupiti klikom na karticu Radionica u gornjem lijevom kutu zaslona.

Na kartici Radionica možete tražiti bilo koju pozadinu koju želite
Na kartici Radionica možete tražiti bilo koju pozadinu koju želite i filtrirati pozadinu prema rezoluciji, ocjeni, omjeru slike, vrsti pozadine itd. Za preuzimanje pozadine samo kliknite pozadinu i pritisnite crveni gumb Pretplati se na desnoj strani zaslona i pozadina će se početi preuzimati.
Kao što možete vidjeti, postavljanje dinamičkih pozadina u sustavu Windows vrlo je jednostavno uz Wallpaper Engine. Također, možete koristiti ove aplikacije za izmjenu pozadine da svakodnevno mijenjate pozadinu. Također možete dodati sjajne čuvare zaslona za ljepše vizualne prikaze na radnoj površini.
Je li video pozadina doista potrebna u sustavu Windows?
Ovi se alati čine vrlo zanimljivima, ali neki ljudi smatraju da nemaju previše praktične koristi i da služe samo za ukrašavanje računala. Možda je korištenje programa za pozadinu s automatskom nadogradnjom kao što je DesktopEarth bolji izbor?
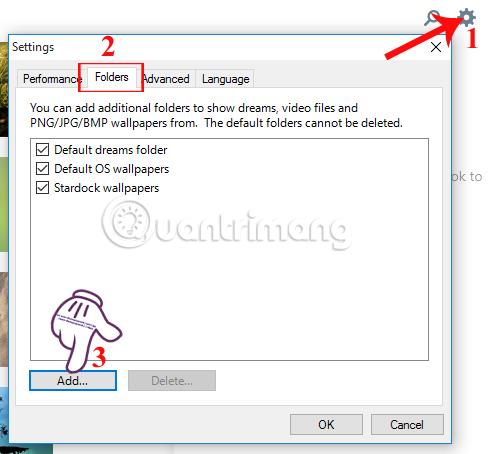
U međuvremenu, ako se borite s idejom korištenja plaćene aplikacije za nadogradnju značajke koja je već dostupna u sustavu Windows, dostupne su druge opcije poput VLC-a i Desktop Movie.
Syslog Server važan je dio arsenala IT administratora, osobito kada je riječ o upravljanju zapisima događaja na centraliziranoj lokaciji.
Pogreška 524: Došlo je do isteka vremena je kod HTTP statusa specifičan za Cloudflare koji označava da je veza s poslužiteljem zatvorena zbog isteka vremena.
Šifra pogreške 0x80070570 uobičajena je poruka o pogrešci na računalima, prijenosnim računalima i tabletima s operativnim sustavom Windows 10. Međutim, pojavljuje se i na računalima s operativnim sustavima Windows 8.1, Windows 8, Windows 7 ili starijim.
Pogreška plavog ekrana smrti BSOD PAGE_FAULT_IN_NONPAGED_AREA ili STOP 0x00000050 je pogreška koja se često pojavljuje nakon instaliranja upravljačkog programa hardverskog uređaja ili nakon instaliranja ili ažuriranja novog softvera, au nekim slučajevima uzrok je pogreška zbog oštećene NTFS particije.
Interna pogreška Video Scheduler također je smrtonosna pogreška plavog ekrana, ova se pogreška često pojavljuje na Windows 10 i Windows 8.1. Ovaj članak će vam pokazati neke načine za ispravljanje ove pogreške.
Da biste ubrzali pokretanje sustava Windows 10 i smanjili vrijeme pokretanja, u nastavku su navedeni koraci koje morate slijediti kako biste uklonili Epic iz pokretanja sustava Windows i spriječili pokretanje programa Epic Launcher sa sustavom Windows 10.
Ne biste trebali spremati datoteke na radnu površinu. Postoje bolji načini za pohranu računalnih datoteka i održavanje radne površine urednom. Sljedeći članak pokazat će vam učinkovitija mjesta za spremanje datoteka u sustavu Windows 10.
Bez obzira na razlog, ponekad ćete morati prilagoditi svjetlinu zaslona kako bi odgovarala različitim uvjetima osvjetljenja i namjenama. Ako trebate promatrati detalje slike ili gledati film, morate povećati svjetlinu. Nasuprot tome, možda ćete htjeti smanjiti svjetlinu kako biste zaštitili bateriju prijenosnog računala.
Budi li se vaše računalo nasumično i pojavljuje li se prozor s natpisom "Provjeravam ažuriranja"? Obično je to zbog programa MoUSOCoreWorker.exe - Microsoftovog zadatka koji pomaže u koordinaciji instalacije Windows ažuriranja.
Ovaj članak objašnjava kako koristiti prozor terminala PuTTY u sustavu Windows, kako konfigurirati PuTTY, kako stvoriti i spremiti konfiguracije i koje opcije konfiguracije promijeniti.








