Često postavljana pitanja o zadanim lozinkama

U današnjem članku Quantrimang će sažeti neka često postavljana pitanja o zadanim lozinkama kako bi čitateljima pomogao odgovoriti na pitanja vezana uz ovaj problem.
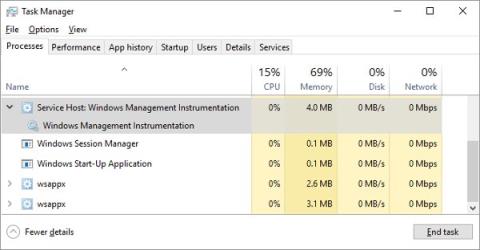
Ako ventilator za hlađenje vašeg računala često radi velikom brzinom, to znači da je vaš CPU preopterećen. To znači da će se vaše računalo usporiti. To je jako neugodno ako to ne popravite.
CPU (skraćeno od Central Processing Unit ) poznat je kao procesor, ključni dio mozga računala. Baš kao i naš mozak, kada mora obraditi previše informacija ili obaviti težak posao, bit će preopterećen. Isto tako, ako morate obavljati različite zadatke kada ste preopterećeni, procesor će također usporiti kada mora odgovoriti na više zadataka u isto vrijeme.
Obično ovu situaciju možete izbjeći gašenjem nekoliko aktivnih aplikacija. Ali kapacitet CPU-a može izmaknuti kontroli zbog kaosa nekih procesa poput WmiPrvSE.exe. Međutim, postoji jednostavan način za ispravljanje pogreške visoke potrošnje CPU-a.
WmiPrvSE.exe
Puni naziv ovog procesa je Windows Management Instrumentation , integrirani dio sustava Windows koji podržava nadzor, upravljanje i rješavanje problema nekoliko računala na istoj mreži. Međutim, često izmiče kontroli.
Kako biste provjerili je li to uzrok, otvorite Upravitelj zadataka i potražite rukovatelj WmiPrvSE.exe . Ako vidite da je snaga CPU-a veća od nekoliko postotaka i da ne može pokrenuti nijedan program povezan s funkcijom ovog procesa, onda je to uzrok.
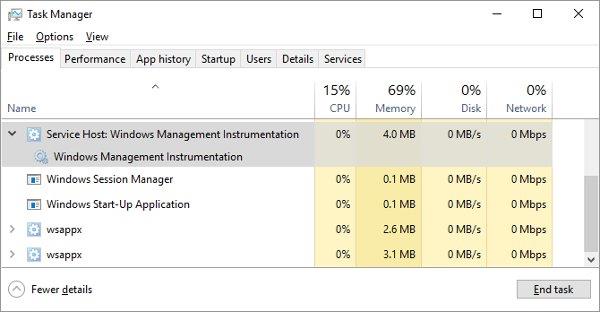
Microsoft je objavio službeni popravak koji može prilično učinkovito spriječiti ovaj problem. Međutim, ponekad to rješenje ne može u potpunosti popraviti, ne možete ga preuzeti, a zatim pokušajte ručno ponovno pokrenuti postupak. Upotrijebite ugrađeni alat za pretraživanje u gumbu Start sustava Windows i pretražujte pomoću ključne riječi Usluge. U prozoru koji se pojavi pronađite Windows Management Instrumentation i desnom tipkom miša kliknite na njega i pritisnite Restart. Možete zaustaviti sav ovaj proces ako želite.
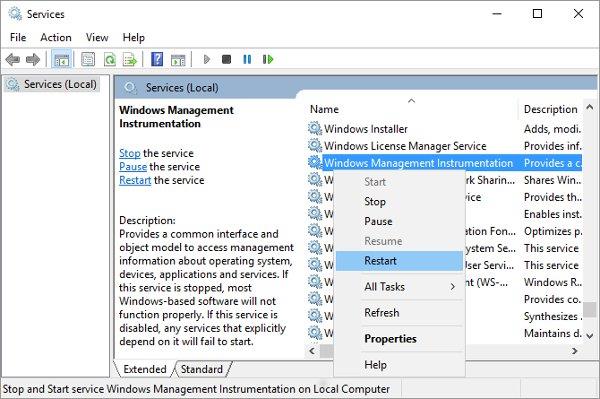
U gorem slučaju, vaše računalo može biti zaraženo virusom, vidjet ćete da se pokreću dva procesa WmiPrvSE.exe. U ovom trenutku morate koristiti antivirusni program da ubijete krivca.
Proces mirovanja sustava
Korisnici Windowsa često vide visoku potrošnju CPU-a kroz proces mirovanja sustava. Čini se da ovaj proces pokazuje svu snagu CPU-a.
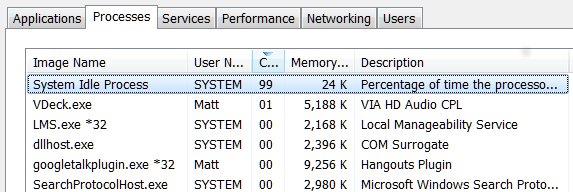
Proces mirovanja sustava je proces koji pokazuje da je procesor u mirovanju. Ovaj se proces koristi zbog vrlo složene prirode kodiranja procesora za pokretanje nekih operacija umjesto nijedne radi stvaranja veće učinkovitosti i kompatibilnosti. Ali ovo nije Windows proces, pa ako vidite da se pojavljuje u Upravitelju zadataka i mislite da zauzima računalne resurse i usporava vaše računalo.
Ako je vaše računalo normalno, vidjet ćete da ovaj proces zauzima oko 95% CPU-a kada je računalo u stanju mirovanja. Ako nije, to dokazuje da postoji program koji zauzima resurse i usporava rad vašeg računala.
Mnogi procesi rade u pozadini
Pozadinski proces je program koji je pokrenut na vašem računalu iako nemate otvoren prozor tog programa. Računala će često imati nekoliko procesa koji rade u pozadini u isto vrijeme za upravljanje procesorom. Međutim, uzrok problema je to što su korisnici tijekom godina često instalirali dodatne programe na svoja računala.
Te procese možete provjeriti tako da ih isključite u Upravitelju zadataka iz Windows pretraživanja ili taskmgr.exe. Prema zadanim postavkama kartica Procesi prikazuje sve procese koji se izvode u pozadini. Kako biste izbjegli probleme, trebali biste isključiti sve druge programe prije izvođenja ove operacije. Imajte na umu da ti procesi obično zauzimaju samo 10% procesora.
U sustavu Windows 10 otvorite Startup u upravitelju zadataka.
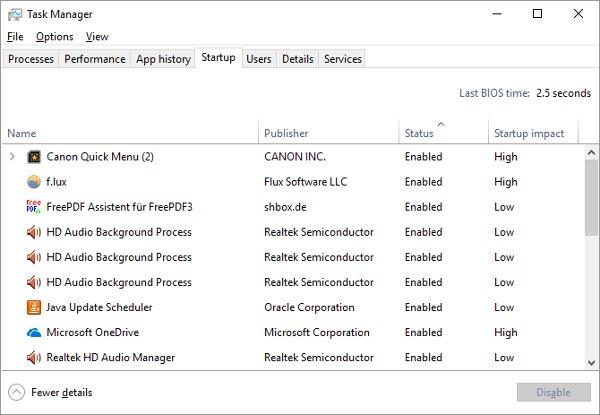
Za Windows 7 izađite iz Upravitelja zadataka i otvorite msconfig.exe putem Windows pretraživanja ili okvira Pokreni. U prozoru System Configuration otvorite karticu Startup.
Sada poništite odabir nepotrebnih programa i kliknite OK, zatim ponovno pokrenite računalo. To će spriječiti pokretanje ovih programa.
Antivirusni program
Prilikom skeniranja tvrdog diska, antivirusni program može zauzeti veliku količinu procesorskog kapaciteta. To ne utječe na nova računala ili vrhunska prijenosna računala, ali bit će previše za starije uređaje.
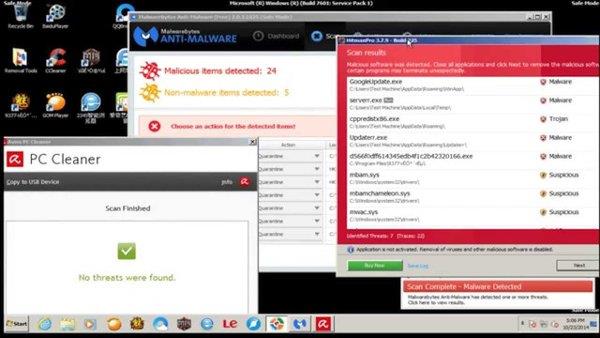
Ispravljanje ove pogreške je vrlo jednostavno. Gotovo sve antivirusne aplikacije imaju funkciju koja korisnicima omogućuje zakazivanje automatskog skeniranja. Stoga samo trebate podesiti odgovarajuće vrijeme skeniranja ovih programa kada ne koristite uređaj i više vam neće smetati.
Ili možda virus
S druge strane, malware također može biti uzrok ove pojave. Zaraženi program može raditi u pozadini ili se može pokušati širiti slanjem zlonamjernog softvera drugima putem e-pošte, interneta ili drugih izvora. Svi trebaju rukovatelje koji smanjuju njihovu snagu.
Međutim, utvrditi ima li vaše računalo virus ili ne često nije lak zadatak i ponekad se moramo osloniti na...osjećaj. Ako vaše računalo nema instaliran nijedan antivirusni program, pokušajte preuzeti jedan od visoko ocijenjenih besplatnih antivirusnih programa kao što je Avast! Besplatni antivirusni programi , AVG , Microsoft Security Essentials 2014 ...provedite potpuno skeniranje sustava.
Ako budete imali sreće, virus će biti uklonjen i vaše računalo će se vratiti u normalno stanje. Ako i dalje dolazi do preopterećenja CPU-a i sporog rada računala, razmislite o ponovnoj instalaciji sustava Windows.
Svchost.exe (netscvs)
Pri provjeravanju Task Managera treba obratiti pozornost i na Svchost.exe (netscvs), koji je također jedan od procesa koji može biti faktor koji zauzima puno memorije i preopterećuje CPU. Oni su legitimno povezani sa zlonamjernim softverom, kritičnim procesom sustava Windows. Ako niste sigurni radi li ispravno, upotrijebite alat za traženje. Ako nije povezan sa zlonamjernim softverom, znači da je zauzet skeniranjem plug-and-play uređaja.
Da biste uklonili ovaj uzrok, idite na Upravljačka ploča > Centar za mrežu i dijeljenje i kliknite Promjena naprednih postavki dijeljenja. Zatim odaberite Isključi otkrivanje mreže.
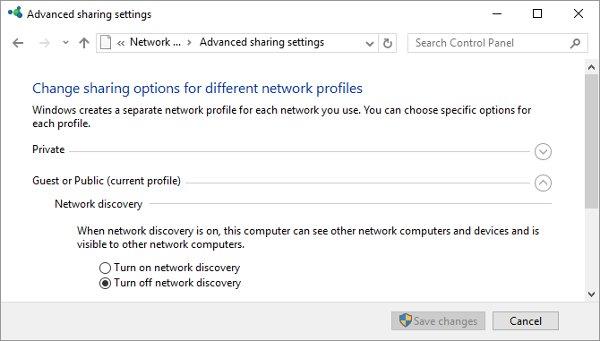
Svchost.exe također pokazuje povećanu aktivnost kada Windows preuzima ažuriranja. Često ćete vidjeti da koristi 25% ili više vašeg CPU kapaciteta nakon što instalirate Windows. U tom slučaju samo pustite Windows Update da završi posao.
U sustavu Windows 10 ne možete lako odgoditi ili pauzirati Windows Update. Možete jednostavno zakazati instalaciju novih ažuriranja ako je potrebno. Ovo nenamjerno uzrokuje da svchost.exe zauzima CPU memoriju. No, ono što možete promijeniti jest hoće li vaše računalo dijeliti preuzeta ažuriranja s drugim uređajima. Stoga isključite ovu značajku kako biste uštedjeli propusnost i procesorsku snagu.
Idite na Postavke > Ažuriranje i sigurnost > Ažuriranje, kliknite Napredne opcije, zatim kliknite Odaberite način isporuke ažuriranja i isključite ili ograničite računala na istu mrežu.
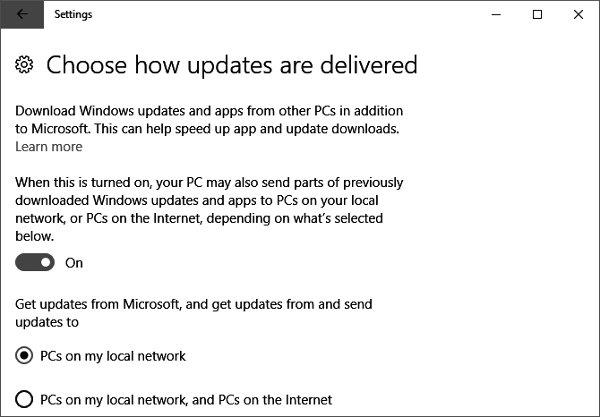
Još jedno zaobilazno rješenje za rješavanje ovog problema koji uključuje preuzimanje ažuriranja jest privremeno onemogućivanje Windows Updatea . To će spriječiti Windows da preuzme ažuriranja. Međutim, ne preporučujemo ovo rješenje.
Napajanje je neispravno
Ovo je problem koji može utjecati na korisnike stolnih i prijenosnih računala sa sustavom Windows 10. Ako je napajanje neispravno (kabel za napajanje na prijenosnom računalu, PSU na stolnom računalu), može automatski početi smanjivati napon CPU -a kako bi održao napajanje. Kada nema dovoljno snage, CPU može raditi samo s djelićem svog punog kapaciteta, što se manifestira kao uzrok 100% upotrebe CPU-a u sustavu Windows 10.

Neispravno napajanje može uzrokovati pogrešku preopterećenja CPU-a
Kako biste riješili ovaj problem na prijenosnom računalu, prilično je jednostavno: Isključite prijenosno računalo iz kabela za napajanje, zatim kliknite ikonu baterije u donjem desnom kutu radne površine sustava Windows 10, kliknite Postavke baterije > Postavke napajanja i mirovanja > Dodatne postavke napajanja i odaberite Visoka izvedba . Ako je problem s napajanjem, tada bi se korištenje CPU-a trebalo vratiti u normalu u Upravitelju zadataka ( Ctrl + Shift + Esc ).
Na stolnim računalima stvari mogu biti malo kompliciranije, jer morate ukloniti PSU iz računala i testirati drugi PSU. Trebali biste provjeriti ostale savjete navedene u članku prije nego što isprobate ovo.
Superfetch (ili Windows Search)
Superfetch je proces kojim Windows 10 uči koje aplikacije najčešće koristite, a zatim ih unaprijed dohvaća za vas kako bi se brže učitavale svaki put kada ih koristite. Ovo je tekući pozadinski proces koji obično ne uzrokuje probleme, ali ne funkcionira uvijek dobro sa starijim uređajima.
Kako biste saznali zagušuje li vam Superfetch (ili neka druga usluga) CPU, otvorite Upravitelj zadataka ( Ctrl + Shift + Escape ), kliknite Više detalja , zatim odaberite CPU da sortirate procese po količini. CPU koji koriste.
Ako vidite "Service Host" kao što je Superfetch ili nešto drugo što koristi puno CPU-a, možete pokušati desnom tipkom miša kliknuti na njega i odabrati Završi proces .
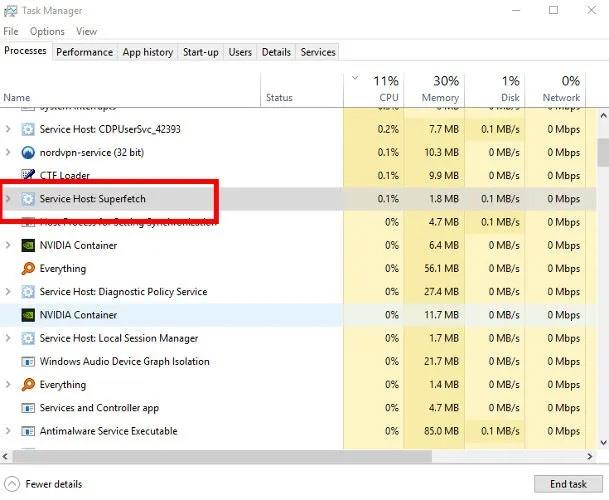
Onemogući Superfetch
Alternativno, da biste ga trajno onemogućili (ili dok ga Windows ponovno ne uključi, što se može dogoditi nakon što ažurirate svoj operativni sustav), pritisnite Win + R , upišite usluge , a zatim u prozoru Usluge pomaknite se prema dolje do Superfetch.
Desnom tipkom miša kliknite Superfetch , odaberite Svojstva , zatim u prozoru Svojstva kliknite padajući izbornik pored Vrsta pokretanja , odaberite Onemogućeno > U redu .
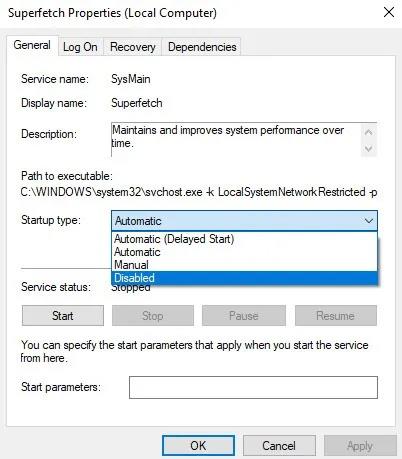
Trajno onemogućite Superfetch
Pogledajte druge načine u članku: Kako omogućiti i onemogućiti SuperFetch na Windows 10/8/7 .
Tehnički, to možete učiniti za bilo koju uslugu koja ubija CPU, ali neke su usluge vrlo važne za sustav pa morate biti oprezni. Još jedan krivac velike upotrebe CPU-a je Windows Search, koji također možete sigurno onemogućiti.
Plan napajanja nije prikladan
Okretanje opcija napajanja sustava Windows može značajno utjecati na performanse računala. Ako je postavljeno na "Visoka izvedba" - pogotovo ako ste podesili "postavke plana" - onda vjerojatno preopterećujete svoj CPU (opet, stariji uređaji podložni su ovoj pogrešci).
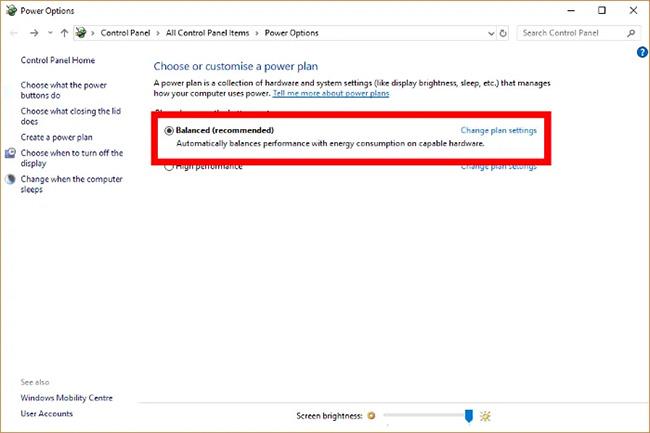
Plan napajanja postavljen na "Visoke performanse" može preopteretiti CPU
Upišite plan napajanja u traku za pretraživanje Start, a zatim kliknite Odaberite plan napajanja . Ako koristite High performance ili Power Saver, prijeđite na Balanced.
Da budete još sigurniji, kliknite Promijeni postavke plana , zatim na novom ekranu kliknite Vrati zadane postavke za ovaj plan .
Preopterećenje CPU-a je globalni problem
Teško je pratiti preopterećenje CPU-a. Iako su ovdje navedeni problemi neki od najčešćih uzroka, upotreba CPU-a i dalje može biti problem čak i ako isprobate sve gore navedeno.
Osim toga, možete vidjeti kako popraviti ovu pogrešku pomoću TiWorker.exe na Windows 10/8.1/8 .
U današnjem članku Quantrimang će sažeti neka često postavljana pitanja o zadanim lozinkama kako bi čitateljima pomogao odgovoriti na pitanja vezana uz ovaj problem.
Ono što vam treba je VPN - koji čini različite opcije jednostavnima, a CyberGhost VPN jedan je od najboljih VPN-ova kada je riječ o jednostavnosti.
Brojne najbolje sigurnosne prakse pojavile su se s porastom multicloud okruženja, a postoje i neki važni koraci koje bi sve organizacije trebale poduzeti dok razvijaju vlastite sigurnosne strategije.
U Microsoftovom operativnom sustavu Windows Vista DreamScene je omogućio postavljanje dinamičke pozadine za računala, ali osam godina kasnije još uvijek nije dostupan na Windows 10. Zašto je ovaj običaj godinama predstavljao vraćanje u prošlost i što možemo učiniti da to promijenimo?
Ako želimo spojiti dva prijenosna računala na mrežu, možemo koristiti mrežni kabel i zatim promijeniti IP adrese dvaju računala i to je to.
Kada Windows prikaže pogrešku "Nemate dopuštenje za spremanje na ovoj lokaciji", to će vas spriječiti u spremanju datoteka u željene mape.
Syslog Server važan je dio arsenala IT administratora, osobito kada je riječ o upravljanju zapisima događaja na centraliziranoj lokaciji.
Pogreška 524: Došlo je do isteka vremena je kod HTTP statusa specifičan za Cloudflare koji označava da je veza s poslužiteljem zatvorena zbog isteka vremena.
Šifra pogreške 0x80070570 uobičajena je poruka o pogrešci na računalima, prijenosnim računalima i tabletima s operativnim sustavom Windows 10. Međutim, pojavljuje se i na računalima s operativnim sustavima Windows 8.1, Windows 8, Windows 7 ili starijim.
Pogreška plavog ekrana smrti BSOD PAGE_FAULT_IN_NONPAGED_AREA ili STOP 0x00000050 je pogreška koja se često pojavljuje nakon instaliranja upravljačkog programa hardverskog uređaja ili nakon instaliranja ili ažuriranja novog softvera, au nekim slučajevima uzrok je pogreška zbog oštećene NTFS particije.








