Kako popraviti Nemate dozvolu za spremanje na ovu lokaciju u sustavu Windows

Kada Windows prikaže pogrešku "Nemate dopuštenje za spremanje na ovoj lokaciji", to će vas spriječiti u spremanju datoteka u željene mape.
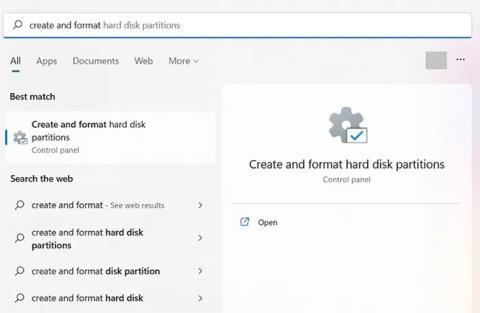
Stvaranje USB-a za pokretanje sustava za instalaciju sustava Windows jedna je od metoda koju biraju mnogi ljudi, uz brzu instalaciju sustava Windows i upotrebu kompaktnog uređaja. Trenutačno postoji mnogo softvera za kreiranje pokretanja s USB-a među kojima možete birati. A nakon izrade, korisnici također trebaju provjeriti sposobnost pokretanja s USB-a da radi, bez obzira je li kreiran uspješno ili ne.
Umjesto da moraju isključiti računalo i zatim uključiti USB radi provjere, korisnici mogu koristiti neki softver za provjeru pokretanja s USB-a nakon stvaranja. Članak u nastavku uputit će vas kako provjeriti pokretanje s USB-a u sustavu Windows.
1. Provjerite mogućnost pokretanja s USB-a iz Upravljanja diskovima
Korak 1: Otvorite prozor za pretraživanje na računalu i unesite "disk manager".
Korak 2: Odaberite unos "Stvori i formatiraj particije tvrdog diska" .

Odaberite "Stvori i formatiraj particije tvrdog diska"
Korak 3: Odaberite formatirani pogon ( "disk 1" u primjeru) i kliknite desnom tipkom miša da biste otišli na "Svojstva".
Korak 4: Dođite do kartice "Volumes" i odaberite "Partition style". Vidjet ćete da je označen nekom vrstom oznake za pokretanje, kao što je Glavni zapis za pokretanje (MBR) ili GUID particijska tablica . Osim toga, prijenosni medij s ISO-om za pokretanje prikazat će "Status" poput "Nema volumena/Nema medija" ili vrlo mali volumen (samo nekoliko MB).

Idite na karticu "Volumes" i odaberite "Partition style"
Korak 5: Ako ne vidite status "Nema medija" u svojstvima USB uređaja , to znači da ne možete stvoriti uređaj za pokretanje.
2. Provjerite mogućnost pokretanja USB-a iz naredbenog retka
Drugi način testiranja mogućnosti pokretanja vanjskog pogona za pohranu je pokretanje nekoliko redaka u naredbenom retku .
Korak 1: Otvorite cmd iz okvira za pretraživanje i provjerite je li vaš alat naredbenog retka u administratorskom načinu rada.
B2: Unesite sljedeće naredbe:
diskpart
list diskKorak 3: Izmjenjivi medij formatiran s ISO prikazivat će "Nema medija/Nema volumena" ili vrlo mali volumen u MB.

Provjerite mogućnost pokretanja s USB-a iz naredbenog retka
3. Provjerite USB mogućnost pokretanja iz Windows PowerShell
Čak i Windows PowerShell može pružiti brzi pregled mogućnosti pokretanja USB pogona.
Korak 1: Pronađite PowerShell pomoću funkcije pretraživanja u sustavu Windows i pokrenite ga s administratorskim pravima.
Korak 2: Unesite get-disk za prikupljanje informacija o vašem USB disku.
Korak 3: Provjerite je li zdravstveno stanje uređaja "Zdrav" i prikazuje li radni status "Nema medija" i glasnoću 0 bajtova (ili vrlo malu glasnoću).

Testirajte USB mogućnost pokretanja iz Windows PowerShell
Nakon preuzimanja alata, korisnici ga također pokreću pod Administratorom, desnom tipkom miša kliknu instalacijsku datoteku i odaberu Pokreni kao administrator . U sučelju UltimateBootUSB u odjeljku Slovo pogona odaberite USB pogon, zatim kliknite Testiraj USB .

Rezultati procesa testiranja pojavit će se u sučelju kao što je prikazano u nastavku. Dakle, USB boot je uspješno funkcionirao.

QemuBootTester također zahtijeva od korisnika pokretanje s administratorskim pravima. Na sučelju kliknite na Hard Disk za provjeru performansi USB pokretanja ili tvrdog diska. Ispod odaberite naziv USB pogona i kliknite Pokreni Qemu . Ovo je slučaj korisnika koji dižu naslijeđeni standardni USB .

Rezultat USB boot Legacy testa bit će kao što je prikazano u nastavku.

Ako testirate UEFI standardno USB pokretanje , odaberite EFI-x64 u okviru Boot Mode, a zatim pritisnite Run Qemu za testiranje USB Boot-a.

Rezultat ispravnog UEFI standardnog USB pokretanja bit će kao što je prikazano u nastavku.

Ovo je potpuno besplatan program, dostupan kao komprimirana datoteka, sve što trebate učiniti je preuzeti na svoje računalo, raspakirati i pokrenuti datoteku Qsib.exe:

Glavno sučelje programa Qemu Simple Boot izgledat će kao na slici ispod, samo trebate obratiti pozornost na neke informacije kao što slijedi:

Ako uspije, zaslon za pokretanje s USB-a bit će sličan onom kada se dižete sa pravog računala, s jedinom iznimkom da dizanje putem programa emulatora neće biti tako brzo kao na pravom računalu.
Još jedan najlakši način da provjerite je li USB Boot uspješno kreiran ili ne je softver MobaLiveCD. Ovo je softver koji simulira Qemu sustav. Pokrenut će ad-hoc virtualni stroj i pokrenuti se s USB-a, pa je to odličan način za provjeru statusa pokretanja s USB-a.
Preuzmite MobaLiveCD s web stranice razvojnog programera prema donjoj poveznici.
Nakon što je preuzimanje završeno, desnom tipkom miša kliknite preuzeti EXE i odaberite "Pokreni kao administrator" . Ako ne pokrenete program kao administrator, dobit ćete pogrešku "Postavljanje ne može kopirati datoteku kqemu.sys" i nećete moći prijeći na peti korak.

Kliknite gumb "Pokreni LiveUSB" u donjoj polovici prozora.

S padajućeg izbornika odaberite USB koji želite testirati. Ako niste sigurni oko slova pogona, provjerite prozor Explorera i pronađite pogon na bočnoj traci.

Kada se od vas zatraži da izradite tvrdi disk za virtualni stroj, kliknite " Ne " pored crvenog X-a.

Zatim ćete vidjeti kako se naredbeni redak pojavljuje s linijom teksta za pokretanje. To znači da se virtualni stroj pokušava pokrenuti s pogona koji ste odabrali u prethodnom koraku.

Ako vidite logotip Windows, to znači da se disk može pokrenuti. Pritisnite X u gornjem desnom kutu da biste zatvorili prozor.

Ako se ovaj proces zamrzne ili zastane u prozoru s naredbama, vaš pogon se ne može pokrenuti.
Također možete upotrijebiti besplatni "stari" softver Magic ISO Maker da vidite je li datoteka slike diska moguća za podizanje sustava ili ne. Ovo je dobar način da osigurate da se datoteka slike pogona može pokrenuti prije nego što je spržite na USB.
Preuzmite Magic ISO Maker . Ako koristite računala od 19. stoljeća, podsjetit će vas na drevni instalacijski program za cijeli zaslon.
Kada instalacija završi, otvorite Magic ISO Maker i odaberite "Otvori..." iz izbornika " Datoteka " .

Odaberite svoju ISO datoteku iz izbornika.

Tražite na traci izbornika. Ako vidite " Mogućnost pokretanja ", to znači da će se ISO pokrenuti kada se snimi na CD ili USB. Ako ne možete pronaći "Bootable", to znači da niste stvorili USB Boot.

Najbolji način da provjerite može li se s diska pokrenuti je da se računalo pokrene s pogona. Ali ako ne želite ponovno pokrenuti računalo, možete koristiti Qemu Simple Boot ili MobaLiveCD za provjeru pogona. Ako želite osigurati da se datoteka iamge pogona (poput ISO ili DMG) može pokrenuti prije snimanja na USB ili CD, Magic ISO Maker bit će savršen izbor.
Želimo vam uspjeh!
Kada Windows prikaže pogrešku "Nemate dopuštenje za spremanje na ovoj lokaciji", to će vas spriječiti u spremanju datoteka u željene mape.
Syslog Server važan je dio arsenala IT administratora, osobito kada je riječ o upravljanju zapisima događaja na centraliziranoj lokaciji.
Pogreška 524: Došlo je do isteka vremena je kod HTTP statusa specifičan za Cloudflare koji označava da je veza s poslužiteljem zatvorena zbog isteka vremena.
Šifra pogreške 0x80070570 uobičajena je poruka o pogrešci na računalima, prijenosnim računalima i tabletima s operativnim sustavom Windows 10. Međutim, pojavljuje se i na računalima s operativnim sustavima Windows 8.1, Windows 8, Windows 7 ili starijim.
Pogreška plavog ekrana smrti BSOD PAGE_FAULT_IN_NONPAGED_AREA ili STOP 0x00000050 je pogreška koja se često pojavljuje nakon instaliranja upravljačkog programa hardverskog uređaja ili nakon instaliranja ili ažuriranja novog softvera, au nekim slučajevima uzrok je pogreška zbog oštećene NTFS particije.
Interna pogreška Video Scheduler također je smrtonosna pogreška plavog ekrana, ova se pogreška često pojavljuje na Windows 10 i Windows 8.1. Ovaj članak će vam pokazati neke načine za ispravljanje ove pogreške.
Da biste ubrzali pokretanje sustava Windows 10 i smanjili vrijeme pokretanja, u nastavku su navedeni koraci koje morate slijediti kako biste uklonili Epic iz pokretanja sustava Windows i spriječili pokretanje programa Epic Launcher sa sustavom Windows 10.
Ne biste trebali spremati datoteke na radnu površinu. Postoje bolji načini za pohranu računalnih datoteka i održavanje radne površine urednom. Sljedeći članak pokazat će vam učinkovitija mjesta za spremanje datoteka u sustavu Windows 10.
Bez obzira na razlog, ponekad ćete morati prilagoditi svjetlinu zaslona kako bi odgovarala različitim uvjetima osvjetljenja i namjenama. Ako trebate promatrati detalje slike ili gledati film, morate povećati svjetlinu. Nasuprot tome, možda ćete htjeti smanjiti svjetlinu kako biste zaštitili bateriju prijenosnog računala.
Budi li se vaše računalo nasumično i pojavljuje li se prozor s natpisom "Provjeravam ažuriranja"? Obično je to zbog programa MoUSOCoreWorker.exe - Microsoftovog zadatka koji pomaže u koordinaciji instalacije Windows ažuriranja.








