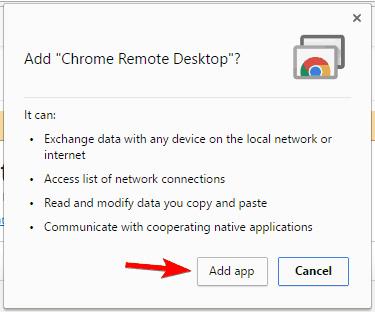Ako koristite Chromebook , vjerojatno ste se pitali je li moguće pokretati Windows aplikacije na Chromebooku? Odgovor je da, ali to nije jednostavan proces. Stoga će vas danas Wiki.SpaceDesktop uputiti kako pokrenuti Windows aplikacije na Chromebooku.
Upute za pokretanje Windows aplikacija na Chromebooku
Chromebookovi su jednostavni, brzi i snažni uređaji koji korisnicima omogućuju jednostavan pristup internetu. Chromebookovi su optimizirani za pristup internetu i web-aplikacije, tako da je gotovo nemoguće pokretati lokalne aplikacije. Budući da Chromebookovi koriste drugačiju arhitekturu od Windowsa, pokretanje Windows aplikacija je kompliciranije. To znači da ne možete jednostavno instalirati i pokrenuti Windows aplikacije i to je to. Međutim, postoji nekoliko alternativa koje biste trebali isprobati.
Koristite Chrome Remote Desktop
Jedan od najjednostavnijih načina za pokretanje Windows aplikacija na Chromebooku je korištenje Chrome Remote Desktop. Pomoću ove metode koristit ćete udaljenu vezu za pokretanje aplikacija s kućnog ili poslovnog računala umjesto da ih pokrećete na Chromebooku. Prije nego što to učinite, morate pripremiti svoje računalo i Chromebook. Zatim slijedite ove korake:
- Na svom računalu trebate preuzeti proširenje Chrome Remote Desktop , a zatim kliknite gumb Dodaj aplikaciju . Ekstenzija će se automatski instalirati nakon preuzimanja.

- Nakon instalacije uslužnog programa pojavit će se kartica Aplikacije . Za početak kliknite Udaljena radna površina Chrome .

- Odaberite svoj Google račun.

- Pritisnite gumb Dopusti .

- Pritisnite gumb Početak u odjeljku Moja računala .

- Pritisnite gumb Omogući udaljene veze .

- Sada kliknite gumb Prihvati i instaliraj .

- Bit će preuzet instalacijski program za host udaljene radne površine Chrome . Pokrenite instalacijsku datoteku i instalirajte aplikaciju.
- Nakon što ste instalirali Chrome Remote Desktop Host Installer , vratite se na Chrome Remote Desktop i unesite PIN kod za svoje računalo. Zatim pritisnite tipku OK.

Udaljena veza je omogućena. Sada samo trebate prijeći na Chromebook i napraviti nekoliko promjena. Za pristup računalu sa sustavom Windows s Chromebooka morate učiniti sljedeće:
- Provjerite jeste li prijavljeni na svoj Chromebook s istim Google računom koji koristite na računalu.
- U odjeljku Aplikacije vidjet ćete Chrome Remote Desktop. Kliknite na njega da biste započeli. Ako ne možete pronaći Chrome Remote Desktop, jednostavno posjetite stranicu Chrome web trgovine i pokrenite proširenje odavde.
- Pritisnite gumb Početak rada u odjeljku Moja računala .
- Sada biste trebali vidjeti svoje računalo prikazano na popisu računala. Kliknite na njega i unesite svoj PIN za prijavu.
Ako je sve učinjeno, trebali biste vidjeti zaslon Windows 10 na svom Chromebooku. Nakon što je udaljena veza omogućena, možete jednostavno pokrenuti bilo koju Windows 10 aplikaciju na svom Chromebooku. Vrijedno je spomenuti da ova metoda zahtijeva da vaše računalo bude neprekidno aktivno za uspostavljanje veze na daljinu. Također biste trebali znati da ova metoda nije prikladna za igranje igara ili gledanje videa jer se aktivnosti na Chromebooku mogu odvijati sporije nego na računalu. Imajte na umu da kvaliteta vaše veze uvelike ovisi o vašoj internetskoj vezi, stoga morate osigurati da je vaša internetska veza stabilna.
Ova metoda također ima nekoliko nedostataka, zahtijeva od korisnika da provjeri rade li i računalo i Chromebook. Međutim, udaljena veza najjednostavniji je način za pokretanje Windows aplikacija na Chromebooku, pa biste je trebali isprobati.
Koristite aplikaciju CrossOver
Uz korištenje Chrome Remote Desktopa, također možete koristiti aplikaciju CrossOver za pokretanje Windows aplikacija na vašem Chromebooku. Ovo je Android aplikacija, pa ako koristite najnoviju verziju Chromebooka, trebali biste je moći pokrenuti. Za pokretanje aplikacije potreban vam je uređaj poput Acer Chromebook Flip, Acer Chromebook R11 ili Google Chromebook Pixel. Za pokretanje Windows aplikacija pomoću CrossOvera morate slijediti ove korake:
- Posjetite web mjesto Codeweavers i zatražite pristup Android aplikaciji - CrossOver . Svakako unesite istu adresu e-pošte koju koristite za pristup Trgovini Play .
- Ako ste odobreni za pregled, primit ćete obavijest e-poštom. Imajte na umu da može proći neko vrijeme dok vas ne prihvate, stoga strpljivo pričekajte.
- Nakon prihvaćanja jednostavno slijedite vezu u poruci e-pošte i preuzmite aplikaciju iz Trgovine Play na svoj Chromebook.
- Sada samo trebate pokrenuti CrossOver i gotovi ste.
Aplikacija CrossOver temelji se na softveru Wine otvorenog koda. Može emulirati Windows na Chromebookovima. Ova aplikacija ima okruženje slično Windowsu kao što su File Explorer, Control Panel i druge Windows značajke. Budući da je CrossOver još uvijek u beta fazi, neke aplikacije možda neće ispravno raditi. Međutim, mnogi su korisnici odgovorili: Aplikacije kao što su Steam, Microsoft Office i WinZip rade prilično dobro. Nadamo se da ćemo u budućnosti vidjeti više kompatibilnih aplikacija . Prema programeru, ova aplikacija podržava DirectX 9, kao i tipkovnicu, miš i audio podršku.
CrossOver je solidna aplikacija za Android platformu koja može lako emulirati Windows. Osim nekih nedostataka kao što je ova aplikacija još uvijek u beta verziji i potrebno je neko vrijeme za pristup, ovo je izvrsna aplikacija. Međutim, upamtite da je mogu koristiti samo Chromebookovi koji podržavaju ovu Android aplikaciju.
Ovo rješenje pruža najnativnije Windows iskustvo na Chromebookovima, ali da biste ga koristili, morate ispuniti određene zahtjeve. Sve u svemu, CrossOver je dobra aplikacija, nadamo se da će imati mnogo ažuriranja u budućnosti.
Domaćin Windows aplikacija na udaljenom poslužitelju
Mnogi Chromebookovi mogu koristiti Citrix Receiver i pristupati Windows aplikacijama na Citrix poslužiteljima. Osim toga, možete također koristiti RDP klijent za pristup udaljenom računalu smještenom na Windows poslužitelju. Ovo rješenje može biti korisno za poslovne ili profesionalne korisnike, ali malo je vjerojatno da će biti prikladno za osobne korisnike.
Koristite ExaGear
Drugi način pokretanja Windows aplikacija na Chromebooku je korištenje ExaGeara. Ovo je Windows emulator koji korisnicima omogućuje jednostavno pokretanje Windows aplikacija na Chromebooku. ExaGear je također Android aplikacija, pa joj je za rad potreban ARM Chromebook. Ako vaš Chromebook ne može pokrenuti Android aplikacije, ne možete koristiti ni ExaGear.
Prema developeru, Asus Flip i Acer R13 u potpunosti podržavaju Android aplikacije, tako da ovi uređaji mogu pokretati ExaGear bez ikakvih poteškoća. Za korištenje ove aplikacije samo trebate preuzeti ExaGear s PlayStorea i instalirati aplikaciju na svoj Chromebook. Nakon dovršetka instalacije samo trebate pokrenuti ExaGear kako biste jednostavno koristili Windows aplikacije. Međutim, ovo nije besplatna aplikacija, pa ako je želite koristiti, morate je kupiti.
Koristite Ericom AccessNow RDP klijent
Drugi način za pokretanje Windows aplikacija je korištenje Ericom AccessNow RDP. Ova vam usluga omogućuje jednostavan pristup Windows virtualnim aplikacijama s vašeg Chromebooka. Da biste to učinili, samo trebate koristiti HTML 5 preglednik.
Ova usluga je vrlo jednostavna za korištenje. Nakon kreiranja računa, samo trebate unijeti adresu Ericom Access Servera i unijeti svoje podatke za prijavu. Nakon dovršetka možete pokrenuti Windows aplikacije na svom Chromebooku na daljinu. Ovo je održivo rješenje za poslovne korisnike.
Omogućite Developer Mode i pokrenite Wine
Morate omogućiti način rada za razvojne programere i instalirati Linux na svoj Chromebook da biste koristili ovo rješenje. Da biste omogućili način rada za razvojne programere, učinite sljedeće:
- Pritisnite i držite tipke Esc i Refresh na svom Chromebooku i pritisnite tipku za uključivanje . Neki stariji modeli mogu imati prekidač za razvojne programere, morate ga prebaciti da biste ušli u način rada za razvojne programere.
- Kada se pojavi zaslon za oporavak, pritisnite Ctrl+D . Imajte na umu da će pristup načinu rada za razvojne programere izbrisati sve vaše lokalne podatke. To može potrajati oko 15 minuta ili dulje.
Nakon što uključite Developer Mode, morate učiniti sljedeće korake:
- Preuzmite Crouton na Chromebook.
- Nakon preuzimanja pritisnite Ctrl+Alt+T za otvaranje terminala.
- Upišite shellin terminal za pristup Linux ljusci.
- Zatim unesite sudo sh ~/Downloads/crouton -e -t xfce i pritisnite Enter .
- Pričekajte da se proces završi. Ovaj proces može potrajati i do sat vremena, stoga morate biti strpljivi.
Nakon dovršetka procesa unesite sudo enter-chroot startxfce4 ili sudo startxfce4 za pokretanje Croutona.
Za prebacivanje na Linux okruženje samo pritisnite Ctrl+Alt+Shift i kliknite gumb Natrag ili Naprijed . Ovaj prečac radi na ARM Chromebook uređajima. Ako ne koristite ARM Chromebook, možete koristiti druge tipkovničke prečace kao što su Ctrl+Alt+Natrag , Ctrl+Alt+Naprijed i Ctrl+Alt+Osvježi .
Nakon pokretanja Linuxa, možete jednostavno instalirati Wine i pokrenuti Windows aplikacije na svom Chromebooku. Imajte na umu da Wine nije kompatibilan sa svim Windows aplikacijama, tako da može doći do nekih nesretnih problema.
Osim toga, ako imate Chromebook koji koristi Intelov čip, također možete instalirati softver za virtualizaciju kao što je Virtual Box i koristiti ga za pokretanje sustava Windows na vašem Chromebooku. Imajte na umu da je ova metoda prilično zahtjevna za resurse računala, tako da možete imati problema s performansama. Aktivacija Linuxa na Chromebooku napredan je postupak pa ako niste pažljivi, možete uzrokovati probleme svom Chromebooku. Ovo je rješenje samo za profesionalne korisnike, pa ako ste osnovni korisnik, trebali biste preskočiti ovu metodu.
Pokretanje Windows aplikacija na Chromebooku nije jednostavno, ali to možete učiniti na jedan od 6 gore navedenih načina. Prema Wiki.SpaceDesktop, najjednostavniji način za pokretanje Windows aplikacija na Chromebooku je korištenje Chrome Remote Desktop.
Za razliku od drugih rješenja, ova aplikacija radi na svim Chromebook računalima i nema posebnih hardverskih zahtjeva. Osim toga, Chrome Remote Desktop potpuno je besplatan, tako da ga ne morate kupovati od treće strane. Međutim, jedini nedostatak ove metode je taj što od korisnika zahtijeva neprekidno pokretanje računala za daljinski pristup putem Chromebooka. Ako tražite Windows emulator, isprobajte CrossOver ili ExaGear.