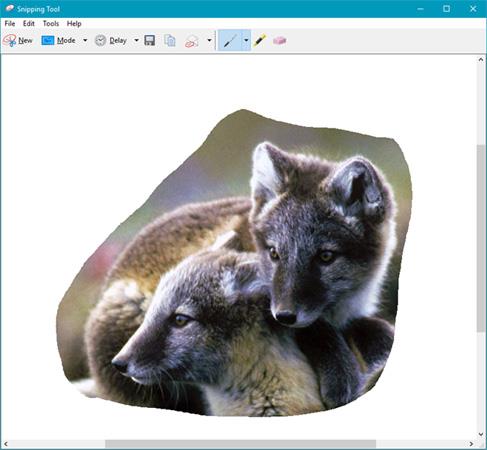Virtualizacija omogućuje da jedan operativni sustav (OS) radi povrh drugog operativnog sustava. Međutim, jeste li znali da virtualni stroj klon tvrdog diska može smjestiti cijelo vaše računalo unutar drugog računala? S virtualnim strojevima ništa nije nemoguće. Međutim, većini korisnika virtualizacija omogućuje korisnicima da igraju stare igre koristeći emulaciju, mogućnosti sandboxa, pokreću više operativnih sustava i više (zapravo koristeći virtualne strojeve). Možete čak postaviti Windows virtualni stroj u Linuxu.
Članak u nastavku će vas uputiti kako stvoriti klon virtualnog stroja za vaš sustav i kako ga koristiti nakon što stvorite virtualni stroj.
Stvorite klon virtualnog stroja
Stvaranje virtualnog stroja klona vrlo je jednostavno zahvaljujući Disk2VHD ili CloneVDI. Disk2VHD stvara kopiju instaliranog softvera koji radi na onome što je poznato kao virtualni stroj. Virtualni stroj će se maskirati u okruženje fizičkog računala. Zamislite to kao holodeck za softver. Jednom stvorena ova kopija može se izvoditi na bilo kojem hardveru s instaliranim virtualnim strojem. Iako Disk2VHD stvara kopiju sadržaja tvrdog diska, on ne djeluje kao sigurnosna kopija sustava.
Softver zahtijeva vrlo malo prostora, radi na Windows Vista i novijim verzijama i ne zahtijeva instalaciju (jer je to prijenosna aplikacija). Da biste stvorili virtualni stroj, jednostavno izdvojite datoteku i pokrenite izvršnu datoteku Disk2vhd.exe kao administrator. Najjednostavniji način da to učinite u sustavu Windows je otvoriti mapu Disk2vhd i desnom tipkom miša kliknuti na datoteku Disk2vhd.exe , zatim odabrati naredbu Pokreni kao administrator na izborniku koji se pojavi.

U stupcu Potreban prostor , Disk2VHD će prikazati količinu prostora na tvrdom disku koji vam je potreban za stvaranje virtualnog tvrdog diska iz particija vašeg računala. Što je veća particija, to dulje traje ovaj proces. Nadalje, ovaj proces stvara potpunu kopiju sustava, tako da vam je potrebno najmanje dvostruko više prostora. Na primjer, ako vaš pogon C:\ zauzima 140 GB, trebat će vam najmanje 140 GB slobodnog prostora. Kada budete spremni, kliknite gumb Kreiraj na dnu sučelja. Ovaj proces može trajati dugo, ovisno o brzini vašeg procesora i veličini vaše instalacijske datoteke.
Trebalo mi je oko 10 minuta da izradim VHD datoteku na mom Acer Switch Alpha 12. Primjer ispod je VHDX datoteka, slična VHD datoteci.

Napomena : VHDX format datoteke ne podržava sav softver virtualnog stroja. Možete poništiti okvir ako niste sigurni podržava li vaš softver taj format. Nalazi se u gornjem desnom kutu sučelja.
Nakon što izradite VHD datoteku, možete upotrijebiti aplikaciju za virtualizaciju da biste je pokrenuli. Danas je dostupno nekoliko programa za virtualne strojeve, ali onaj koji mi se sviđa je VirtualBox otvorenog koda. Alternativno, možete koristiti VMware Workstation Player - besplatni program koji nudi bolju funkcionalnost. Međutim, za potrebe podučavanja, koristit ću VirtualBox.
Pokrenite klon virtualnog stroja
Postoje dva načina na koje možete pristupiti sadržaju VHD datoteke. Prvo, u operativnom sustavu Windows, od Vista nadalje, moguće je izravno iskoristiti VHD datoteku dvostrukim klikom na nju. Druga metoda, pokreće VHD datoteku iz virtualnog stroja, međutim, to zahtijeva malo više truda.
Za početak pregledavanja datoteka VHD datoteke idite na Upravljanje diskom na upravljačkoj ploči . Naziv Upravljanje diskom u traci za pretraživanje sustava Windows je Stvori i formatiraj particije tvrdog diska .

U upravljanju diskom odaberite Akcija na gornjoj traci izbornika. Zatim kliknite Priloži VHD.

Sljedeći koraci su automatski. Međutim, potrebno je ručno locirati VHD datoteku koju ste stvorili s Disk2VHD. Ako ne promijenite zadanu lokaciju, VHD datoteka će se stvoriti unutar mape Disk2VHD. Vrlo je vjerojatno da je u mapi Preuzimanja.
Pritisnite Pregledaj , a zatim idite do mape u koju ste spremili VHD datoteku. Odaberite ga i pritisnite OK . Slika će se sama montirati na sustav i biti dostupna kao samostalni pogon. Zatim ga možete pregledavati kao što biste to učinili s vanjskim diskom.
Napomena: nakon što stvorite VHD tvrdog diska, ne možete ga pokrenuti iz virtualnog stroja bez provjere aktivacije na Windows licenci. S druge strane, slike operativnog sustava čuvaju bitne datoteke koje se mogu odmah vratiti u slučaju gubitka podataka. Općenito, više volim stvarati slike pomoću Macrium Reflecta.
Što mislite o virtualizaciji tvrdog diska? Ako imate bilo kakvih komentara, javite nam komentarom u nastavku!