Kako popraviti Nemate dozvolu za spremanje na ovu lokaciju u sustavu Windows

Kada Windows prikaže pogrešku "Nemate dopuštenje za spremanje na ovoj lokaciji", to će vas spriječiti u spremanju datoteka u željene mape.
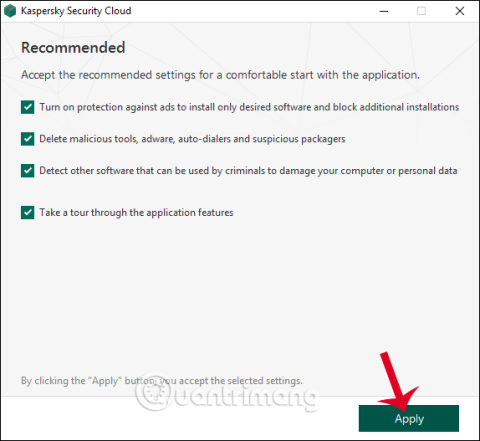
Kaspersky Security Cloud je nova verzija poznatog antivirusnog softvera Kaspersky Free iz 2020., ali je uz osnovne značajke zaštite računala u prethodnim verzijama dodao nove sigurnosne značajke u oblaku. Kaspersky je poznata tvrtka za sigurnosni softver u svijetu s mnogo korisnih softvera.
Kaspersky Security Cloud lansiran je 2018., no sada je u potpunosti zamijenio Kaspersky Free. Prema najavi iz tvrtke, bit će nam dopušteno besplatno korištenje softvera 1 godinu, a zatim ga možemo nadograditi ako želimo. Članak u nastavku će vas uputiti kako koristiti Kaspersky Security Cloud na vašem računalu.
1. Upute za korištenje Kaspersky Security Clouda
Korak 1:
Kliknemo na donju poveznicu za preuzimanje softvera Kaspersky Security Cloud za računalo
Idite na Preporučeno sučelje kao što je prikazano u nastavku, ostavite postavke kakve jesu i kliknite Primijeni za nastavak.
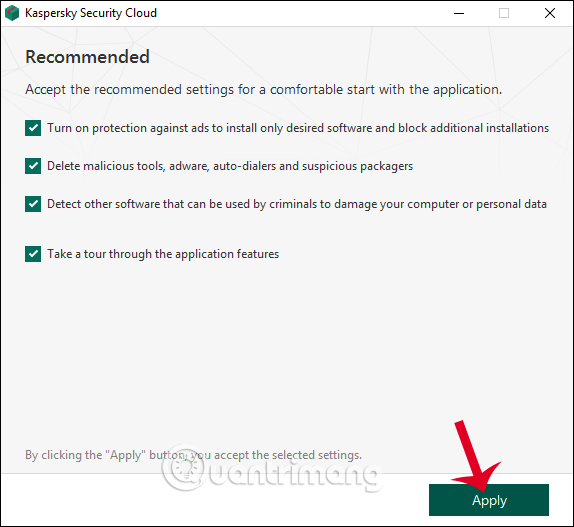
Korak 2:
Zatim vam je potreban račun za korištenje Kaspersky Security Clouda . Unesite svoju adresu e-pošte i lozinku, zatim potvrdite svoju novoregistriranu adresu e-pošte.
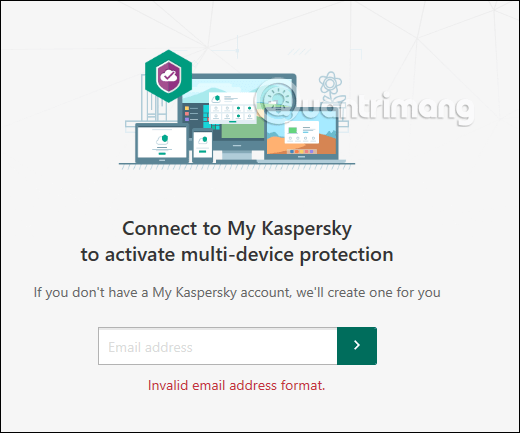
Korak 3:
Nakon provjere , prikažite sučelje softvera. Ako pogledate dolje u desni kut ispod, vidjet ćete svoju registracijsku e-poštu i vaš račun je aktivan 1 godinu.
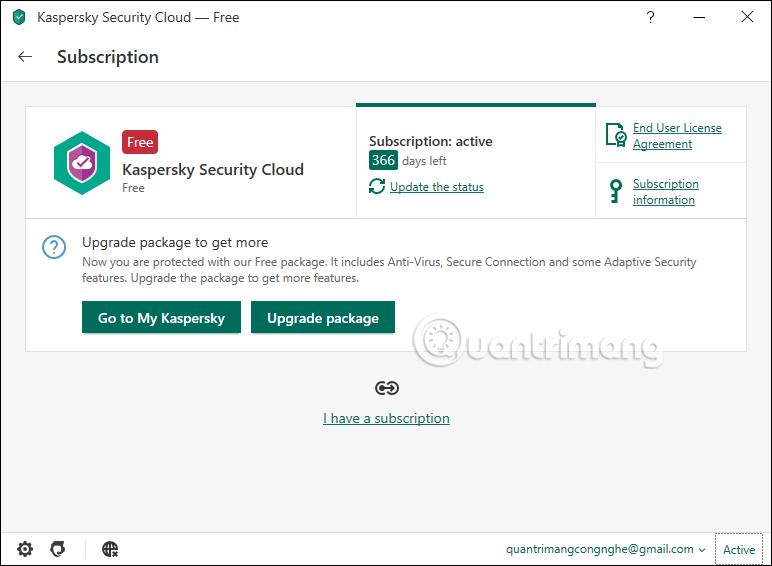
A ovo je glavno sučelje aplikacije.
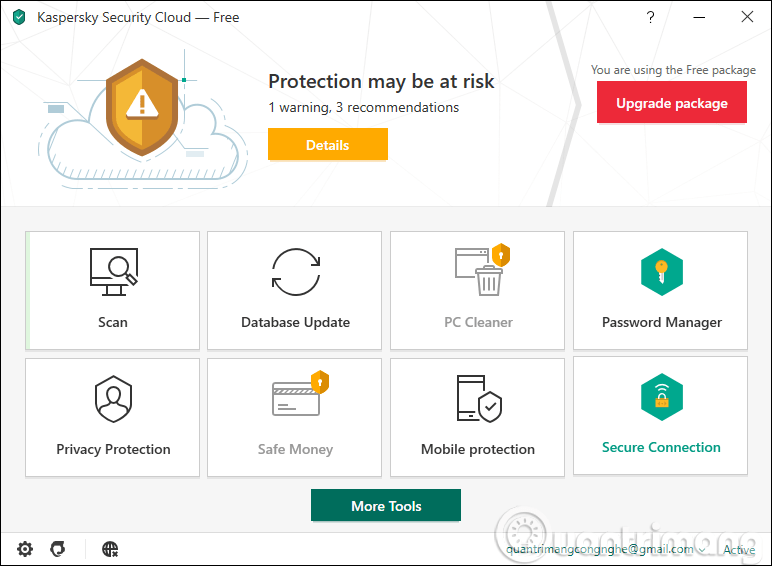
Korak 4:
Nakon toga automatski će se provesti proces ažuriranja baze podataka . Zatim kliknite Skeniraj da skenirate svoje računalo.
U odjeljku Skeniranje bit će opcije za Potpuno skeniranje, Brzo skeniranje, Selektivno skeniranje (odaberite objekt koji želite skenirati), Skeniranje vanjskog uređaja (skenirajte vanjske uređaje).
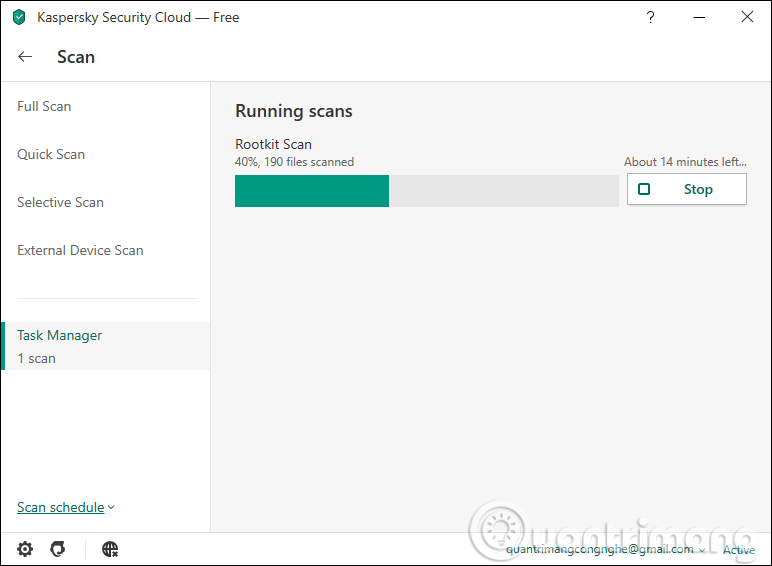
Nakon što skeniranje završi, softver će prikazati obavijesti kako bi vas obavijestio ima li vaše računalo sigurnosnih problema.
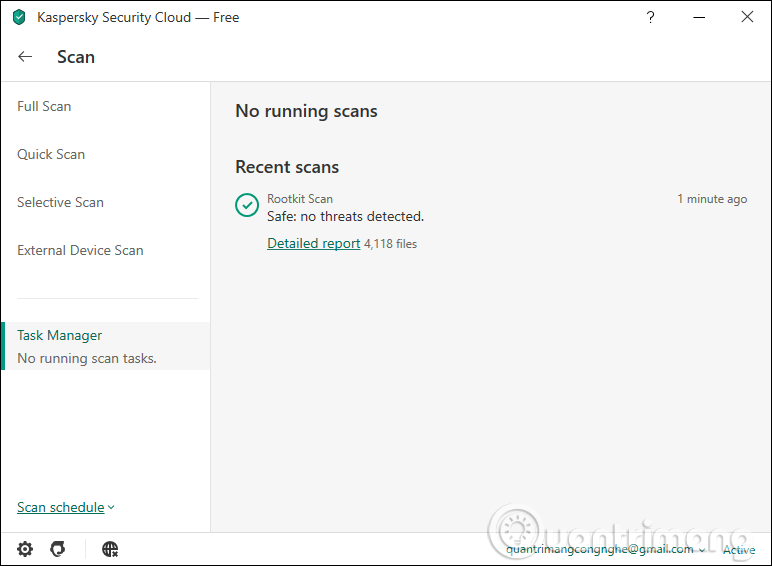
Korak 5:
Osim osnovnih značajki, ova nova verzija Kaspersky Security Clouda također ima značajke upravljanja lozinkama, ali ćete morati instalirati dodatni softver.
Značajka zaštite privatnosti također je dostupna za ovu verziju.
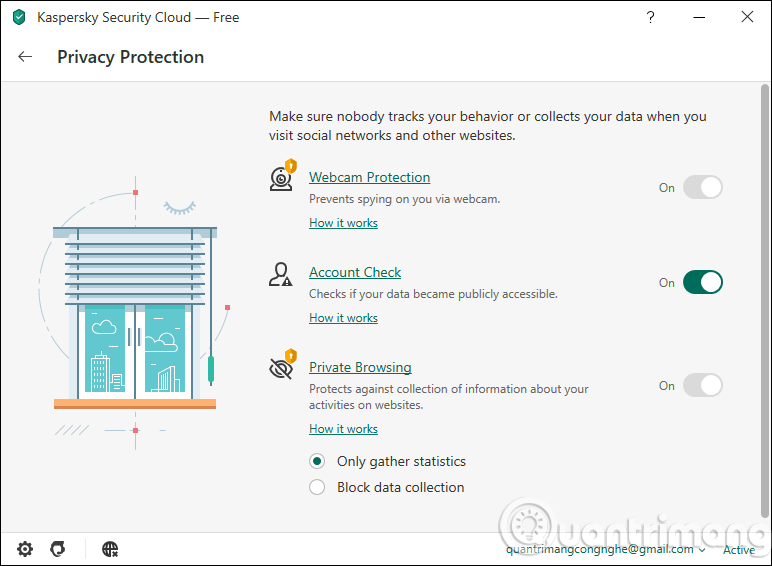
U odjeljku Postavke bit će ponuđeno više sigurnosnih i antivirusnih značajki nego u prethodnoj verziji programa Kaspersky Free.
Općenito, ako želite koristiti osnovni antivirusni softver i računalnu sigurnost bez potrebe za naprednijim značajkama, vrijedi koristiti Kaspersky Security Cloud.
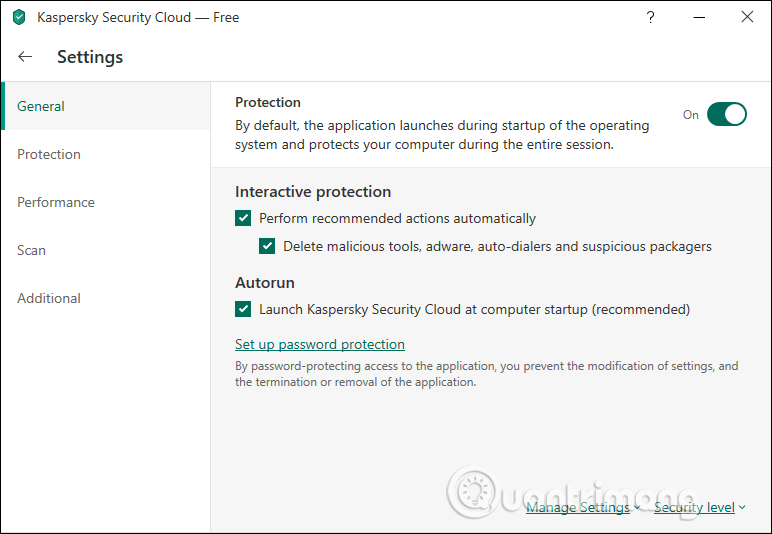
2. Kako koristiti Kaspersky Free za PC
Korak 1:
Kliknite donju vezu za preuzimanje instalacijske datoteke softvera Kaspersky Free na svoje računalo. Nakon toga pokrećemo datoteku paketa za nastavak instalacije.
Na prvom sučelju kliknite gumb Nastavi .
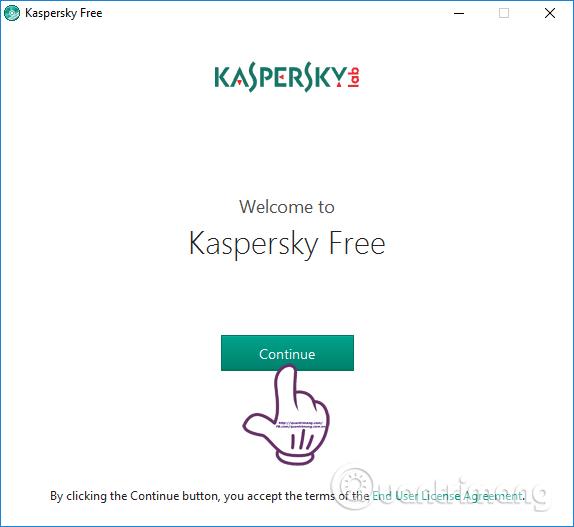
Korak 2:
Prelaskom na novo sučelje bit će vam predloženo da instalirate program Kaspersky Security Network, potpuno besplatnu VPN aplikaciju sa značajkama za povećanje sigurnosti vašeg računala.
Ako ne trebate instalirati, poništite odabir odjeljka s prijedlozima, a zatim kliknite gumb Instaliraj ispod sučelja.
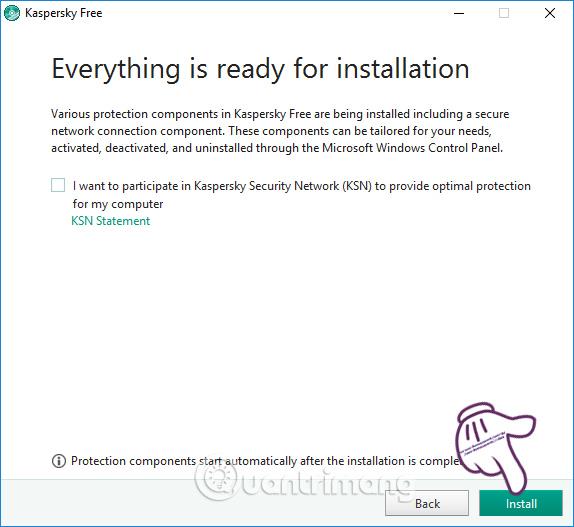
Korak 3:
Na kraju čekamo instalaciju paketa datoteka. Tijekom postupka preuzimanja i instalacije, računalo treba stabilnu internetsku vezu kako bi moglo preuzeti i automatski instalirati podatke do završetka. Proces instalacije je brz ili spor ovisno o konfiguraciji računala.
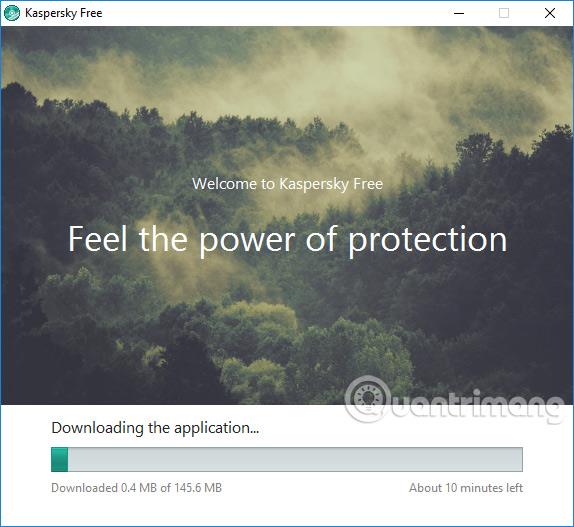
Korak 4:
Kada je proces instalacije završen, kliknite gumb Gotovo za završetak.
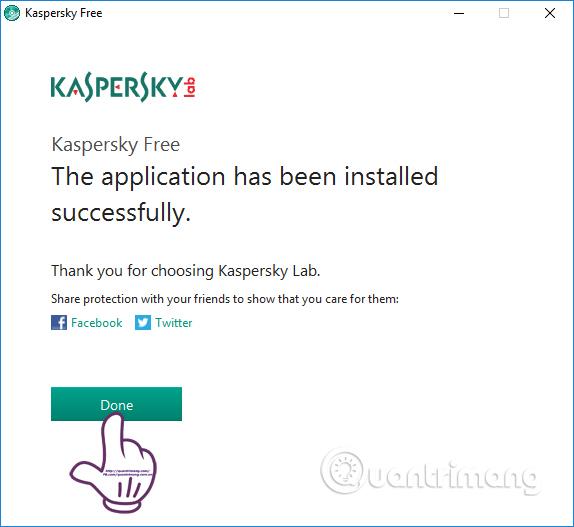
Čekate da se Kaspersky Free pokrene na vašem računalu.
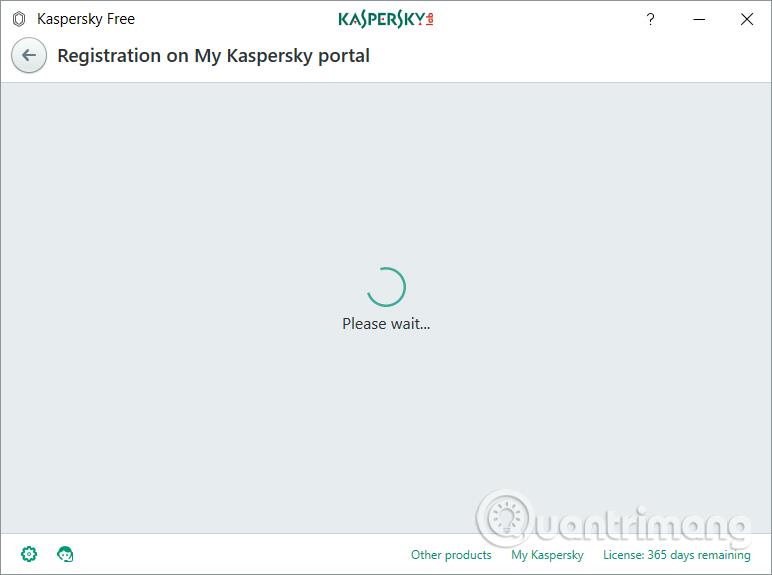
Korak 5:
Prijeđite na sučelje za registraciju aktivacije autorskih prava softvera. Ako već imate Kaspersky račun, samo trebate ući u sučelje. Ako još niste, kliknite gumb Registriraj se sada .
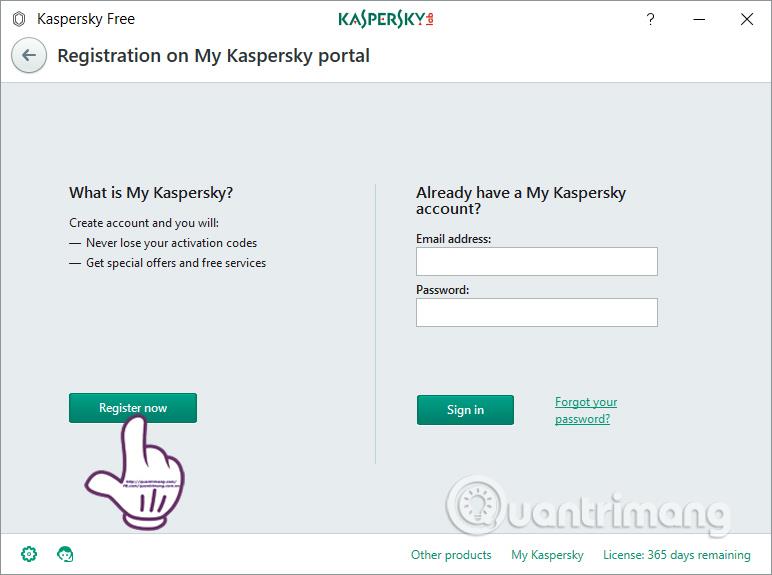
Unesite e-mail adresu, lozinku uključujući brojeve, mala i velika slova, u lozinci ne smije biti razmaka. Zatim korisnik pritisne gumb Stvori račun kako bi stvorio Kaspersky račun.
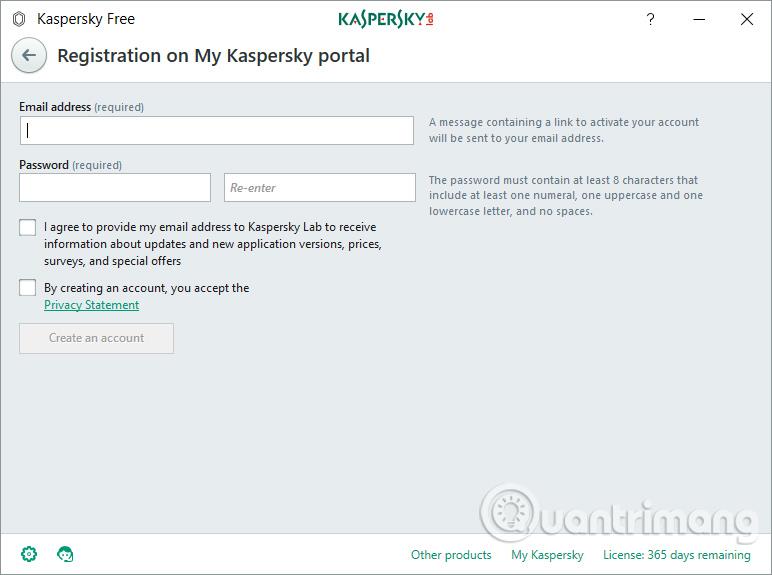
Dakle, uspješno smo aktivirali Kaspersky Free softver na računalu.
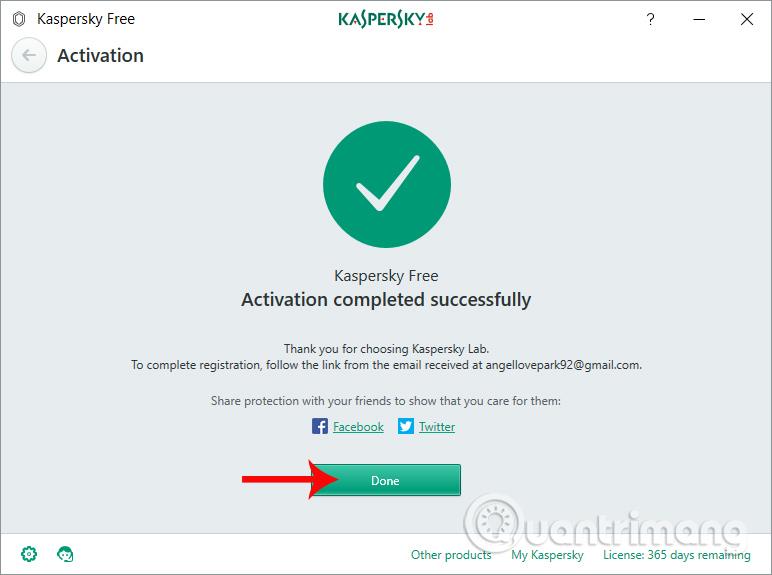
Korak 6:
Na sučelju programa vidjet ćemo da je rok valjanosti programa 1 godina. Kada razdoblje korištenja istekne, ponovno će se aktivirati automatski. Sve sigurnosne značajke koje se pojavljuju na sučelju su osnovne značajke.
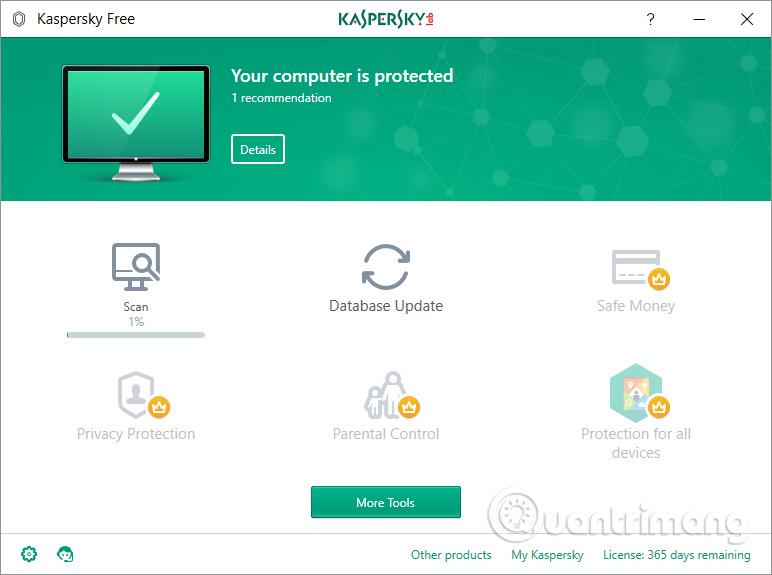
Uz nadograđene značajke kao što su Safe Money, Zaštita privatnosti, Roditeljska kontrola ili Zaštita za sve uređaje, korisnici su prisiljeni platiti za korištenje .
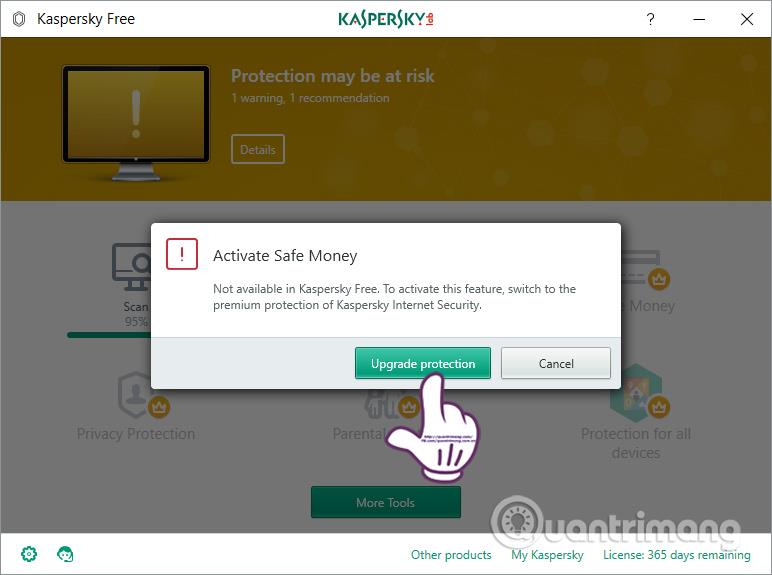
Korak 7:
Zatim u glavnom sučelju kliknite na Database Update da ažurirate bazu podataka.
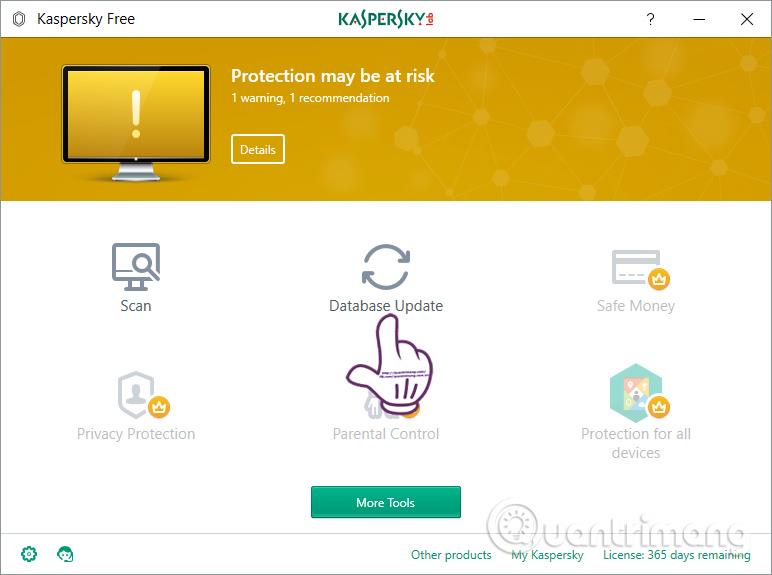
Zatim kliknite gumb Pokreni ažuriranje da biste nastavili s ažuriranjem.
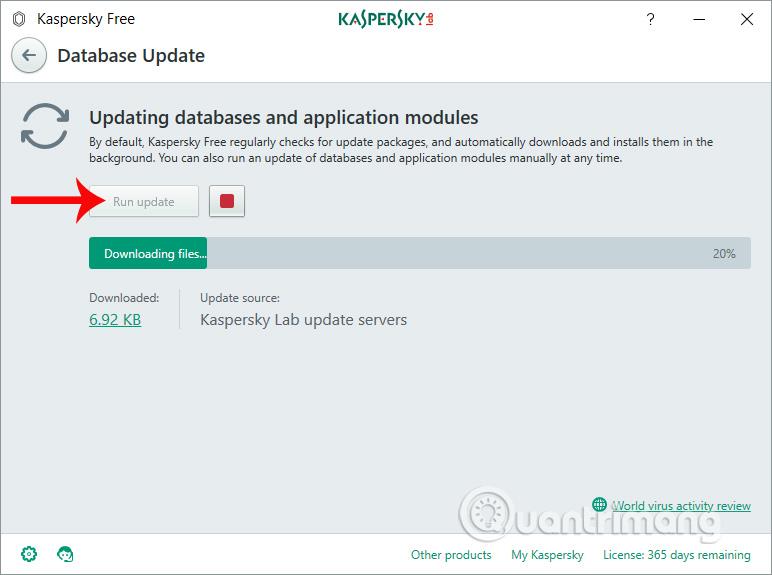
Korak 8:
Vratite se na glavno sučelje, kliknite gumb Skeniraj . Kaspersky Free korisnicima pruža 4 različite opcije skeniranja računalnih virusa, uključujući:
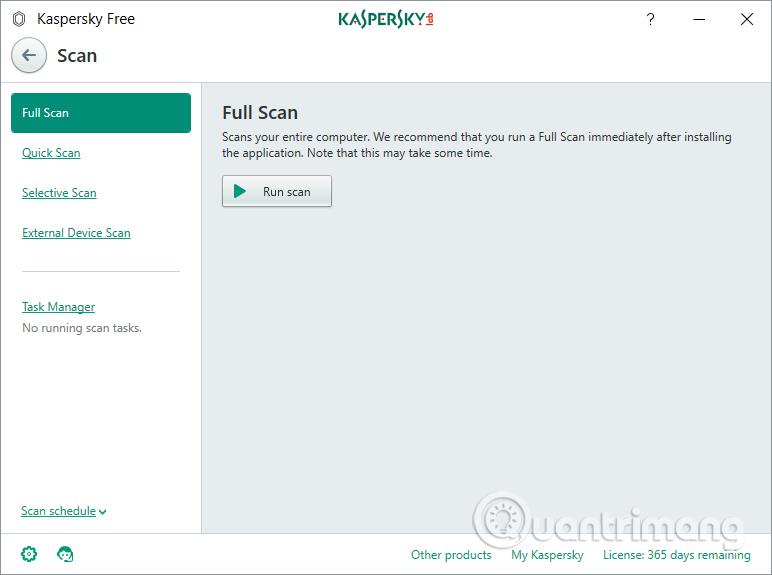
U slučaju skeniranja po odabranoj particiji , kliknite gumb Dodaj za odabir mape na vašem računalu.

Mapa se pojavljuje na vašem računalu, kliknite na particiju diska ili mapu koju želite skenirati i pritisnite gumb Odaberi ispod.
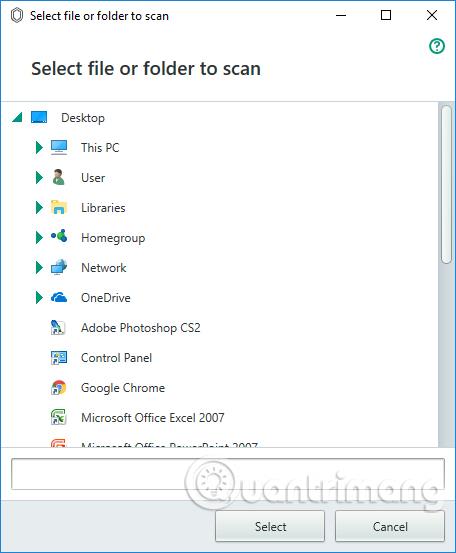
Nakon odabira stavke, pritisnite gumb Pokreni skeniranje kako bi Kaspersky Free skenirao računalni sustav prema izboru korisnika.

Korak 9:
Proces skeniranja odvijat će se odmah nakon toga. Kada završi, Kaspersky Free će poslati rezultate skeniranja korisniku. Kliknite na Detaljno izvješće za više pojedinosti o ovom izvješću skeniranja.
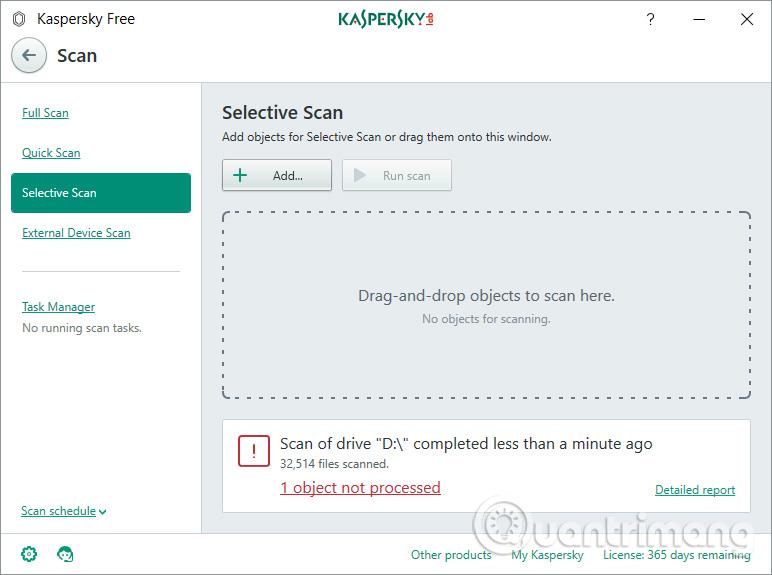
Korak 10:
Zatim kliknite na ikonu zupčanika , zatim kliknite na Zaštita . Korisnicima će biti pružene neke dodatne sigurnosne mogućnosti koje program nudi. Možemo omogućiti ili onemogućiti korištenje ovih opcija.
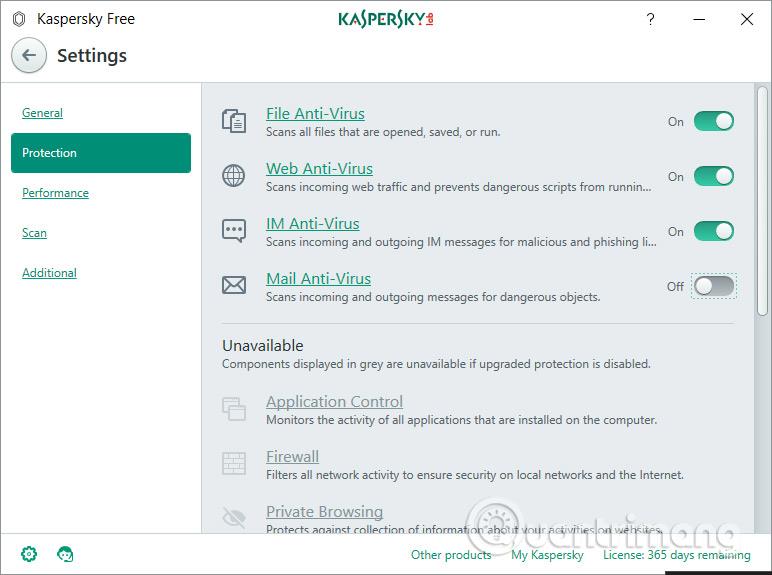
Stoga je Kaspersky Free izvršio skeniranje sustava na računalu. Brzina skeniranja softvera je vrlo velika i može otkriti viruse ili programe koji su štetni za sustav.
Osim toga, Kaspersky Free ne zauzima previše prostora na računalu, razina korištenja resursa programa tijekom rada uvijek je u stabilnom stanju, ograničavajući spore ili zamrzavajuće situacije pri korištenju Kaspersky Freea. . Možete provjeriti u Upravitelju zadataka.
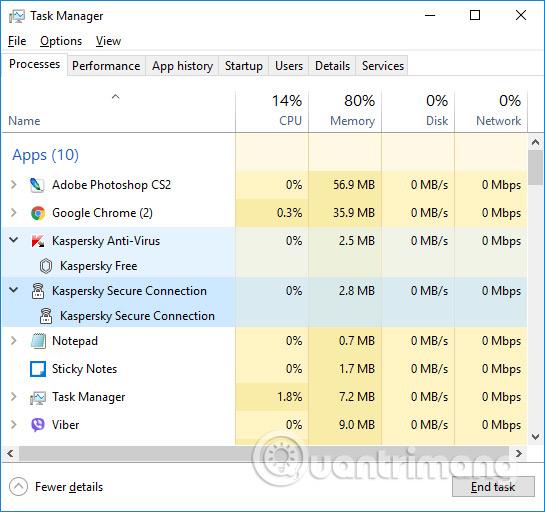
Općenito, Kaspersky Free je učinkovit antivirusni program s osnovnim sigurnosnim značajkama, poput ostalih Kaspersky programa. Osim toga, korisnici ga mogu koristiti potpuno besplatno, a ponovno aktiviranje programa Kaspersky Free na osobnim računalima vrlo je jednostavno.
Želimo vam uspjeh!
Kada Windows prikaže pogrešku "Nemate dopuštenje za spremanje na ovoj lokaciji", to će vas spriječiti u spremanju datoteka u željene mape.
Syslog Server važan je dio arsenala IT administratora, osobito kada je riječ o upravljanju zapisima događaja na centraliziranoj lokaciji.
Pogreška 524: Došlo je do isteka vremena je kod HTTP statusa specifičan za Cloudflare koji označava da je veza s poslužiteljem zatvorena zbog isteka vremena.
Šifra pogreške 0x80070570 uobičajena je poruka o pogrešci na računalima, prijenosnim računalima i tabletima s operativnim sustavom Windows 10. Međutim, pojavljuje se i na računalima s operativnim sustavima Windows 8.1, Windows 8, Windows 7 ili starijim.
Pogreška plavog ekrana smrti BSOD PAGE_FAULT_IN_NONPAGED_AREA ili STOP 0x00000050 je pogreška koja se često pojavljuje nakon instaliranja upravljačkog programa hardverskog uređaja ili nakon instaliranja ili ažuriranja novog softvera, au nekim slučajevima uzrok je pogreška zbog oštećene NTFS particije.
Interna pogreška Video Scheduler također je smrtonosna pogreška plavog ekrana, ova se pogreška često pojavljuje na Windows 10 i Windows 8.1. Ovaj članak će vam pokazati neke načine za ispravljanje ove pogreške.
Da biste ubrzali pokretanje sustava Windows 10 i smanjili vrijeme pokretanja, u nastavku su navedeni koraci koje morate slijediti kako biste uklonili Epic iz pokretanja sustava Windows i spriječili pokretanje programa Epic Launcher sa sustavom Windows 10.
Ne biste trebali spremati datoteke na radnu površinu. Postoje bolji načini za pohranu računalnih datoteka i održavanje radne površine urednom. Sljedeći članak pokazat će vam učinkovitija mjesta za spremanje datoteka u sustavu Windows 10.
Bez obzira na razlog, ponekad ćete morati prilagoditi svjetlinu zaslona kako bi odgovarala različitim uvjetima osvjetljenja i namjenama. Ako trebate promatrati detalje slike ili gledati film, morate povećati svjetlinu. Nasuprot tome, možda ćete htjeti smanjiti svjetlinu kako biste zaštitili bateriju prijenosnog računala.
Budi li se vaše računalo nasumično i pojavljuje li se prozor s natpisom "Provjeravam ažuriranja"? Obično je to zbog programa MoUSOCoreWorker.exe - Microsoftovog zadatka koji pomaže u koordinaciji instalacije Windows ažuriranja.








