Često postavljana pitanja o zadanim lozinkama

U današnjem članku Quantrimang će sažeti neka često postavljana pitanja o zadanim lozinkama kako bi čitateljima pomogao odgovoriti na pitanja vezana uz ovaj problem.
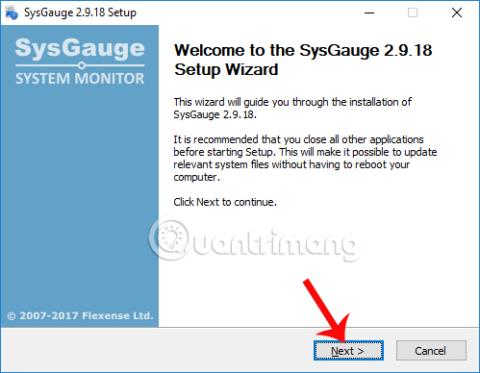
Redovito praćenje ispravnosti komponenti u Windows računalima , kao i parametara komponenti u osobnom računalu, pomoći će korisnicima da shvate status stroja i spriječe nepotrebne rizike za sustav. Stoga je softver koji prati i prikazuje informacije o svakom dijelu računala uvijek dostupan korisnicima, zajedno s korisnim nadogradnjama.
U članku u nastavku predstavit ćemo vam softver za nadzor Windows računala pod nazivom SysGauge. Ovaj alat ima mogućnost praćenja CPU aktivnosti, memorije, brzine mrežnog prijenosa, performansi operativnog sustava, brzine čitanja i pisanja diska, itd. Pa kako koristiti SysGauge računalni softver za praćenje poput ovog?
Korak 1:
Kliknite donju vezu za preuzimanje softvera na svoje računalo. SysGauge je dostupan potpuno besplatno.
Korak 2:
Zatim kliknite na .exe datoteku da biste instalirali softver SysGauge na računalo. U prvom sučelju kliknite Dalje .

Korak 3:
Prelaskom na novo sučelje kliknemo I Agree kako bismo prihvatili uvjete instalacije i korištenja SysGaugea.

Korak 4:
Prebacite se na novo instalacijsko sučelje, kliknite Pregledaj da biste promijenili instalacijski direktorij SysGauge ako želite. Zatim kliknite gumb Instaliraj ispod kako biste instalirali SysGauge.

Korak 5:
Kada proces instalacije završi kliknite Dalje .

Na kraju kliknite Završi kako biste zatvorili instalacijski prozor SysGauge i pokrenuli softver na računalu.

Korak 6:
Glavno sučelje SysGaugea je relativno jednostavno. Radni status CPU-a u stvarnom vremenu bit će prikazan kroz 2 vrste grafikona: digitalni sat i linijski grafikon. Ispod će biti detaljne informacije o mrežnim parametrima, tvrdom disku, RAM-u, GPU-u,...

Korak 7:
Ako korisnik želi dodati opciju praćenja statusa rada određenog hardvera u glavno sučelje, kliknemo gumb Dodaj na traci izbornika.

Pojavljuje se sučelje ploče Add Counter s opcijama nadzora sustava. U ovom dijaloškom okviru možete vidjeti da SysGauge pruža opcije nadzora hardvera, nadzirući status sustava prilikom pokretanja jednog ili više softvera na računalu. Odatle korisnici mogu znati kako softver utječe na sustav.
U odjeljku Status procesa odaberite softver koji želite ocijeniti, a zatim kliknite gumb Dodaj . Na primjer, ovdje ću dodati preglednik Chrome u odjeljak za praćenje na SysGauge.

Tada ćete vidjeti kako SysGauge prati aktivnost preglednika Chrome na sustavu.

Korak 8:
Zatim kliknite Analiziraj da biste primili opće izvješće o zdravstvenom statusu nadziranih komponenti u sustavu. Čekamo nekoliko sekundi da softver rezimira.

Tada ćete dobiti ukupni status komponenti praćenja.

Korak 9:
Ako korisnik želi spremiti informacije o nadzoru sustava na SysGauge kao PDF ili Word datoteku, kliknemo gornji gumb Spremi .

Dakle, znamo zdravstveno stanje i rad komponenti na Windows računalima. SysGauge će vas obavijestiti ako vaše računalo ima problema, nadzirući sustav čak i kada koristite određeni softver ili aplikacije. Osim toga, stvaranje traga u Word ili PDF datoteku također vam pomaže u slučaju da trebate savjet tehničara.
Želimo vam uspjeh!
U današnjem članku Quantrimang će sažeti neka često postavljana pitanja o zadanim lozinkama kako bi čitateljima pomogao odgovoriti na pitanja vezana uz ovaj problem.
Ono što vam treba je VPN - koji čini različite opcije jednostavnima, a CyberGhost VPN jedan je od najboljih VPN-ova kada je riječ o jednostavnosti.
Brojne najbolje sigurnosne prakse pojavile su se s porastom multicloud okruženja, a postoje i neki važni koraci koje bi sve organizacije trebale poduzeti dok razvijaju vlastite sigurnosne strategije.
U Microsoftovom operativnom sustavu Windows Vista DreamScene je omogućio postavljanje dinamičke pozadine za računala, ali osam godina kasnije još uvijek nije dostupan na Windows 10. Zašto je ovaj običaj godinama predstavljao vraćanje u prošlost i što možemo učiniti da to promijenimo?
Ako želimo spojiti dva prijenosna računala na mrežu, možemo koristiti mrežni kabel i zatim promijeniti IP adrese dvaju računala i to je to.
Kada Windows prikaže pogrešku "Nemate dopuštenje za spremanje na ovoj lokaciji", to će vas spriječiti u spremanju datoteka u željene mape.
Syslog Server važan je dio arsenala IT administratora, osobito kada je riječ o upravljanju zapisima događaja na centraliziranoj lokaciji.
Pogreška 524: Došlo je do isteka vremena je kod HTTP statusa specifičan za Cloudflare koji označava da je veza s poslužiteljem zatvorena zbog isteka vremena.
Šifra pogreške 0x80070570 uobičajena je poruka o pogrešci na računalima, prijenosnim računalima i tabletima s operativnim sustavom Windows 10. Međutim, pojavljuje se i na računalima s operativnim sustavima Windows 8.1, Windows 8, Windows 7 ili starijim.
Pogreška plavog ekrana smrti BSOD PAGE_FAULT_IN_NONPAGED_AREA ili STOP 0x00000050 je pogreška koja se često pojavljuje nakon instaliranja upravljačkog programa hardverskog uređaja ili nakon instaliranja ili ažuriranja novog softvera, au nekim slučajevima uzrok je pogreška zbog oštećene NTFS particije.








