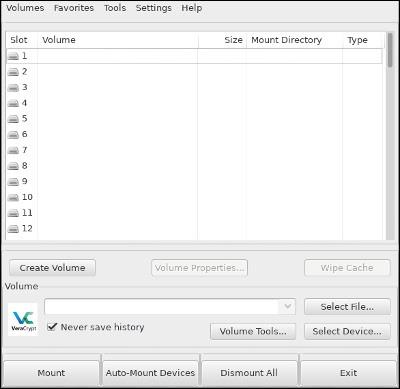USB (removable drive) mjesto je na kojem su pohranjene vaše važne datoteke. Što će se dogoditi ako ga izgubite? Ako niste izradili sigurnosnu kopiju, svi će vaši važni podaci biti izgubljeni ili još gore, nećete znati tko će ih koristiti.
Bolje je zaštititi se šifriranjem USB-a. Ako koristite ovu metodu, možete biti sigurni da su vaši podaci u dobrom stanju, osim ako osoba koja dobije USB nema dovoljno resursa za razbijanje napredne enkripcije ili zato što niste postavili dovoljno sigurnosti.
Preuzmite i instalirajte VeraCrypt
VeraCrypt je jednostavan i siguran način za šifriranje vašeg USB-a i drugih uređaja za pohranu. Osim toga, ovo je također vrlo pouzdana aplikacija
U ovom članku ću vam pokazati kako koristiti VeraCrypt u Linuxu i Windowsima, ali aplikacija je dostupna i na Macu.
Korisnici Windowsa i Maca mogu preuzeti instalacijski program sa stranice za preuzimanje projekta , dok korisnici Linuxa mogu pronaći VeraCrypt u svojim distribucijskim spremištima. Ili također možete preuzeti putem poveznice u nastavku:
Ako ste zabrinuti za sigurnost, možete upotrijebiti potpise navedene na stranici za preuzimanje kako biste provjerili instalacijski program prije nego što ga pokrenete.
VeraCrypt nudi prilično jednostavan instalacijski program, samo trebate kliknuti i slijediti upute. Ključna riječ "Dalje" funkcionira u većini slučajeva.
USB enkripcija
Nakon što ste instalirali VeraCrypt, možete ga otvoriti i početi postavljati svoj USB.
Prije početka, ne zaboravite kopirati sve s tog USB-a jer će ovaj proces formatirati USB i izgubit ćete sve datoteke na njemu.
Stvori volumen

Kada prvi put otvorite VeraCrypt, vidjet ćete prozor s popisom dostupnih pogona. Međutim, to nisu svi pravi pogoni. Oni će se pojaviti tamo gdje montirate šifrirani disk, stoga ne brinite previše!
Odmah ispod vidjet ćete gumb Stvori volumen , kliknite da biste ga odabrali.

Nakon toga, vidjet ćete da se pojavljuje prozor Volume Creation Wizard. Bit će vam na raspolaganju 2 opcije. Međutim, trebali biste odabrati drugu opciju jer ćete stvoriti šifrirani volumen na USB-u, a zatim kliknite Dalje.
Standardno i skriveno

VeraCrypt podržava dvije različite vrste šifriranih jedinica. Prvo, imate standardni volumen. Oni su samo osnovni šifrirani volumeni koji su slobodno vidljivi. Skriveni volumen se ne može vidjeti. Većini programa izgledaju samo kao nasumični podaci ili neformatirani pogon. Ovi skriveni volumeni će pružiti dodatnu razinu sigurnosti za vaš USB.
Odaberite USB
Sljedeći zaslon omogućuje vam odabir volumena koji želite šifrirati. Ovdje također trebate odabrati USB uređaj s popisa dostupnih pogona. Provjerite jeste li odabrali pravi, jer će biti problema ako slučajno formatira i šifrira važan tvrdi disk.
Osim toga, imate izbor između šifriranja cijelog uređaja ili jedne particije na tom uređaju. Ako želite šifrirati cijeli uređaj, odaberite uređaj na izborniku, a ne bilo koju particiju.
Odaberite enkripciju

Ovo je vrlo važan korak. Vrsta enkripcije koju odaberete zaštitit će vaše datoteke. Ako niste upućeni u enkripciju, odaberite AES kao " Algoritam šifriranja " i SHA512 kao " Hash algoritam ".
Također možete koristiti opcije grupiranja enkripcije ako se ne osjećate dovoljno sigurnima. Međutim, oni će usporiti vašu vožnju.
Stvorite lozinku

Sljedeći prozor omogućuje postavljanje lozinke. Potrebna vam je lozinka za otvaranje šifriranog USB-a i potrebno je uspostaviti ravnotežu između sigurnosti i lakoće pamćenja te lozinke. Najbolja je lozinka koja sadrži oko 15 znakova.
Ako zaboravite lozinku, vaši podaci će biti izgubljeni i nećete moći da ih vratite.
Formatirajte i dovršite
Posljednja dva prozora pomoći će vam da napravite enkripciju, odaberete format za pogon i formatirate ga.

Instalater će vas pitati trebate li spremiti datoteke veće od 4 GB. Zadano će se izraditi FAT32 particija ako to ne odaberete jer je to najčešći izbor. Međutim, trebali biste odabrati NTFS particiju za Windows ili EXT4 particiju za Linux.
Prilikom generiranja enkripcije šifriranja, nasumično pomičite miš u prozoru postavki kako biste pomogli VeraCryptu da generira najsigurniji mogući ključ šifriranja.
Na kraju odaberite Završi i dopustite VeraCryptu da stvori šifrirani volumen.
Koristite USB
Vratite se na glavni zaslon i umetnite USB u računalo. Pritisnite Odaberite uređaj , zatim odaberite svoj šifrirani USB i kliknite Otvori.
Vratite se na glavni izbornik i kliknite Montiraj na dnu prozora.
VeraCrypt će montirati vaš pogon gdje odredite. Tada ga možete koristiti kao bilo koji drugi USB pogon.
Korištenjem VeraCrypta, vaš USB bit će šifriran i osjećat ćete se potpuno sigurnima u vezi svojih podataka!