Kako popraviti Nemate dozvolu za spremanje na ovu lokaciju u sustavu Windows

Kada Windows prikaže pogrešku "Nemate dopuštenje za spremanje na ovoj lokaciji", to će vas spriječiti u spremanju datoteka u željene mape.
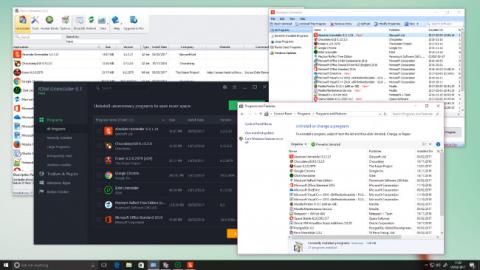
Održavanje vašeg računala čistim i urednim bitno je iz dva važna razloga: vašeg zdravlja i zdravlja vašeg računala. Hrpa neželjenog softvera može učiniti vaše računalo sporim i pretrpanim. Ali čišćenje nije uvijek jednostavno. Ponekad aplikacije ostavljaju neželjene tragove, ponekad postanu tvrdoglave i odbijaju se deinstalirati, a ponekad su to stvari za koje je Microsoft siguran da će vam se toliko svidjeti da se ne mogu potpuno ukloniti.
Dakle, pogledajte ovih 10 načina za čisto deinstaliranje aplikacija, skupno uklanjanje starog softvera, deinstaliranje stavki, pa čak i brisanje unaprijed instaliranih Windows programa.

1. Tradicionalni način

Ako ste koristili Windows dulje vrijeme, bit će vam poznati uobičajeni načini uklanjanja softvera. Možete koristiti alat za deinstalaciju u mapi izbornika Start programa , ovoj mapi na vašem disku ili kao prečac na radnoj površini.
Obično ćete otići na upravljačku ploču i ukloniti softver u odjeljku Programi i značajke , odabrati aplikaciju koju želite ukloniti, desnom tipkom miša kliknite i odaberite Deinstaliraj da aktivirate deinstalacijski program. Ovdje ćete vidjeti instalirane programe i poredane po učestalosti korištenja ili vremenu instaliranja. Ako postoji program koji se ne može deinstalirati s upravljačke ploče, idite na korak 9 da vidite kako ga ukloniti.
U sustavu Windows 10 također možete ukloniti programe desnim klikom na nekorištene stavke u izborniku Start i odabirom Deinstaliraj iz kontekstnog izbornika koji se pojavi.
2. Izbrišite unaprijed instalirane stavke pomoću Windows PowerShell

Microsoft vam voli dati "upitno" koristan softver. Dakle, kako bismo bili sigurni da vam se sviđa softver, zanemaruje mogućnost deinstalacije, pokušavajući desnom tipkom miša deinstalirati, na primjer, 3D Builder ili Groove Music, ali ne uspijeva. Međutim, možete koristiti PowerShell da obavite ovaj posao. Pronađite ga u izborniku Start , upišite " Windows Powershell" u okvir za pretraživanje, desnom tipkom miša kliknite na njega i odaberite "Pokreni kao administrator" , zatim upišite sljedeću naredbu za uklanjanje, u ovom primjeru 3D Builder:
ppxPaket *3dbuilder* | Remove-AppxPackage
Get-AppxPackage traži odgovarajući program, a zatim ikona s okomitom trakom (|) prenosi svoj rezultat u Remove-AppxPackage, izraz u zvjezdicama može se zamijeniti određenim nazivom paketa za niz Ostale aplikacije:
Ako želite vratiti ove aplikacije, samo pokrenite sljedeću powershell naredbu:
Get-AppXPackage | Foreach {Add-AppxPackage -DisableDevelopmentMode -Register "$($_.InstallLocation)\AppXManifest.xml"}
3. Koristite aplikaciju 10AppManager

Postoji lakši način za uklanjanje osnovnih komponenti sustava Windows. 10AppsManager je besplatni praktični alat za organiziranje različitih Windows 10 aplikacija. Razvio ga je Lavish Thakkar, ovaj upravitelj datoteka omogućuje vam jednostavno deinstaliranje i ponovno instaliranje svih zadanih, ugrađenih, unaprijed instaliranih Windows Store aplikacija na radnoj površini.
Prema zadanim postavkama nemate mogućnost brisanja unaprijed instaliranih aplikacija trgovine u sustavu Windows 10. Međutim, putem ovog korisnog uslužnog programa sada to možete učiniti jednostavno. Samo odaberite određenu aplikaciju koju želite ukloniti, a zatim kliknite gumb Deinstaliraj.
10AppsManager je savršeno rješenje, može ukloniti unaprijed instalirane aplikacije koje se ne mogu deinstalirati iz jedne točke. Također može deinstalirati aplikacije Windows trgovine bez potrebe za korištenjem Windows trgovine i zatim ponovno instalirati aplikacije ako želite.
Cijeli postupak deinstalacije je brz. Povrh toga, obavijestit će vas o uspjehu kroz dijaloški okvir. Proces vraćanja aplikacija trgovine u Windows 10 jednako je brz. Kao i obično, trebate samo odabrati program koji želite ponovno instalirati i pritisnuti odgovarajući gumb. Tražit će vas da ponovno pokrenete sustav kako biste vidjeli promjene.
Nadalje, ovo softversko rješenje može se koristiti bez instalacije. Jedina stvar koju trebate učiniti je raspakirati mapu i odmah ćete moći pokrenuti uslužni program. Međutim, imajte na umu da je ovaj alat samo testna verzija, pa biste trebali izraditi sigurnosnu kopiju prije nego što ga upotrijebite.
4. Koristite aplikaciju Unlocker

Windows će zaključati određene datoteke koje se koriste. Ako pokušate izbrisati pokrenuti program, prikazat će se poruka o pogrešci o datoteci koja se koristi. Također možete vidjeti "neprijateljske" i beskorisne poruke poput "Pristup je odbijen".
Unlocker je zgodno rješenje za zaključane datoteke - instalirajte ga (preskočite automatske alatne trake u instalacijskom programu), pronađite datoteku koju želite izbrisati, desnom tipkom miša kliknite na nju i pronađite Unlocker u kontekstnom izborniku. Reći će vam koji programi trenutačno pristupaju toj datoteci i omogućiti vam da ili "ubijete" procese koji vrijeđaju (opasno) ili uklonite zaključane procese (manje opasno).
Unlocker ima prijenosnu verziju koja vam omogućuje pregledavanje trenutnih zaključavanja datoteka na sustavu, ali imajte na umu da prisilna brisanja poput ovih mogu utjecati na stabilnost sustava, stoga koristite samo ove aplikacije kao što je Unlocker posljednje sredstvo.
5. Siguran način rada (Siguran način rada)

Programi koji zaključavaju vaš sustav obično su programi koji se pokreću na računalu i rade u pozadini. Možete koristiti Windows Safe Mode, koji smanjuje broj pokrenutih programa i, ako odaberete odgovarajuću opciju, sprječava vaše računalo (ili problematične aplikacije) da "čavrljaju" s internetom, uklonite ih bez ovih problematičnih zaključavanja.
Ako imate Windows 10, samo držite tipku Shift i odaberite Restart u izborniku Start kao i obično. S prethodnim verzijama Windowsa možete pristupiti sigurnom načinu rada pritiskom na tipku F8 kada se računalo pokrene i odabirom odgovarajuće opcije. Kada ste u sigurnom načinu rada, pokušajte deinstalirati putem upravljačke ploče ili programa za deinstalaciju softvera.
6. Vratite sustav

Vraćanje sustava važan je dio sustava Windows i bitan je alat kada se pojave problemi. Ako ste postavili točku vraćanja i slučajno instalirali neželjeni ili problematični program, moguće je vratiti sustav na prethodnu točku korištenjem System Restore, ali samo ako ste postavili točku.
7. Vraćanje iz sigurnosne kopije

Vraćanje sustava korisno je samo kada možete pristupiti računalu da biste ga omogućili. Ako je Windows 10 "mrtav", oprostite, System Restore nije prikladna sigurnosna kopija u ovom slučaju. Tada vam je potrebna potpuna sigurnosna kopija.
Macrium Reflect je savršen alat za kloniranje jednog diska u drugi (tako da ćete trebati veliki vanjski pogon kao pogon za pokretanje) i ima alat za oporavak temeljen na Windows PE putem USB-a koji vam pomaže da vratite svoj pogon.
Međutim, imajte na umu da je ovo dugotrajan proces, stvaranje potpuno nove sigurnosne kopije trajat će nekoliko sati, a vaše će se računalo morati ugasiti tijekom izrade sigurnosne kopije.
8. Koristite profesionalne alate

Ponekad programi ostave nešto iza sebe čak i kada su uspješno uklonjeni. Revo Uninstaller izvrstan je besplatni alat za deinstalaciju i čišćenje ostataka. Uključite ga u Hunter Modeu i on će "kopati duboko" po vašim mapama tražeći datoteke povezane sa softverom koje više nisu na tvrdom disku i očistiti ih.
Također postoji nekoliko alata za uklanjanje softvera, od izravne deinstalacije do prisilnog brisanja datoteka. Također možete koristiti Revo Uninstaller da "ubijete" programe koji rade u pozadini ili zaustavite pokretanje softvera pri pokretanju.
9. Očistite upravljačku ploču

Povezanu dokumentaciju o softveru koji ste deinstalirali možete pronaći na upravljačkoj ploči. Obično je jednostavno deinstaliranje dovoljno za uklanjanje povezanih dokumenata, ali ponekad je to teže. Možete pretraživati u registru sustava Windows - HKEY_LOCAL_MACHINE\SOFTWARE\Microsoft\Windows\CurrentVersion\Uninstall sadrži unose koji se odnose na instalirani softver. A ako znate koji ste program uklonili, možete sigurno izbrisati njegov ključ kako biste spriječili Windows da misli da još uvijek radi. Međutim, možete koristiti pouzdan softver za uklanjanje ovih povezanih dokumenata: Absolute Uninstaller .
10. Uklonite probleme s ažuriranjem

Windows se nada da će podržati širi raspon hardverskih komponenti u širem rasponu konfiguracija, tako da ne čudi da ažuriranje uzrokuje probleme kao što je sprječavanje računala da uđe u stanje hibernacije ili je nešto pokvareno.
Uklanjanje ažuriranja još je jedan zadatak koji možete obaviti putem odjeljka Programi i značajke na upravljačkoj ploči, ali bit će lakše ako koristite usluge IObit Uninstaller , koji također može riješiti ove probleme. Upravljajte točkama vraćanja sustava.
Kada Windows prikaže pogrešku "Nemate dopuštenje za spremanje na ovoj lokaciji", to će vas spriječiti u spremanju datoteka u željene mape.
Syslog Server važan je dio arsenala IT administratora, osobito kada je riječ o upravljanju zapisima događaja na centraliziranoj lokaciji.
Pogreška 524: Došlo je do isteka vremena je kod HTTP statusa specifičan za Cloudflare koji označava da je veza s poslužiteljem zatvorena zbog isteka vremena.
Šifra pogreške 0x80070570 uobičajena je poruka o pogrešci na računalima, prijenosnim računalima i tabletima s operativnim sustavom Windows 10. Međutim, pojavljuje se i na računalima s operativnim sustavima Windows 8.1, Windows 8, Windows 7 ili starijim.
Pogreška plavog ekrana smrti BSOD PAGE_FAULT_IN_NONPAGED_AREA ili STOP 0x00000050 je pogreška koja se često pojavljuje nakon instaliranja upravljačkog programa hardverskog uređaja ili nakon instaliranja ili ažuriranja novog softvera, au nekim slučajevima uzrok je pogreška zbog oštećene NTFS particije.
Interna pogreška Video Scheduler također je smrtonosna pogreška plavog ekrana, ova se pogreška često pojavljuje na Windows 10 i Windows 8.1. Ovaj članak će vam pokazati neke načine za ispravljanje ove pogreške.
Da biste ubrzali pokretanje sustava Windows 10 i smanjili vrijeme pokretanja, u nastavku su navedeni koraci koje morate slijediti kako biste uklonili Epic iz pokretanja sustava Windows i spriječili pokretanje programa Epic Launcher sa sustavom Windows 10.
Ne biste trebali spremati datoteke na radnu površinu. Postoje bolji načini za pohranu računalnih datoteka i održavanje radne površine urednom. Sljedeći članak pokazat će vam učinkovitija mjesta za spremanje datoteka u sustavu Windows 10.
Bez obzira na razlog, ponekad ćete morati prilagoditi svjetlinu zaslona kako bi odgovarala različitim uvjetima osvjetljenja i namjenama. Ako trebate promatrati detalje slike ili gledati film, morate povećati svjetlinu. Nasuprot tome, možda ćete htjeti smanjiti svjetlinu kako biste zaštitili bateriju prijenosnog računala.
Budi li se vaše računalo nasumično i pojavljuje li se prozor s natpisom "Provjeravam ažuriranja"? Obično je to zbog programa MoUSOCoreWorker.exe - Microsoftovog zadatka koji pomaže u koordinaciji instalacije Windows ažuriranja.








