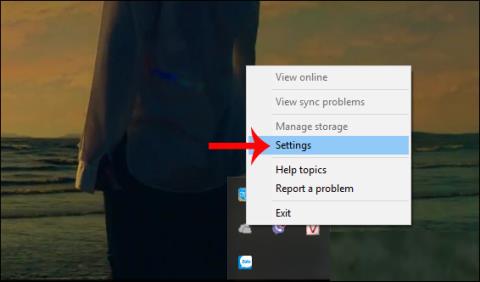Vrhunsko gaming prijenosno računalo nikada neće dostići performanse gaming stolnog računala slične cijene. Ali to ne znači da ne možete igrati najnovije igrice na prijenosnom računalu. Umjesto toga, potreban je samo mali "trik" kako bi prijenosno računalo bilo optimizirano za igre.
Kod stolnih računala korisnici mogu nadograditi hardver, ali kod prijenosnih računala vjerojatno možete samo nadograditi memoriju (a možda i tvrdi disk). Dakle, što biste trebali učiniti da igrate svoje omiljene igrice na prijenosnom računalu? Ovaj članak će vam pružiti 20 savjeta za poboljšanje performansi igranja na prijenosnim računalima.
Sadržaj članka
1. Uključite punjač dok igrate igrice

Najjednostavniji odgovor na pitanje "Kako povećati performanse gaming laptopa?" je priključiti punjač. Neka prijenosna računala imaju tendenciju da gube performanse ili odbijaju aktivirati diskretni GPU kada punjač nije priključen, pa pripazite.
Postoji velika razlika u performansama kada igrate na baterijsko napajanje u odnosu na igranje kada je uključeno. Ventilatori prijenosnog računala radit će punom brzinom osim ako nije drukčije postavljeno, a hardver vašeg prijenosnog računala radit će s vrhunskom izvedbom, dajući vam najbolji broj sličica u sekundi i bez kašnjenja.
2. Igrajte igru na prikladnoj površini
Nakon dugog dana, možda biste poželjeli uživati u svojoj omiljenoj RPG ili MMO igrici dok se opuštate na sofi ili krevetu. Bez obzira na to koliko je ugodno, igranje igrica dok prijenosno računalo odlažete na mekanu površinu poput kreveta ili kauča može oštetiti uređaj.
Kada prijenosno računalo stavite na meku površinu poput kreveta, otvori računala mogu biti blokirani, što dovodi do nakupljanja topline koju stvara hardver unutar uređaja koji ne može izaći.
To utječe na učinak koji uređaj proizvodi, a što je još važnije, igranje igrica na mekim, neravnim površinama može dugoročno značajno utjecati na stanje uređaja. Igre uvijek trebate igrati na tvrdoj površini kao što je stol.
3. Podesite postavke potrošnje energije vašeg računala
Vrlo je malo uređaja koji imaju izvrsne performanse bez smanjenja potrošnje energije. A s prijenosnim računalima - uređajima koji su dizajnirani da se "drže podalje" od fiksnih izvora energije, upravljanje energijom je težak problem. Windows nudi neke detaljne mogućnosti upravljanja energijom, ali korisnici prijenosnih računala to često ignoriraju. Ovo ima puno smisla, ali za robusno iskustvo igranja trebali biste uključiti prijenosno računalo u utičnicu.

Zatim razmislite o postavkama napajanja vašeg računala. U sustavu Windows 10 otvorite Postavke > Sustav > Napajanje i spavanje > Dodatne postavke napajanja i odaberite opciju Visoke performanse . Kliknite Promijeni postavke plana > Promijeni napredne postavke napajanja da biste promijenili postavke prema svojim željama.
4. Ubrzajte ventilator prijenosnog računala kako biste izbjegli prigušivanje topline

Ugradite ventilator za prijenosno računalo
Toplina je ozbiljan problem koji već dugo muči igrače prijenosnih računala. Iako su moderna prijenosna računala opremljena s višestrukim ventilatorima, radijatorima i drugim tehnologijama hlađenja, kada nisu pravilno konfigurirana, vaše računalo može doseći više temperature, što se odražava na njegovu izvedbu. Igrajte igru koju je ono stvorilo.
Jednostavan, ali učinkovit savjet za smanjenje temperature na umjerenu razinu tijekom igranja je da ventilator radi maksimalnom brzinom ili omogućite Turbo Boost način rada ako je to dopušteno. To osigurava da ventilatori prijenosnog računala postignu svoje najveće okretaje u minuti (RPM) i aktivno hlade uređaj.
5. Zatvorite pozadinske aplikacije
Ako ne koristite Windows 10 i nemate Game Mode, možete ručno isključiti pozadinske aplikacije prije pokretanja igre. Prije nego što pritisnete gumb Play u Steamu ili dvaput kliknete na ikonu na radnoj površini, provjerite jesu li sve druge aplikacije (čak i igre) zatvorene.
Zatim pogledajte programsku traku. Ovaj odjeljak programske trake sustava Windows navodi aplikacije koje rade u pozadini. Desni klik na svaku ikonu i zatvorite je.

6. Online igrači: testirajte brzinu mreže
Performanse igranja za prijenosna računala uglavnom su određene hardverom, upravljačkim programima i konfiguracijom računala. Ali ako igrate online igre, morate imati na umu još jedan faktor: brzinu internetske veze.

Ako je mrežno igranje sporo, to može biti zbog problema s internetskom vezom, obično zbog spore veze između prijenosnog računala i usmjerivača. Obično će se bežična mrežna kartica ažurirati putem Windows Update ili bilo kojeg sustava koji ažurira operativni sustav. Ako je upravljački program ažuriran, ali je i dalje spor, razmislite o spajanju žičanog Etherneta na usmjerivač.
7. Odaberite odgovarajuće postavke napajanja za GPU

Za razliku od postavki stolnih računala za igre, prijenosna računala nude se s nekoliko različitih načina napajanja za diskretni GPU. Ovi načini napajanja utječu na performanse koje vaš GPU može isporučiti i njegovu potrošnju energije.
Neodgovarajuće postavke napajanja za GPU mogu uvelike utjecati na FPS izlaz, ometajući tako vaše iskustvo igranja. Iako se načini napajanja dostupni na prijenosnim računalima razlikuju ovisno o proizvođaču i modelu, svako računalo nudi dva osnovna načina rada: način rada za uštedu energije i standardni način rada.
Kada igrate igrice ili radite bilo što što zahtijeva da vaše računalo radi uz vrhunsku izvedbu, svakako prebacite način napajanja GPU-a na maksimalnu postavku dostupnu na prijenosnom računalu. Slično, prebacite način napajanja na Štednja energije kako biste produžili trajanje baterije dok gledate YouTube ili surfate webom.
8. Promijenite NVIDIA postavke za maksimalnu izvedbu

NVIDIA postavke upravljanja napajanjem
Ako vaše prijenosno računalo ima NVIDIA GPU, trebali biste promijeniti njegove postavke upravljanja napajanjem na NVIDIA upravljačkoj ploči. Ponekad se može postaviti na način rada za uštedu energije. Otvorite NVIDIA upravljačku ploču i prebacite je na Preferiraj maksimalnu izvedbu kako biste dobili najbolji FPS izlaz od NVIDIA grafičke kartice.
Imajte na umu da ako igrate na baterije (ne preporučuje se), trebali biste smanjiti ovu postavku na način rada za uštedu energije. S druge strane, nema razloga igrati se u načinu rada za uštedu energije kada je priključen.
9. Podesite postavke teksture i sjenčanja
Na kraju, potrebno je provjeriti postavke grafičke kartice. Ovdje ćete pronaći postavke za Texture i Shader, koje utječu na "izgled" igre. Memorija dostupna GPU-u prijenosnog računala ograničava mogućnosti, stoga je dobra ideja odabrati konfiguraciju koja nudi više performansi nego izgleda. Ukratko, teksture visoke razlučivosti trošit će RAM, što utječe na broj sličica u sekundi.

Napomena, također možete postaviti teksturu i shader za svaku igru. Ovo je korisno ako je vjerojatno da će starija igra raditi na visokim postavkama. Osim toga, još uvijek možete podesiti video postavke svake igre sa zaslona video postavki.
Ovaj proces će potrajati neko vrijeme da se pronađu optimalne video postavke za igru. Međutim, nakon što uspostavite ravnotežu u pogledu kvalitete izvedbe, vidjet ćete da se isplati.
10. Isključite Vsync u igri

Instalirajte VSYNC u video igrama
Vsync je korisna značajka koja može smanjiti i popraviti trganje zaslona. Međutim, ako ne osjetite kidanje, uključivanje Vsynca može značajno ograničiti maksimalni broj sličica u sekundi (FPS) koji dobivate tijekom igranja.
Osnovna funkcija Vsync-a je zaključati broj sličica u igri kako bi odgovarao brzini osvježavanja zaslona. Ako je vaš monitor 60 herca, s omogućenim Vsync-om, nikada nećete moći premašiti 60 FPS-a tijekom igranja, čak i ako hardver može proizvesti 100+ FPS-a.
To često rezultira kašnjenjem u igri i unosu, što može biti štetno ako igrate natjecateljske igre. Dakle, kao pravilo, uvijek isključite Vsync osim ako ga stvarno ne morate koristiti.
11. Neka vaše prijenosno računalo uvijek bude čisto i bez prašine
Prva stvar je uvijek održavati svoje računalo. Prljavština je "neprijatelj" izvedbe. Ta će prljavština smanjiti protok zraka uzrokujući pregrijavanje računala. Kako se zagrijavanje povećava, procesor, GPU i većina drugih komponenti usporavaju.
Najbolji način za rješavanje ovog problema je uklanjanje prašine. Očito, ovo nije jednostavan zadatak. Rastavljanje računala može poništiti jamstvo i oštetiti računalo ako niste stručnjak. Stoga je odnesite profesionalnom serviseru da očisti vaše računalo i uvijek održavajte tipkovnicu čistom od prašine, hrane ili drugih tvari.
12. Koristite Game Mode u sustavu Windows 10
Windows 10 dolazi s aplikacijom Xbox (ako je deinstalirana, može se ponovno preuzeti iz Windows Storea) koja uključuje niz značajki. Osim snimanja i reprodukcije zaslona, aplikacija Xbox također ima postavku Game Mode.
Da biste omogućili ovu značajku, pritisnite WIN + G nakon pokretanja igre (najbolje s izbornikom igre na zaslonu) i kliknite Postavke . Na kartici Općenito odaberite Koristi način igre za ovu igru .

Windows 10 Game Mode će osigurati da operativni sustav pokreće igre s optimalnim postavkama i može zatvoriti ili pauzirati neke pozadinske zadatke.
13. Upravljajte automatskim ažuriranjima
Automatska ažuriranja ponekad donose mnogo problema. Na primjer, Windows Update može preuzeti ažuriranja u pozadini, prije nego što zatraži instaliranje ažuriranja. Međutim, nisu samo preuzeta ažuriranja ta koja utječu na performanse, već i ovi podsjetnici. Nažalost, ne možete trajno onemogućiti Windows ažuriranja, pa razmislite o sljedećim opcijama:
- Ostavite računalo u izvanmrežnom načinu rada.
- Instalirajte ažuriranje odmah kada se to od vas zatraži.
14. Učinite da igre rade bolje na prijenosnim računalima ažuriranjem Steama
Sustavi digitalne distribucije poput Steama također guraju ažuriranja. Također postoji šansa da će druga igra preuzeti ažuriranja u pozadini dok vi nešto igrate.
Da biste to izbjegli:
- Otvorite Steam
- Idite na Steam > Postavke
- Na kartici Preuzimanja poništite potvrdni okvir Dopusti preuzimanja tijekom igranja .
- Pritisnite OK za potvrdu

Spriječite ažuriranje Steama dok igrate igru
Također možete upravljati ažuriranim pravilima za svaku igru.
- Desnom tipkom miša kliknite igru u svojoj Steam knjižnici.
- Odaberite Svojstva > Ažuriranja
- Postavite željene opcije za automatska ažuriranja i preuzimanja u pozadini.

Upravljajte ažuriranim pravilima za svaku igru
Za automatska ažuriranja možete birati između Uvijek ažuriraj ovu igru, Ažuriraj ovu igru samo kad je pokrenem i Visoki prioritet .
Možete birati između 3 postavke preuzimanja u pozadini : Pauziraj preuzimanja u pozadini dok igram, Uvijek dopusti preuzimanja u pozadini, Nikad ne dopusti preuzimanja u pozadini .
15. Ažurirajte upravljačke programe
Danas se računala s operativnim sustavima Windows, macOS i Linux uglavnom temelje na istom hardveru i arhitekturi. To znači da je, neovisno o operativnom sustavu, ažuriranje upravljačkih programa vrlo važno. Srećom, ovaj proces više nije tako kompliciran kao prije, većina upravljačkih programa za računala se ažurira putem standardnih ažuriranja operativnog sustava.

Međutim, grafički upravljački programi trebat će praktičniji način ažuriranja, a Intelova grafika ažurirat će upravljačke programe putem Windows Updatea, dobavljači grafičkih kartica trećih strana ne nude tu opciju. Jedna važna stvar koju treba imati na umu jest provjeriti je li softver za upravljanje (poput Nvidia GeForce ili AMD Gaming Evolved) postavljen za automatsko ažuriranje.
16. Instalirajte najnoviju verziju DirectX-a
DirectX je važan program za igranje na Windowsima (pa čak i na Xbox konzolama). Postoje mnoge verzije DirectX-a koje su objavljene tijekom godina. Na primjer, najnovija verzija DirectX-a koja radi na Windows XP-u je DirectX 9.0. Ako želite poboljšati performanse na prijenosnom računalu, ne biste trebali pokretati ovu verziju.
Pokrenut 2015., DirectX 12 je najnovija verzija i korisnici bi je trebali instalirati na svoja računala. Međutim, postoji vrlo malo dokumenata koji upućuju kako instalirati ovaj program, ali obično će se verzija DirectX-a automatski instalirati kada nova igra to zahtijeva. Postoje i slučajevi kada se DirectX ažurira putem Windows Updatea.
Da biste provjerili trenutnu verziju DirectX-a na vašem računalu, pritisnite WIN + R da biste otvorili izbornik Run i unesite dxdiag . Pričekajte da se učita DirectX Diagnostic Tool (DXDiag), zatim otvorite karticu Render . Ovdje ćete pronaći informacije o grafičkoj kartici. U oknu Drivers pronađite Direct3D DDI , numeriran prema posljednjoj verziji DirectX-a.

Osim nadogradnje upravljačkog programa za grafiku, provjerite jesu li upravljački programi za zvuk prikladni za igru. Možete provjeriti upravljački program zvuka na kartici Zvuk u DXDiagu da vidite datum instaliranja upravljačkog programa. Imajte na umu da su upravljački programi ulaznih uređaja također sažeti ovdje. Osim toga, DXDiag je dobar način da provjerite nedostaju li upravljački programi za hardver povezan s igrama. Ako niste sigurni, možete sami izvršiti Windows Update i ažurirati upravljački program uređaja.
17. Postavite proces da koristi sve CPU jezgre

Ponekad, zbog pogrešaka, videoigra ili aplikacija možda neće moći koristiti sve jezgre CPU-a. Dakle, čak i s 8 jezgri i 16 niti, još uvijek možete postići dual-core performanse u igrama ili CPU-intenzivnim aplikacijama. Postoji jednostavan način da se to riješi.
Prvo pokrenite igricu za koju sumnjate da je "žrtva" ovog problema, zatim aktivirajte Windows Task Manager. U Windows upravitelju zadataka pronađite svoj napredak u igri i desnom tipkom miša odaberite Idi na detalje > Postavi afinitet > Odaberi sve dostupne jezgre . Ovo će postaviti vašu video igru ili bilo koju drugu aplikaciju da koristi sve jezgre CPU-a.
Također možete vidjeti upute Quantrimang.com o tome kako koristiti Windows Task Manager da izvučete maksimum iz njega.
18. Koristite prostirku za maksimalno hlađenje i odvođenje topline
Rashladni jastučići za prijenosna računala vjerojatno su najbolji dodatak koji možete kupiti kao igrač. Jeftini su i učinkoviti u hlađenju prijenosnih računala. Svakako biste trebali razmisliti o kupnji jednog ako vam se uređaj zagrije tijekom igranja ili obavljanja zadataka koji zahtijevaju velike resurse.
19. GPU overclocking
Overclocking će povećati performanse računala, ali je malo težak za početnike. Alati su dostupni i za AMD i za Nvidia GPU, tako da nećete imati puno problema s overclockingom.

Glavni problemi kod overclockinga su električni i toplinski. Overclocking koristi više energije, tako da se postavke napajanja vašeg računala moraju odgovarajuće prilagoditi. Međutim, overclocking također povećava zagrijavanje GPU-a. Obično se smanjenjem topline brine ugrađeni sustav hlađenja prijenosnog računala. Alati radijatora i ventilatora moraju se redovito čistiti. Inače će se prijenosno računalo automatski isključiti - kao mjera opreza - kada se pregrije. Tražite alat za overclocking GPU-a? Najpopularniji danas je MSI Afterburner, pogodan za Nvidia i AMD grafičke kartice.
20. Nadogradite svoje prijenosno računalo kako biste povećali performanse igranja
Instaliranje novog hardvera učinkovit je način za ubrzavanje prijenosnog računala tijekom igranja igara. Ali što možete nadograditi?
Nadogradnja prijenosnog računala čini se nemogućim zadatkom. Ali postoje 3 komponente koje možete nadograditi.
- RAM : povećanje kapaciteta memorije i brzine može imati veliki utjecaj
- Memorija : Prebacivanje na SSD ili brzu M.2 memoriju značajno će poboljšati performanse igre
- Baterija : Baterija ne može održavati igru bez prekida sa svim omogućenim postavkama
Osim toga, ako želite uštedjeti novac na nadogradnji, zašto ne biste poboljšali svoju osobnu izvedbu igranja s vanjskom tipkovnicom i mišem dizajniranim za optimalno igranje?