Često postavljana pitanja o zadanim lozinkama

U današnjem članku Quantrimang će sažeti neka često postavljana pitanja o zadanim lozinkama kako bi čitateljima pomogao odgovoriti na pitanja vezana uz ovaj problem.
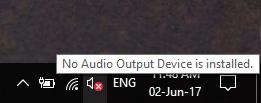
Ako vidite crveni X iznad ikone glasnoće u traci sustava, ne možete koristiti svoj audio uređaj. Iako audio uređaj nije onemogućen, korisnici i dalje vide ovu pogrešku kada pokreću alat za rješavanje problema sa zvukom . Računalo će reći "High Definition Audio Device is instaliran", ali kada zadržite pokazivač miša iznad ikone, vidjet ćete "Nije instaliran audio izlazni uređaj." izlaz koji je zvuk instaliran). Ovo je vrlo čudan problem i korisnici ne mogu koristiti bilo koju vrstu audio usluge zbog ove pogreške.
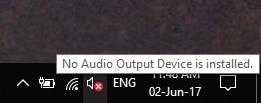
Ako vidite crveni X na ikoni zvuka, to znači da vaš sustav ne proizvodi zvuk. Mnogi drugi korisnici Windowsa također su se žalili na isti problem. Pogledajte kako popraviti ikonu zvučnika s crvenim X navedenim u nastavku.
Načini popravljanja ikone zvučnika s crvenim X, računalo nema zvuk
Ovo vam je pitanje sigurno palo na pamet otkako ste izgubili zvuk i pronašli zastrašujući znak na ikoni zvuka. Trebali biste znati da postoji mnogo različitih stvari koje mogu uzrokovati problem. Evo nekoliko potencijalnih razloga:
Bez obzira koji je uzrok problema, otklonit ćete ga nakon primjene pravog lijeka.
Mnogo je problema koje ponovno pokretanje sustava može riješiti. Ponovno pokretanje sustava može riješiti dugotrajne probleme, uključujući one koji utječu na vaše audio uređaje.
Neke aplikacije možda koriste audio uslugu koja je naišla na probleme, što rezultira izostankom zvuka sustava. U drugim slučajevima, procesor možda neće moći ispravno komunicirati s upravljačkim programom audio adaptera. Kada ponovno pokrenete sustav, ovi problemi će biti uklonjeni i crvena ikona će nestati.
Korak 1: Pritisnite tipku Windows + R zatim upišite regedit i pritisnite Enter da biste otvorili uređivač registra .
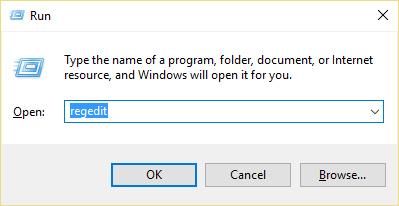
Korak 2: Dođite do sljedećeg registra ključeva:
Računalo\HKEY_LOCAL_MACHINE\SOFTWARE\Microsoft\Windows\CurrentVersion\MMDevices
Korak 3: Kliknite na MMDevices , a zatim odaberite Dozvole.
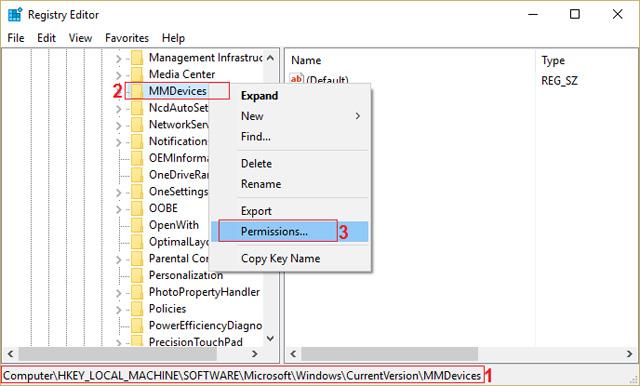
Korak 4: U prozoru Dopuštenja odaberite Puna kontrola za SUSTAV, Administratora i korisnika.
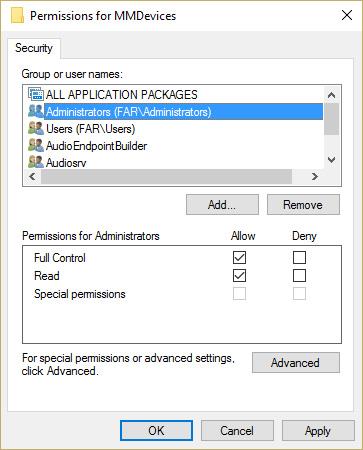
Korak 5: Kliknite Primijeni , a zatim U redu za spremanje postavki.
Korak 6: Sada ponovno dođite do sljedećeg ključa registra:
Računalo\HKEY_LOCAL_MACHINE\SOFTWARE\Microsoft\Windows\CurrentVersion\MMDevices\Audio
Korak 7: Nastavite s koracima 4 i 5 za kontrolu svih administratora, korisnika i SUSTAVA.
Korak 8: Zatvorite uređivač registra i ponovno pokrenite računalo. Ova metoda će popraviti crvenu ikonu X zvučnika u sustavu Windows 10, ali ako ovo ne riješi vaš problem, idite na sljedeću metodu.
Korak 1: Pritisnite tipku Windows + R zatim upišite msc i pritisnite Enter .
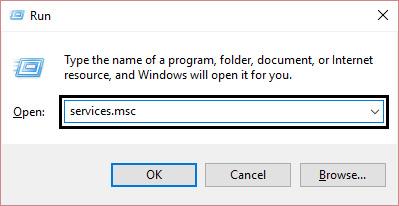
Korak 2: Pomaknite se prema dolje dok ne pronađete Windows Audio i desnom tipkom miša kliknite i odaberite Svojstva.
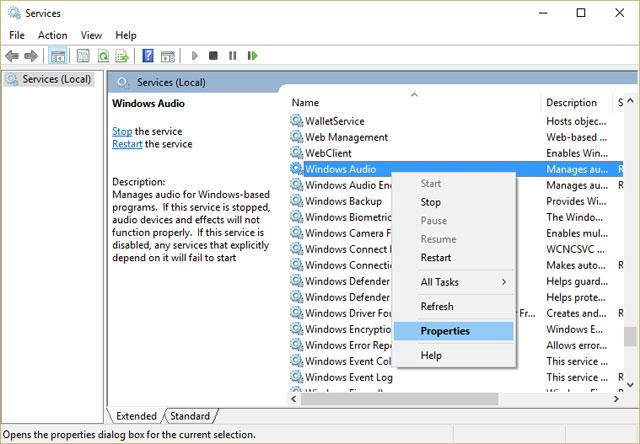
Korak 3: Provjerite radi li usluga klikom na Start i postavljanjem vrste pokretanja na Automatski .
Korak 4: Kliknite Primijeni i U redu .
Korak 5: Slijedite iste korake za uslugu Windows Audio Endpoint Builder.
Korak 6: Zatvorite sve programe i ponovno pokrenite računalo da biste spremili promjene.
Korak 1: Pritisnite tipku Windows + R zatim upišite msc i pritisnite Enter da biste otvorili Upravitelj uređaja .

Korak 2: Proširite odjeljak Kontroleri zvuka, videa i igara i desnom tipkom miša kliknite Audio uređaj , a zatim odaberite Omogući (ako je već omogućeno, preskočite ovaj korak).
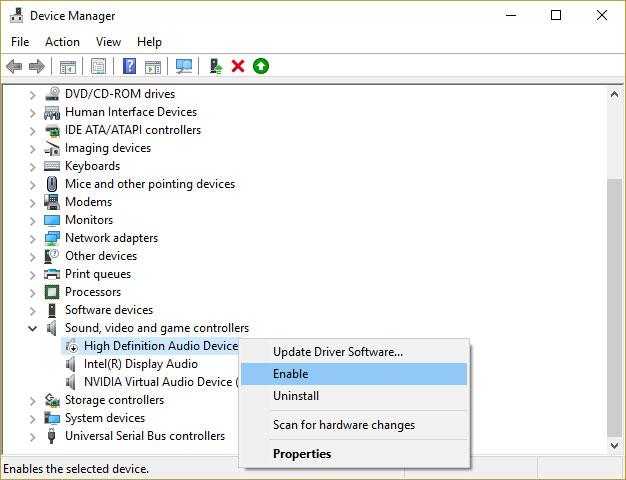
Ako je audio uređaj već omogućen, desnom tipkom miša kliknite Audio uređaj i odaberite Ažuriraj softver upravljačkog programa.
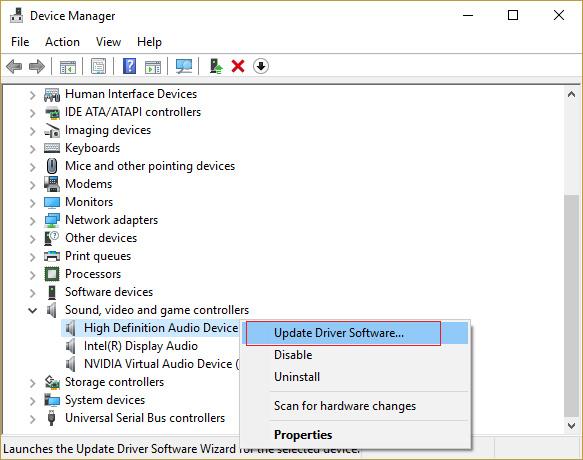
Korak 3: Sada odaberite “ Automatski traži ažurirani softver upravljačkog programa ” i završite postupak.
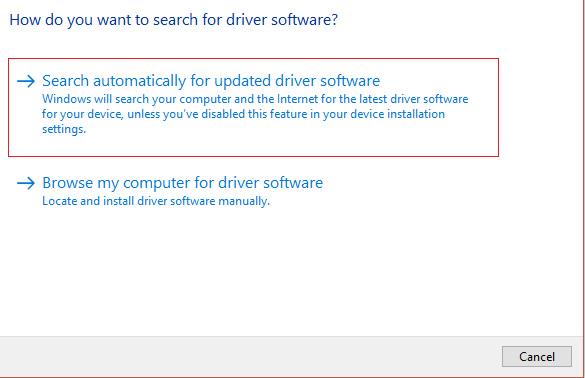
Korak 4: Ako se grafička kartica ne može ažurirati, odaberite Ažuriraj softver upravljačkog programa .
Korak 5: Ovaj put odaberite "Pretraži softver upravljačkog programa na mom računalu" .
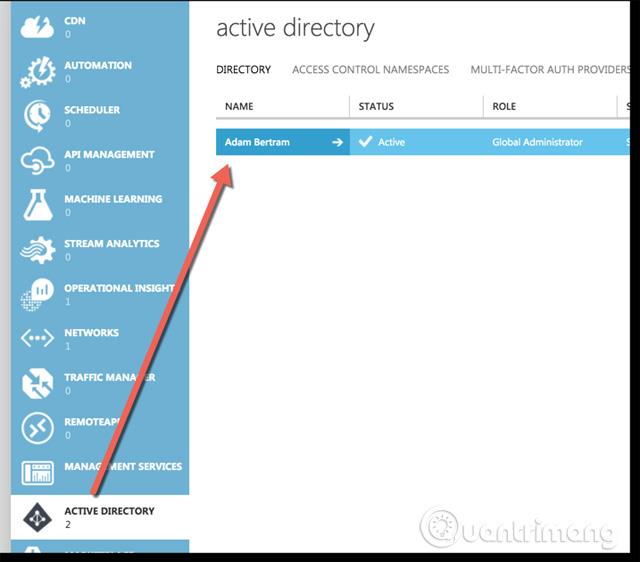
Korak 6: Zatim odaberite " Dopusti mi da odaberem s popisa upravljačkih programa uređaja na mom računalu".
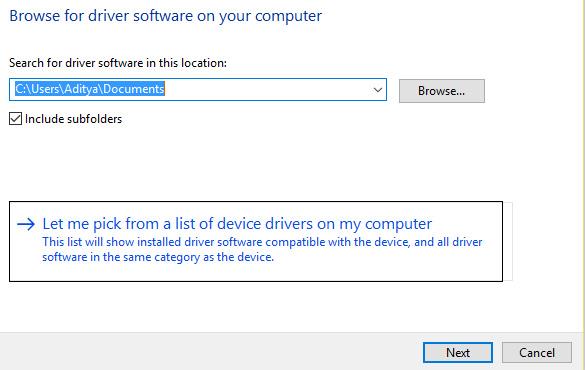
Korak 7: Odaberite odgovarajući upravljački program s popisa i kliknite Dalje .
Korak 8: Pričekajte da proces završi i ponovno pokrenite računalo.
Korak 9: Ako ne možete pronaći odgovarajući upravljački program, posjetite web mjesto proizvođača i preuzmite najnoviji upravljački program.
Korak 1: Pritisnite tipku Windows + X zatim odaberite Upravljačka ploča .
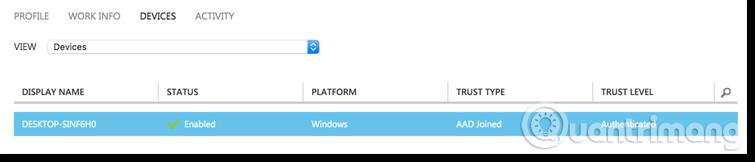
Korak 2: Kliknite Deinstaliraj program , a zatim potražite Realtek High Definition Audio Driver .
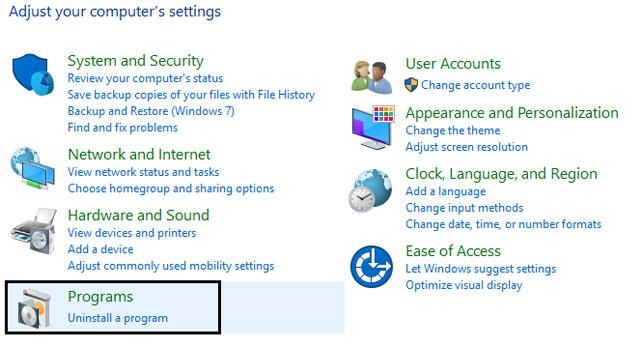
Korak 3: Desnom tipkom miša kliknite i odaberite Deinstaliraj .
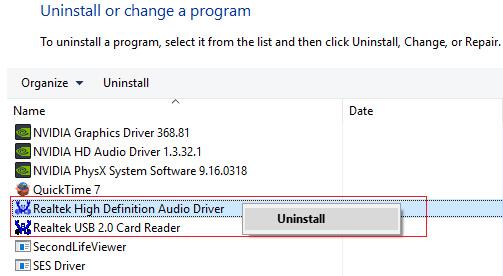
Korak 4: Ponovno pokrenite računalo i otvorite Upravitelj uređaja .
Korak 5: Kliknite Akcija , a zatim odaberite " Skeniraj promjene hardvera".
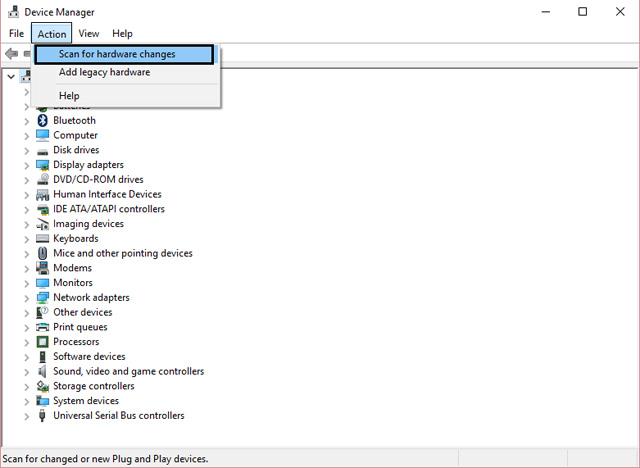
Korak 6: Sustav će automatski popraviti pogrešku ikone zvučnika s crvenim X-om.
Ako sve gore navedene metode ne rade, pokušajte ovom metodom popraviti pogrešku ikone crveno prekriženog zvučnika .
U današnjem članku Quantrimang će sažeti neka često postavljana pitanja o zadanim lozinkama kako bi čitateljima pomogao odgovoriti na pitanja vezana uz ovaj problem.
Ono što vam treba je VPN - koji čini različite opcije jednostavnima, a CyberGhost VPN jedan je od najboljih VPN-ova kada je riječ o jednostavnosti.
Brojne najbolje sigurnosne prakse pojavile su se s porastom multicloud okruženja, a postoje i neki važni koraci koje bi sve organizacije trebale poduzeti dok razvijaju vlastite sigurnosne strategije.
U Microsoftovom operativnom sustavu Windows Vista DreamScene je omogućio postavljanje dinamičke pozadine za računala, ali osam godina kasnije još uvijek nije dostupan na Windows 10. Zašto je ovaj običaj godinama predstavljao vraćanje u prošlost i što možemo učiniti da to promijenimo?
Ako želimo spojiti dva prijenosna računala na mrežu, možemo koristiti mrežni kabel i zatim promijeniti IP adrese dvaju računala i to je to.
Kada Windows prikaže pogrešku "Nemate dopuštenje za spremanje na ovoj lokaciji", to će vas spriječiti u spremanju datoteka u željene mape.
Syslog Server važan je dio arsenala IT administratora, osobito kada je riječ o upravljanju zapisima događaja na centraliziranoj lokaciji.
Pogreška 524: Došlo je do isteka vremena je kod HTTP statusa specifičan za Cloudflare koji označava da je veza s poslužiteljem zatvorena zbog isteka vremena.
Šifra pogreške 0x80070570 uobičajena je poruka o pogrešci na računalima, prijenosnim računalima i tabletima s operativnim sustavom Windows 10. Međutim, pojavljuje se i na računalima s operativnim sustavima Windows 8.1, Windows 8, Windows 7 ili starijim.
Pogreška plavog ekrana smrti BSOD PAGE_FAULT_IN_NONPAGED_AREA ili STOP 0x00000050 je pogreška koja se često pojavljuje nakon instaliranja upravljačkog programa hardverskog uređaja ili nakon instaliranja ili ažuriranja novog softvera, au nekim slučajevima uzrok je pogreška zbog oštećene NTFS particije.








