Kako popraviti Nemate dozvolu za spremanje na ovu lokaciju u sustavu Windows

Kada Windows prikaže pogrešku "Nemate dopuštenje za spremanje na ovoj lokaciji", to će vas spriječiti u spremanju datoteka u željene mape.
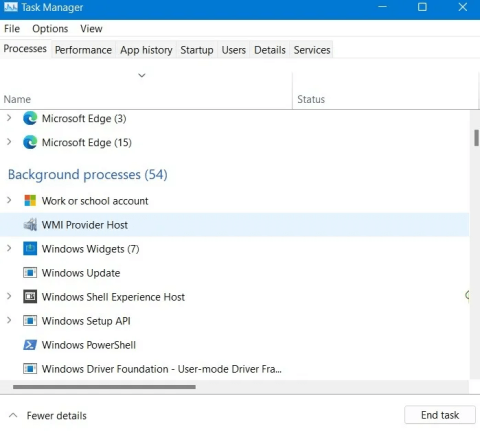
Način za ubrzavanje Windowsa koji mnogi ljudi često koriste je isključivanje aplikacija koje rade u pozadini i rade u pozadini na sustavu, uz korištenje drugih metoda. To će vašem računalu pomoći da poboljša resurse i kapacitet, stvori stabilnost i računalo će raditi brže.
Ne samo na Windows 10/11, već i na Windows 8/7, aplikacije koje rade u pozadini utjecat će na sustav. Konkretno, ako računalo koristite dulje vrijeme bez blokiranja aplikacija koje rade u pozadini, to će dovesti do sporog pokretanja i usporenog rada. Članak u nastavku iz Wiki.SpaceDesktop će vas uputiti kako isključiti aplikacije koje rade u pozadini na Windows 10 i Windows 11.
Isključite pozadinske aplikacije u sustavu Windows
Onemogućavanje pozadinskih aplikacija ne zaustavlja pokretanje pravih aplikacija. I dalje ih možete pokrenuti i koristiti kada zatrebaju. Ovo će samo spriječiti aplikacije da preuzimaju podatke, koriste CPU/RAM i troše bateriju kada ih ne koristite.
OneDrive je usluga koja se često pojavljuje u Windows sustavima. Može biti važno ako uključujete OneDrive sinkronizaciju oblaka. Međutim, to nije aplikacija koja se mora pokrenuti da bi sustav Windows ispravno funkcionirao. Stoga ga možete potpuno onemogućiti ako ne koristite OneDrive sustav sigurnosnog kopiranja/sinkronizacije.
To ovisi o važnosti procesa koji ste prekinuli. Ako se radi o kritičnom procesu, kao što je Winlogon - proces koji upravlja Windows vjerodajnicama - sustav se može srušiti i uzrokovati gašenje. U ovom trenutku možete ponovno pokrenuti Windows kako biste riješili problem.
Ne biste trebali onemogućiti Windows usluge koje utječu na miš, tipkovnicu, touchpad, audio izlaz i grafiku.
Možda se pitate zašto toliko mnogo aplikacija i procesa radi u pozadini? Operativni sustav Windows prije deset godina bio je mnogo lakši nego danas jer je imao manje procesa s kojima se morao baviti.
Windows 11 (čini se) posebno zahtijeva više resursa jer je prepun unaprijed instaliranih programa, poboljšane tražilice, reproduktora bogatih medija i mnoštva drugog softvera trećih strana.
Svaki novoinstalirani softver, ovisno o prirodi softvera, trošit će više memorije. Razvojni programeri danas vole koristiti lijepu grafiku, to je također jedan od uzroka potrošnje RAM-a i CPU performansi. Neki procesi i dalje mogu raditi u pozadini, čak i ako ste deinstalirali glavnu aplikaciju.
Jednostavno pravilo glasi: osnovni procesi za pokretanje sustava Windows ne bi se trebali eliminirati jer to mo��e utjecati na stabilnost sustava Windows. Većina drugih procesa i pozadinskih aplikacija nije obavezna. Važno je da morate identificirati koji procesi nisu Windows kako biste ih uklonili (osim ako zlonamjerni softver oponaša legitimne procese, što će zahtijevati IT stručnjake da pronađu i obrade).
Upravitelj zadataka trebao bi biti prva stvar o kojoj razmišljate kada vaše računalo radi teško i sporo. Omogućuje najbolji pregled i najbrže ukidanje programa koji ne reagiraju (vise).
1. Otvorite Upravitelj zadataka:
Desnom tipkom miša kliknite programsku traku i odaberite Upravitelj zadataka. Ako se zaslon zamrzne, pritisnite kombinaciju tipki Ctrl + Shift + Esc. Alternativno, možete ga pokrenuti tako da odete na Pokreni (pritisnite kombinaciju tipki Win+R) i upišete taskmr.

2. Odaberite karticu Procesi , identificirajte aplikacije koje troše najviše RAM-a i CPU-a. Ako su to aplikacije za koje morate čekati na rezultate obrade (kao što su nespremanje datoteka, nespremanje obrazaca...), pokušajte pričekati.Ako ne, kliknite desnom tipkom miša na proces svake aplikacije i odaberite Završi zadatak .

3. Možete prekinuti duplicirane ili djelomične verzije bilo kojeg aktivnog programa.
Napomena : Nemojte zaustavljati bilo koji proces sustava Windows, kao što je Runtime Broker sa programske trake. Ovi procesi će koristiti druge metode za zaustavljanje .
4. Možete potpuno zaustaviti sve zadatke vezane uz Windows aplikacije koje ne koristite, kao što su Cortana ili Phone Link...

5. U prozoru Upravitelja zadataka odaberite karticu Pokretanje i onemogućite sve procese koji nisu potrebni odmah nakon uključivanja računala. Na primjer, na mom računalu omogućeni su samo procesi koji se odnose na Intelov grafički uslužni program i Realtek zvučni upravljački program, uz Unikey. Inače, svi ostali procesi su izborni, jer će vaše računalo dobro funkcionirati i bez njih.
Napomena : Ako koristite VPN aplikaciju, možda se sama dodala na karticu Startup. To može potrošiti puno memorije, stoga ga isključite tijekom ovog koraka.

Upravitelj zadataka pruža samo privremeno rješenje u zaustavljanju nepotrebnih pozadinskih procesa. Upotrijebite alat Windows Services Manager ako ne želite vidjeti nekritičnu aplikaciju i dalje pokrenutu nakon sljedećeg ponovnog pokretanja.
1. Pokrenite Windows Services Manager iz izbornika Search ili otvorite prozor Run ( Win+R ) i tražite services.msc.

2. Većinu Microsoftovih procesa pronaći ćete na popisu Services (Local) i trebali bi ih ostaviti netaknutima. Međutim, ovaj popis također može uključivati softverske usluge trećih strana koje još uvijek postoje, čak i ako je glavna aplikacija uklonjena.

3. Dvaput kliknite preostalu aplikaciju za pokretanje njezinih Svojstava . Na kartici Općenito promijenite status vrste pokretanja u Onemogućeno .

Microsoftov uslužni program za konfiguraciju sustava (također poznat kao MSConfig) vrlo je zgodan, pomaže vam da se usredotočite na pozadinske usluge koje nisu Windows i jednostavno ih uklonite.
1. Otvorite MSConfig iz izbornika za pretraživanje ili iz Run ( Win+R ) upisivanjem msconfig.

2. U prozoru System Configuration (Konfiguracija sustava) idite na karticu Services (Servisi) i istražite aplikacije koje nećete morati izvoditi u pozadini na sustavu. Na primjer, ako ne trebate koristiti usluge Windows Phone Service, zaustavite ih u ovom odjeljku.

3. Odaberite okvir Sakrij sve Microsoftove usluge kako biste identificirali usluge koje nisu Microsoftove i koje je potrebno zaustaviti. Trenutno se prikazuju usluge koje nisu Microsoftove.
4. Odaberite nepotrebne usluge koje rade u pozadini u sustavu Windows.
5. Pritisnite Onemogući sve da biste onemogućili sve odabrane usluge koje nisu Microsoftove.
Napomena : Ne birajte nikakve usluge vezane uz Intel, AMD, Qualcomm, hardver ili upravljačke programe.

6. Nakon što kliknete Onemogući sve , Konfiguracija sustava će zahtijevati ponovno pokretanje sustava. Pritisnite Restart za ponovno pokretanje Windowsa i primjenu novih promjena.

Ako je vaše računalo jako sporo, razmislite o uklanjanju nekorištenih aplikacija s upravljačke ploče. Ova metoda je stvarno učinkovita za starija računala, jer značajno povećava performanse procesora i RAM-a.
1. Otvorite upravljačku ploču iz Windows pretraživanja ili u dijaloškom okviru Pokreni ( Win+R ) unesite control panel.

2. Dođite do odjeljka Programi ili kliknite Deinstaliraj program ispod njega u izborniku Upravljačke ploče.

3. Desnom tipkom miša kliknite aplikaciju koju želite ukloniti i odaberite Deinstaliraj . Deinstaliranje aplikacije na upravljačkoj ploči imat će puno jači učinak u usporedbi s deinstalacijom aplikacije u odjeljku Aplikacije -> Aplikacije i značajke .

Desnom tipkom miša kliknite aplikaciju koju želite ukloniti i odaberite Deinstaliraj
4. Vratite se na stranicu Upravljačka ploča i odaberite odjeljak Sustav i sigurnost . Pritisnite Sustav -> Napredne postavke sustava da biste otvorili Svojstva sustava .

5. U prozoru Svojstva sustava prebacite se na karticu Napredno . U odjeljku Performanse kliknite Postavke . Morate biti prijavljeni kao administrator da biste napravili ove promjene.

6. U odjeljku Vizualni efekti promijenite zadane postavke prikaza sustava Windows iz Neka Windows odabere što je najbolje za moje računalo na Podešavanje za najbolje performanse .
7. Kliknite Primijeni za potvrdu primjene promjena.

U sustavu Windows imate mogućnost kontrolirati trebaju li aplikacije trošiti više resursa nego što je potrebno. Ovu ćete opciju pronaći u izborniku Aplikacije i značajke, a opcije u sustavu Windows 11 bit će malo drugačije nego u sustavu Windows 10.
1. Idite na Aplikacije > Aplikacije i značajke , vidjet ćete aplikacije instalirane na vašem uređaju i neke druge informacije.
2. Pritisnite izbornik s tri točke da odaberete Napredne opcije .

3. U odjeljku s dopuštenjima za pozadinske aplikacije prebacite opciju na Power optimizirano (preporučeno) umjesto Uvijek .

4. U sustavu Windows 10 odaberite Start -> Settings -> Privacy -> Background apps , a zatim provjerite je li opcija Neka aplikacije rade u pozadini ISKLJUČENA .
Budući da mora redovito raditi, Windows tvrdi disk će imati puno smeća: zbog starih ažuriranja, instaliranih programa i fragmentiranih datoteka. Zakazivanje redovitog čišćenja pogona pomoći će defragmentirati vaš tvrdi disk i riješiti mnoge probleme s performansama i kapacitetom pogona.
1. U okvir za pretraživanje unesite ili u dijaloškidisk cleanup okvir Pokreni ( Win+R ) unesite .cleanmgr

2. Ako vaše računalo ima više pogona, trebate odabrati pogon koji želite očistiti, a zatim kliknite OK . Pričekajte nekoliko sekundi ili minuta (na starim računalima) da program za čišćenje diska izračuna kapacitet pogona.

3. Odaberite datoteke koje želite izbrisati. Windows Update Cleanup je teška datoteka, trebali biste je povremeno brisati.
4. Odaberite OK za početak operacije čišćenja pogona. Ovaj proces može potrajati nekoliko minuta.

Očistite neželjene datoteke na disku
5. Također možete defragmentirati i optimizirati tvrdi disk vašeg računala pomoću uslužnog programa Defragmentiraj i optimiziraj pogone . Otvorite ovu opciju upisivanjem u dijaloški dfrguiokvir Pokreni ( Win+R ).

6. Pritisnite gumb Analiziraj da vidite koliko je vaše računalo fragmentirano.

7. Kliknite Optimiziraj za optimizaciju vašeg tvrdog diska. Ovo će potrajati neko vrijeme.

Windows PowerShell (Admin) moćan je uslužni program koji se koristi za trenutačno prekidanje tvrdoglavih procesa. Budući da je toliko moćan, koriste ga gotovo samo administratori, međutim, ako ispravno koristite donje naredbe, riješit ćete svoj problem.
1. Otvorite PowerShell u administratorskom načinu rada iz izbornika pretraživanja. Alternativno, možete ga pokrenuti iz Run ( Win+R ), zatim upišite powershell, a zatim pritisnite Ctrl+Shift+Enter.
2. Unesite sljedeću naredbu u PowerShell prozor :
Get-Process | where
3. Identificirajte sve procese koje želite ukloniti i prekinite ih naredbom u nastavku:
Stop-Process -Name ProcessName
Kao što je prikazano na gornjoj slici, MSPaint je prekinut.
Za rješavanje tvrdoglavih Windows procesa koji se vraćaju nakon pokretanja računala, Windows nudi praktičnu značajku AutoEndTasks u uređivaču registra.
1. Otvorite uređivač registra iz izbornika pretraživanja ili u dijaloškom okviru Pokreni ( Win+R ) unesite regedit.

2. Krećite se lijevom stranom prema sljedećim unosima: Računalo -> HKEY_CURRENT_USER -> Upravljačka ploča -> Radna površina .
3. Pronađite opciju AutoEndTasks u desnom odjeljku. Ako ga ne vidite, izradite ga sami desnim klikom bilo gdje s desne strane, stvarajući novu vrijednost niza s nazivom AutoEndTasks .
4. Uredite zadanu vrijednost AutoEndTasks s 0 na 1 . Zatim zatvorite prozor uređivača registra, svi stari procesi više neće raditi nakon svakog gašenja.

Korak 1: Prije svega, otvorit ćemo sučelje prozora postavki sustava Windows klikom na izbornik Start , a zatim klikom na ikonu zupčanika .
Ili možete koristiti kombinaciju tipki Windows+ I.

Pritisnite ikonu Postavke u izborniku Start
Korak 2: U sučelju postavki sustava Windows nastavite klikati na Privatnost da biste postavili promjene.

Kliknite Privatnost u Windows postavkama
Korak 3: U odjeljku Privatnost kliknite na Pozadinske aplikacije u lijevom oknu prozora da provjerite koje aplikacije rade u pozadini u sustavu Windows.
U desnom oknu vidjet ćete popis aplikacija koje rade u pozadini na vašem računalu kao što su Kalendar, Karte, Alarm i sat...

Odaberite Pozadinske aplikacije za provjeru aplikacija koje rade u pozadini u sustavu
Korak 4: Da biste isključili aplikacije koje rade u pozadini u sustavu Windows 10 , pomaknite vodoravnu traku ulijevo da biste se prebacili u način rada Isključeno u svim aplikacijama, tako da ste isključili način rada u pozadini u sustavu Windows 10 tih aplikacija.

Prebacite aplikacije u način rada Isključeno kako biste isključili rad u pozadini sustava Windows 10
Napomena za korisnike , možemo isključiti samo pozadinske aplikacije koje su unaprijed instalirane na sustavu. Ovu metodu ne možete primijeniti na aplikacije trećih strana kao što su preglednici Chrome i Firefox, ali možete isključiti pozadinu preglednika Microsoft Edge na računalu sa sustavom Windows 10.
Osim toga, možemo otvoriti Task Manager kako bismo provjerili koje aplikacije zauzimaju puno resursa na računalu, pritiskom na kombinaciju tipki Ctrl + Shift + Esc .

Napomena: trebali biste napraviti sigurnosnu kopiju registra prije nego što napravite promjene na ovaj način.
Korak 1: Otvorite uređivač registra u sustavu Windows .
Korak 2: Dođite do sljedeće staze:
HKEY_LOCAL_MACHINE > SOFTWARE > Policies > Microsoft > Windows > AppPrivacy .

Idite na HKEY_LOCAL_MACHINE > SOFTWARE > Policies > Microsoft > Windows > AppPrivacy
Korak 3 : Ako ne vidite AppPrivacy ključ , izradite ga. Desni klik na prazan prostor u desnom oknu. Kliknite desnom tipkom miša i odaberite Novo > DWORD (32-BITNA) vrijednost , nazovite je LetAppsRunInBackground.

New > DWORD (32-BIT) vrijednost, imenujte novi ključ LetAppsRunInBackground
Korak 4: Zatim, nakon što ga stvorite, dvaput kliknite na njega, u novom prozoru koji se pojavi promijenite vrijednost u okviru Value data na 2 , kliknite OK.

Promijenite vrijednost u okviru Value data na 2
Suprotno tome, ako se predomislite i želite ponovno dopustiti aplikacijama da rade u pozadini, izbrišite ključ LetAppsRunInBackground ili mu promijenite vrijednost na 0 .
Ako koristite verzije Windows 10 Pro, Enterprise ili Education, odmah upotrijebite pravila lokalne grupe da onemogućite aplikacije koje rade u pozadini u sustavu Windows 10.
Korak 1: Pritisnite kombinaciju tipki Windows+ Rda biste otvorili naredbeni prozor Pokreni.
Korak 2: Unesite sljedeću naredbu i pritisnite Enter:
gpedit.msc Korak 3: Pronađite Privatnost aplikacije prema sljedećoj navigaciji:

Idite na Konfiguracija računala > Administrativni predlošci > Komponente sustava Windows > Privatnost aplikacije
Korak 4: Prilikom navigacije na App Privacy pronađite opciju Neka Windows aplikacije rade u pozadini koja se nalazi u desnom oknu.

Pronađite opciju Neka Windows aplikacije rade u pozadini u odjeljku Privatnost aplikacije
Korak 5: Dvaput kliknite Neka Windows aplikacije rade u pozadini da se pojave u novom prozoru Kliknite opciju Omogućeno u gornjem lijevom kutu prozora.

Odaberite Omogućeno u odjeljku Neka Windows aplikacije rade u pozadini
Korak 6: Zatim pogledajte ispod odjeljka Zadano za sve aplikacije , kliknite na padajući izbornik i odaberite Prisilno odbij .

Odaberite Prisilno zabrani u odjeljku Zadano za sve aplikacije
Korak 7: Kliknite Primijeni zatim U redu i ponovno pokrenite računalo da biste spremili promjene.
Korak 1: Prije svega, otvorit ćemo sučelje prozora postavki sustava Windows klikom na izbornik Start , a zatim klikom na ikonu zupčanika .
Ili možete koristiti kombinaciju tipki Windows+ I.

Pritisnite ikonu Postavke u izborniku Start
Korak 2: U sučelju postavki sustava Windows nastavite klikati na Sustav za postavljanje postavki sustava.

Pritisnite Sustav u Windows postavkama
Korak 3: Prebacite se na novo sučelje, na popisu s lijeve strane kliknite da odaberete Postavke baterije .

Kliknite za odabir postavki baterije
Korak 4: Prebacite se na sučelje s desne strane odjeljka Štednja baterije , pratite status štednje baterije do sljedećeg odjeljka punjenja i uključite (UKLJUČENO) ovaj način rada. Ovo je način rada za štednju baterije, kada ga uključite, Windows 10 će isključiti sve pozadinske aplikacije iz Microsoft Storea.

Postavite Windows 10 način rada za uštedu baterije kako biste isključili sve pozadinske aplikacije iz Microsoftove trgovine
Bilješka:
Selektivno pokretanje onemogućuje sigurnosni softver trećih strana poput vatrozida i antivirusnog softvera. Za dodatnu zaštitu, možete odspojiti svoje računalo s Interneta tijekom izvođenja ovog testa (isključite modem ili odspojite mrežni kabel). Osim toga, pokretanje selektivnog pokretanja može uzrokovati gubitak internetske veze. Vraćanje računala u način normalnog pokretanja omogućit će vam ponovno povezivanje s internetom.
Članak preporučuje da ne ostavljate svoje računalo u načinu selektivnog pokretanja jer to može uzrokovati nedostupnost dijelova sigurnosnog softvera ili drugih aplikacija. Nakon što utvrdite koji program uzrokuje problem, trebali biste provjeriti dokumentaciju programa ili web-mjesto za pomoć kako biste vidjeli može li se program konfigurirati tako da se izbjegnu sukobi.
Ovi koraci služe samo za rješavanje problema na koje biste mogli naići. Nakon što utvrdite uzrokuje li pozadinski program problem, trebali biste ponovno pokrenuti uslužni program za konfiguraciju sustava i odabrati Normalno pokretanje.
Korak 1 : Kliknite gumb Windows ( gumb Start ).
Korak 2 : U predviđeni prostor na dnu upišite Pokreni , a zatim kliknite na ikonu za pretraživanje.
Korak 3 : Odaberite Pokreni u programima.
Korak 4 : Upišite MSCONFIG , zatim odaberite OK. Otvara se prozor uslužnog programa za konfiguraciju sustava .
Korak 5 : Označite okvir Selektivno pokretanje.
Korak 6 : Kliknite OK.
Korak 7 : Poništite opciju Učitaj stavke za pokretanje .

Poništite opciju Učitaj stavke za pokretanje
Korak 8 : Kliknite Primijeni , zatim odaberite Zatvori.
Korak 9 : Ponovno pokrenite računalo.
Ostavljanje aplikacija koje rade u pozadini u sustavu Windows 10 može nam pomoći da brže otvaramo aplikacije, ali također uzrokuje spor i trom rad računala jer će aplikacije koje rade u pozadini zauzeti veliku količinu resursa sustava. Za korisnike je najbolje da potpuno isključe aplikacije koje rade u pozadini na Windows 10 ili bilo kojem Windows sustavu kako bi izbjegli spor rad računala.
Želimo vam uspjeh!
Kada Windows prikaže pogrešku "Nemate dopuštenje za spremanje na ovoj lokaciji", to će vas spriječiti u spremanju datoteka u željene mape.
Syslog Server važan je dio arsenala IT administratora, osobito kada je riječ o upravljanju zapisima događaja na centraliziranoj lokaciji.
Pogreška 524: Došlo je do isteka vremena je kod HTTP statusa specifičan za Cloudflare koji označava da je veza s poslužiteljem zatvorena zbog isteka vremena.
Šifra pogreške 0x80070570 uobičajena je poruka o pogrešci na računalima, prijenosnim računalima i tabletima s operativnim sustavom Windows 10. Međutim, pojavljuje se i na računalima s operativnim sustavima Windows 8.1, Windows 8, Windows 7 ili starijim.
Pogreška plavog ekrana smrti BSOD PAGE_FAULT_IN_NONPAGED_AREA ili STOP 0x00000050 je pogreška koja se često pojavljuje nakon instaliranja upravljačkog programa hardverskog uređaja ili nakon instaliranja ili ažuriranja novog softvera, au nekim slučajevima uzrok je pogreška zbog oštećene NTFS particije.
Interna pogreška Video Scheduler također je smrtonosna pogreška plavog ekrana, ova se pogreška često pojavljuje na Windows 10 i Windows 8.1. Ovaj članak će vam pokazati neke načine za ispravljanje ove pogreške.
Da biste ubrzali pokretanje sustava Windows 10 i smanjili vrijeme pokretanja, u nastavku su navedeni koraci koje morate slijediti kako biste uklonili Epic iz pokretanja sustava Windows i spriječili pokretanje programa Epic Launcher sa sustavom Windows 10.
Ne biste trebali spremati datoteke na radnu površinu. Postoje bolji načini za pohranu računalnih datoteka i održavanje radne površine urednom. Sljedeći članak pokazat će vam učinkovitija mjesta za spremanje datoteka u sustavu Windows 10.
Bez obzira na razlog, ponekad ćete morati prilagoditi svjetlinu zaslona kako bi odgovarala različitim uvjetima osvjetljenja i namjenama. Ako trebate promatrati detalje slike ili gledati film, morate povećati svjetlinu. Nasuprot tome, možda ćete htjeti smanjiti svjetlinu kako biste zaštitili bateriju prijenosnog računala.
Budi li se vaše računalo nasumično i pojavljuje li se prozor s natpisom "Provjeravam ažuriranja"? Obično je to zbog programa MoUSOCoreWorker.exe - Microsoftovog zadatka koji pomaže u koordinaciji instalacije Windows ažuriranja.








