Kako popraviti Nemate dozvolu za spremanje na ovu lokaciju u sustavu Windows

Kada Windows prikaže pogrešku "Nemate dopuštenje za spremanje na ovoj lokaciji", to će vas spriječiti u spremanju datoteka u željene mape.
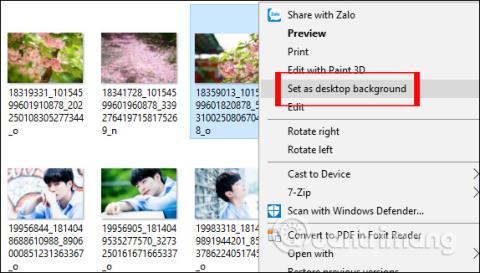
Promjena pozadine računala iznimno je jednostavna i laka s gotovo istim operacijama na verzijama operativnog sustava Windows, na Windows 8 ili mijenjanje pozadine Win 7 . Da biste postavili pozadinu za svoje računalo, možete to učiniti odmah na slici s opcijom Postavi kao pozadinu radne površine ili to učiniti u sučelju postavki s još nekoliko postavki za promjenu pozadine. Članak u nastavku uputit će čitatelje kako promijeniti pozadinu Windows 10 računala i prijenosnih računala na 4 različita, jednostavna i brza načina.
Metoda 1: Postavite Windows 10 pozadinu izravno s fotografije
Ovo je najjednostavniji i najbrži način za promjenu Windows 10 pozadine na računalima i prijenosnim računalima. Samo trebamo desnom tipkom miša kliknuti sliku koju želimo postaviti kao pozadinu i odabrati Postavi kao pozadinu radne površine da bismo završili .
Uskoro će se promijeniti pozadina na Windows 10 računalu.

Ako želite postaviti više slika kao pozadinu u sustavu Windows 10 i prikazati ih naizmjenično, samo označite kako biste odabrali sve te pozadine, kliknite desnom tipkom miša i također odaberite Postavi kao pozadinu radne površine kao gore. Nakon toga, ako želite prilagoditi vrijeme promjene pozadinske slike, nastavite prema 2. metodi u nastavku.
2. način: promijenite pozadinu sustava Windows 10 u postavkama
U sučelju postavki, osim odabira slike koju želite postaviti kao pozadinu, imat ćete više opcija poput postavljanja načina prikaza pozadine, odabira boje pozadine ili promjene pozadine tijekom vremena.
Korak 1:
Na sučelju zaslona računala Windows 10 kliknite desnom tipkom miša i odaberite Personaliziraj .

Korak 2:
U Windows Settings sučelju u odjeljku Background settings imat ćemo opciju postavljanja različitih pozadina, uključujući Solid (slika u boji), Picture (odabrana slika) i Slideshow (slika po slajd).

Korak 3:
S opcijom Slika , kada kliknete gumb Pregledaj, pronađite sliku koju želite koristiti kao pozadinu sustava Windows 10 dostupnu na vašem računalu.

Kliknite na sliku koju želite odabrati, a zatim kliknite na Odaberi sliku . Fotografija će tada biti postavljena kao pozadina računala Windows 10.

Veličinu slike možemo prilagoditi veličini zaslona, u opciji Odaberi fit .

Korak 4:
Kada kliknu na opciju Solid Color , korisnici će vidjeti paletu boja koju mogu odabrati za postavljanje kao Windows 10 pozadinu prema boji.

Ako želite prilagoditi boju pozadine, možete kliknuti Prilagođena boja . Zatim se pojavljuje ploča za prilagodbu boje pozadine s mnogo različitih parametara odabira.

Korak 5:
Kada kliknu na opciju Slideshow , korisnici mogu odabrati mapu sa slikama koje će postaviti kao pozadinu za računalo, klikom na gumb Browse .

Zatim odaberite mapu s fotografijama koju želite koristiti i pritisnite gumb Odaberi ovu mapu .

Zatim, odjeljak Promijeni sliku svaki će odabrati vrijeme za promjenu pozadine, najbrže je 1 minuta, a najduže 1 dan. Dio Shuffle je opcija za nasumično mijenjanje pozadine radne površine. Odaberi pristajanje koristi se za promjenu veličine pozadine.

Metoda 3: Promjena pozadine iz web preglednika
Ova je metoda korisna kada naiđete na zanimljivu fotografiju na webu i želite je postaviti kao pozadinu u sustavu Windows 10. Imajte na umu da se ova metoda odnosi samo na preglednike Internet Explorer i Firefox. Dok koristite preglednik Microsoft Edge ili Google Chrome , najprije morate spremiti fotografiju na svoje računalo, a zatim slijediti metodu 1.
Korak 1 : Posjetite web mjesto koje prikazuje sliku koju želite postaviti kao pozadinu sustava Windows 10.
Korak 2 : Desnom tipkom miša kliknite sliku, a zatim kliknite opciju Postavi kao pozadinu radne površine .

Promjena pozadine iz web preglednika
Da biste postavili animirani GIF kao pozadinu računala, pogledajte kako koristiti GIF sliku kao prekrasnu pozadinu za svoje Windows 10 računalo .
4. način: promijenite pozadinu iz aplikacije Fotografije
Korak 1 : Otvorite datoteku fotografije koju želite postaviti kao pozadinu sustava Windows 10 pomoću aplikacije Fotografije.
Korak 2 : Nakon što se slika otvori pomoću aplikacije Fotografije, desnom tipkom miša kliknite slikovnu datoteku, odaberite Postavi kao , zatim kliknite Postavi kao pozadinu da je primijenite kao pozadinu radne površine.

Promijenite pozadinu iz aplikacije Fotografije
Iznad su sve operacije za promjenu pozadine na Windows 10, na 4 različita načina. Ako promijenimo pozadinu u sučelju postavki sustava Windows, imat ćemo mnogo različitih opcija za pozadinu kao što je postavljanje pozadine prema dijaprojekciji, odabir veličine slike koja odgovara veličini zaslona, mijenjanje pozadine unutar raspona. neko vrijeme, ...
Želimo vam uspjeh!
Kada Windows prikaže pogrešku "Nemate dopuštenje za spremanje na ovoj lokaciji", to će vas spriječiti u spremanju datoteka u željene mape.
Syslog Server važan je dio arsenala IT administratora, osobito kada je riječ o upravljanju zapisima događaja na centraliziranoj lokaciji.
Pogreška 524: Došlo je do isteka vremena je kod HTTP statusa specifičan za Cloudflare koji označava da je veza s poslužiteljem zatvorena zbog isteka vremena.
Šifra pogreške 0x80070570 uobičajena je poruka o pogrešci na računalima, prijenosnim računalima i tabletima s operativnim sustavom Windows 10. Međutim, pojavljuje se i na računalima s operativnim sustavima Windows 8.1, Windows 8, Windows 7 ili starijim.
Pogreška plavog ekrana smrti BSOD PAGE_FAULT_IN_NONPAGED_AREA ili STOP 0x00000050 je pogreška koja se često pojavljuje nakon instaliranja upravljačkog programa hardverskog uređaja ili nakon instaliranja ili ažuriranja novog softvera, au nekim slučajevima uzrok je pogreška zbog oštećene NTFS particije.
Interna pogreška Video Scheduler također je smrtonosna pogreška plavog ekrana, ova se pogreška često pojavljuje na Windows 10 i Windows 8.1. Ovaj članak će vam pokazati neke načine za ispravljanje ove pogreške.
Da biste ubrzali pokretanje sustava Windows 10 i smanjili vrijeme pokretanja, u nastavku su navedeni koraci koje morate slijediti kako biste uklonili Epic iz pokretanja sustava Windows i spriječili pokretanje programa Epic Launcher sa sustavom Windows 10.
Ne biste trebali spremati datoteke na radnu površinu. Postoje bolji načini za pohranu računalnih datoteka i održavanje radne površine urednom. Sljedeći članak pokazat će vam učinkovitija mjesta za spremanje datoteka u sustavu Windows 10.
Bez obzira na razlog, ponekad ćete morati prilagoditi svjetlinu zaslona kako bi odgovarala različitim uvjetima osvjetljenja i namjenama. Ako trebate promatrati detalje slike ili gledati film, morate povećati svjetlinu. Nasuprot tome, možda ćete htjeti smanjiti svjetlinu kako biste zaštitili bateriju prijenosnog računala.
Budi li se vaše računalo nasumično i pojavljuje li se prozor s natpisom "Provjeravam ažuriranja"? Obično je to zbog programa MoUSOCoreWorker.exe - Microsoftovog zadatka koji pomaže u koordinaciji instalacije Windows ažuriranja.








