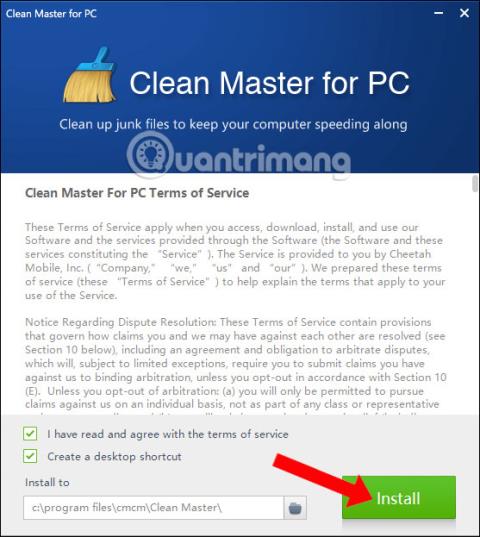Clean Master je program za čišćenje sustava koji se koristi na Android uređajima i sada ima verziju za računalo. Clean Master u sustavu Windows sličan je softveru CCleaner koji čisti smeće računala, brišući sve neželjene datoteke kako bi se povećala brzina i oslobodio prostor za sustav.
Bezvrijedne datoteke na vašem računalu mogu biti kolačići, predmemorije, nekorištene aplikacije, privremene datoteke, datoteke preostale nakon brisanja softvera, itd. Clean Master će vam pomoći ukloniti te datoteke kako biste oslobodili prostor za računala. Osim toga, verzija Clean Master na računalu također povećava stabilnost sustava i poboljšava performanse računala. Konkretno, Clean Master također rješava sigurnosne pogreške na računalu, čime se povećava zaštita sustava. Članak u nastavku pokazat će vam kako koristiti Clean Master za čišćenje i ubrzavanje vašeg Windows računala
Instalirajte Clean Master za čišćenje vašeg Windows računala
Korak 1:
Softver Clean Master preuzimamo s gornje veze, a zatim kliknemo na .exe datoteku za preuzimanje kako bismo instalirali softver. U prvom sučelju kliknite gumb Instaliraj za instalaciju.

Korak 2:
Odmah nakon toga slijedi postupak instalacije Clean Mastera. Proces instalacije je iznimno jednostavan i brz, bez mogućnosti konfiguracije instalacije.

Korak 3:
Sučelje Clean Master izgledat će kao na slici ispod. Vidi se da Clean Master na Windows 10 ima jednostavno sučelje. 4 glavne opcije nalaze se na lijevoj strani sučelja, zajedno s informacijama o hardveru ispod.

Korak 4:
U odjeljku Junk Clean korisnici će izvršiti ručno skeniranje sustava ili automatsko čišćenje. Kliknite gumb Skeniraj za skeniranje sustava.

Proces skeniranja odvijat će se odmah nakon toga sa skeniranjem Windows sustava, skeniranjem preglednika, skeniranjem softvera za instalaciju softvera... što vam olakšava promatranje.

Korak 5:
U svakom odjeljku, softver Clean Master će navesti programe koji sadrže neželjene datoteke za sustav. Kliknite izravno na određeni softver i pojavit će se sučelje s popisom određenih lokacija koje sadrže neželjene datoteke koje softver identificira. Pritisnite Očisti za nastavak čišćenja te neželjene datoteke.

Postupak brisanja bezvrijednih datoteka izvršit će se odmah nakon toga. Clean Master će nastaviti s njihovim čišćenjem iz sustava tvrdog diska računala.

Korak 6:
Konačno, kada je proces čišćenja sustava dovršen, Clean Master će sažeti količinu bezvrijednih datoteka očišćenih na sustavu.

Korak 7:
Kada kliknete na PC Boost , Clean Master će ubrzati sustav, provjeriti i obraditi greške koje se pojavljuju na sustavu. Pritisnite gumb Skeniraj za početak.

Sustav će sažeti sve programe instalirane na računalu. Zatim korisnik odabire softver i pritišće Boost za ubrzavanje operacija.

Ili također možete odabrati određeni softver , a zatim kliknuti Pojačaj sve kako biste posebno ubrzali ovaj softver.

Korak 8:
Kada kliknete na karticu Priacy Clean, provjerit će se sigurnosni problemi u sustavu i aplikacijama koje trebaju koristiti internetsku vezu na računalu. Pritisnite gumb Skeniraj .

Postupak sigurnosne provjere sustava Windows odvijat će se odmah nakon toga.

Na popisu svih softvera u sustavu, kada kliknete izravno na softver, pojavit će se detaljno sučelje o sigurnosnim problemima. Pritisnite Očisti za brisanje.

Korak 9:
Kada kliknete na Alati , imat ćete 2 alata za vraćanje izbrisanih podataka i ažuriranje upravljačkih programa. Pritisnite gumb Pokreni u svakom alatu.

Sučelje za oporavak podataka izgledat će kao na slici ispod. Pritisnite gumb Oporavi za nastavak oporavka.

Sučelje za provjeru i ažuriranje upravljačkih programa računala bit će prikazano u nastavku. Pritisnite gumb Provjeri kako biste softveru Clean Master provjerili upravljački program hardvera na računalu.

Korak 10:
Kada kliknete na ikonu s 3 crtice i zatim odaberete Postavke, doći ćete do sučelja za postavljanje softvera s opcijama, kao što su osnovno postavljanje, značajke Junk Clean i Privacy Clean.

Gore je detaljan članak o tome kako koristiti softver Clean Master u sustavu Windows, sa značajkama za čišćenje sistemskih bezvrijednih datoteka, povećanje brzine, provjeru sigurnosti ili nadogradnju upravljačkih programa na računalu. Iako besplatna verzija Clean Mastera također ima neke ograničene značajke, svaka od gore navedenih značajki dovoljna je da pomogne računalu da radi stabilno i učinkovito.
Pogledajte više: Oslobodite RAM računala sa samo 4 učinkovite naredbe .
Želimo vam uspjeh!