Često postavljana pitanja o zadanim lozinkama

U današnjem članku Quantrimang će sažeti neka često postavljana pitanja o zadanim lozinkama kako bi čitateljima pomogao odgovoriti na pitanja vezana uz ovaj problem.
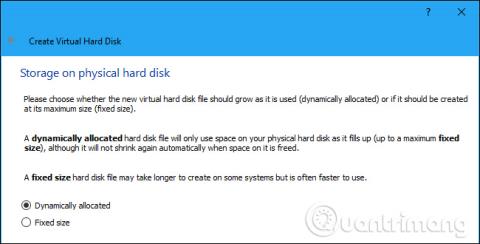
Virtualni strojevi pružaju virtualni hardver i pokreću više operativnih sustava na računalu u isto vrijeme. Stoga će ponekad njegova izvedba biti malo sporija. Ispod je nekoliko savjeta koji će vam pomoći da postignete performanse na svakom virtualnom računalu kao što je VirtualBox , VMware , Parallels ili drugim virtualnim računalima.
Savjeti za brži rad virtualnog stroja
Prilikom izrade virtualnog stroja možete stvoriti dvije različite vrste virtualnih diskova. Prema zadanim postavkama, programi virtualnih strojeva često će koristiti proširive pogone, koji se postupno povećavaju kako se podaci povećavaju.
Na primjer, ako stvorite novi virtualni stroj s pogonom proširenog kapaciteta s maksimalnom veličinom od 30 GB, on neće odmah zauzeti svih 30 GB prostora na tvrdom disku . Nakon instalacije operativnog sustava i programa koristi samo 10GB. I kako se više datoteka dodaje na virtualni disk, on će se postupno proširiti do maksimalne veličine od 30 GB.
Ovo je vrlo zgodno, jer svaki virtualni stroj neće zauzeti nepotrebno veliki prostor na tvrdom disku. Međutim, to je sporije od stvaranja diska ograničenog kapaciteta. Prilikom izrade diska s ograničenim kapacitetom, svih tih 30 GB prostora bit će odmah dodijeljeno.
Međutim, pogon fiksnog kapaciteta koristi više prostora na tvrdom disku, ali brže dodaje nove datoteke na tvrdi disk virtualnog stroja i ne primjećuje se fragmentacija datoteka.
Nakon instaliranja gostujućeg operativnog sustava unutar virtualnog stroja, prva stvar koju trebate učiniti je instalirati softverski paket upravljačkog programa virtualnog stroja kao što su Guest Additions za VirtualBox, VMware Tools za VMware ili Parallels Tools za Parallels. Ovi paketi uključuju posebne upravljačke programe koji pomažu gostujućem operativnom sustavu da radi brže na hardveru virtualnog stroja.
Instalacija paketa upravljačkih programa vrlo je jednostavna. U VirtualBoxu pokrenite gostujući operativni sustav i kliknite Uređaji > Umetni sliku CD-a s dodacima za goste . Zatim možete pokrenuti instalacijski program s pogona u virtualnom stroju. Na VMwareu odaberite opciju Install VMware Tools u izborniku virtualnog stroja. U Parallelsu kliknite Akcije > Instaliraj Parallels Tools .

Slijedite upute na zaslonu kako biste dovršili postupak instalacije. Ako koristite gostujući operativni sustav Windows, ova će instalacija biti ista kao i instaliranje bilo koje druge Windows aplikacije. Pazite da programi vašeg virtualnog stroja budu ažurni. Ako vidite obavijest da ažurirate Guest Additions ili VMware Tools, instalirajte ih.
Antivirusni program vašeg računala možda skenira datoteke virtualnog stroja kad god im se pristupi, smanjujući performanse. Antivirusni softver ne može vidjeti unutrašnjost virtualnog stroja kako bi otkrio viruse koji se izvode na gostujućem operativnom sustavu, tako da ovo skeniranje nije korisno. Da biste povećali brzinu, možete ukloniti mapu virtualnog stroja s popisa skeniranja antivirusnih programa.

Intel VT-x i AMD-V posebna su proširenja procesora koja poboljšavaju virtualizaciju. Novi Intel i AMD procesori često imaju ove značajke. Međutim, neka ih računala ne omogućuju automatski. Možda ćete morati otići u BIOS računala i omogućiti ovu postavku. Pogledajte članak Kako provjeriti je li virtualizacija na Windows 10 omogućena? kako biste saznali ima li vaše računalo omogućenu virtualizaciju.
AMD-V se obično automatski uključuje ako je aktivan na hardveru, ali mnoga Intel računala nemaju omogućen Intel VT-x. Evo kako omogućiti Intel VT-x ili AMD-V virtualizaciju u BIOS-u , a zatim počnite instalirati program virtualnog stroja.

Virtualni strojevi jako su "gladni" memorije. Svaki virtualni stroj sadrži cijeli operativni sustav, tako da biste trebali odvojiti RAM računala u dva odvojena sustava. Microsoft preporučuje najmanje 2 GB RAM-a za 64-bitni Windows 7 sustav, a ova se preporuka također odnosi na Windows 7 kada se izvodi u virtualnom računalu. Ako na virtualnom računalu izvodite aplikacije koje zahtijevaju veliku količinu memorije, možete dodijeliti više od 2 GB RAM-a tako da se Windows ne mora prebacivati na disk.
Možete dodijeliti više RAM-a u dijaloškom okviru postavki virtualnog stroja (imajte na umu da virtualni stroj mora biti isključen prije nego što to učinite). Pokušajte mu dati barem 1/3 RAM-a vašeg računala, iako možete i više ako želite.

Ako u vašem računalu nema dovoljno RAM-a za pokretanje virtualnih strojeva ugodnom brzinom, razmislite o nadogradnji na 8 GB RAM-a.
CPU računala obavlja sav posao pokretanja virtualnog stroja i njegovog softvera, pa što više CPU-a ima, to virtualni stroj bolje radi. Ako imate računalo s višejezgrenim CPU-om , možete dodijeliti više jezgri virtualnom stroju iz prozora postavki. Virtualni stroj s dvije ili četiri jezgre reagirat će brže od virtualnog stroja sa samo jednom jezgrom, kao i računalo s mnogo jezgri.

Ako koristite stari CPU sa samo jednom ili dvije jezgre, trebali biste nadograditi CPU na najmanje dvije jezgre kako biste brže pokretali virtualni stroj.
Podešavanje nekih video postavki također može poboljšati brzinu virtualnog stroja. Na primjer, omogućavanje 2D u VirtualBoxu može poboljšati video reprodukciju u virtualnim strojevima, dok će omogućavanje 3D omogućiti korisnicima korištenje nekih 3D aplikacija razumnijom brzinom. Povećanje video memorije dodijeljene virtualnom stroju također može povećati brzinu 3D grafike. Međutim, nadogradnja grafičke kartice ne pomaže u poboljšanju performansi virtualnog stroja.

SSD disk jedna je od najboljih nadogradnji koje možete napraviti da biste ubrzali svoje računalo, a isto vrijedi i za virtualne strojeve. Mnogi ljudi pohranjuju virtualne strojeve na sekundarne mehaničke pogone, jer su prostraniji, ali će uzrokovati da virtualni stroj radi mnogo sporije. Dakle, ako je moguće, napravite malo prostora na SSD-u i postavite virtualni stroj na njega.
Također, izbjegavajte ostavljati datoteke virtualnog stroja na disku osim ako znate da je vanjski disk dovoljno brz. Brzi USB 3.0 pogon s dobrim vremenom pristupa datotekama može pružiti dobre performanse.
Kada završite s korištenjem virtualnog stroja, želite spremiti njegovo stanje umjesto da ga potpuno isključite tako da sljedeći put kada pristupite virtualnom stroju trebate samo dvaput kliknuti za početak. Operativni sustav za goste nastavit će tamo gdje ste prošli put stali umjesto da počne ispočetka.
To je slično korištenju hibernacije ili suspenzije umjesto isključivanja računala. Program virtualnog stroja sprema sadržaj memorije virtualnog stroja u datoteku na tvrdom disku i učitava tu datoteku kada se virtualni stroj pokrene.

Također možete poboljšati performanse unutar virtualnog stroja na slične načine da ubrzate svoje računalo. Na primjer, isključivanje pozadinskih aplikacija i programa koji se pokreću s virtualnim strojem poboljšat će vrijeme pokretanja gostujućeg operativnog sustava i smanjiti količinu RAM-a koju koristi virtualni stroj. Ako koristite mehanički pogon, defragmentacija virtualnog stroja također može poboljšati performanse (iako to nema učinka na SSD-ove). Ne zaboravite standardni savjet samo zato što se radi o virtualnom stroju, virtualni strojevi su kao i obična računala.

Neki ljudi vole koristiti VirtualBox jer smatraju da radi brže, dok neki biraju VMware iz istog razloga. Brži rad programa virtualnog stroja može ovisiti o glavnom operativnom sustavu, gostujućem operativnom sustavu, konfiguraciji sustava ili nekom drugom faktoru. No, ako ne dobijete performanse koje želite, pokušajte s drugim programom. VirtualBox je potpuno besplatan, dok je VMware Workstation Player besplatan za nekomercijalnu upotrebu. Ako koristite macOS, možete koristiti Parallels Desktop i VMware Fusion.

Nije važno koristite li VirtualBox, VMWare Player ili izvornu opciju poput Microsoft Hyper-V. Razumijevanje razlike između fizičkog računala (host) i virtualnog stroja (gost) najvažnije je za postizanje dobrih performansi.
Glavni operativni sustav fizički je instaliran na HDD pogonu sustava. Ovo je operativni sustav koji se pokreće kada se računalo uključi.
U međuvremenu je gostujući operativni sustav instaliran na virtualnom računalu. Ovdje možete instalirati aplikacije, pa čak i igre koje potječu iz glavnog operativnog sustava. Ovo je samo jedan od mnogih razloga za korištenje virtualnih strojeva.
Na mnogo načina, operativni sustav za goste možete zamisliti kao složenu aplikaciju. Na primjer, nema dopuštenja glavnog operativnog sustava, osim ako nije izričito navedeno. Pristup fizičkim pogonima i periferiji kao što su mikrofoni će u početku biti blokiran.
VM-ovi rade na softveru za virtualizaciju koji stvara virtualno hardversko okruženje. Jednostavno rečeno, kada se kreira VM, virtualizacijski softver specificira hardver (obično uz korisnički unos).
Ali ovo ima veliko ograničenje. Ne možete navesti konfiguraciju hardvera za virtualni stroj koji premašuje fizički hardver unutar računala.
Na primjer, ako fizičko računalo ima 8 GB RAM-a, virtualni stroj to ne može premašiti (jer morate zadržati RAM za glavni sustav za pokretanje softvera virtualnog stroja).
Kao takvi, morate biti svjesni zahtjeva za resursima fizičkih osobnih računala, kao i virtualnih strojeva. Odvajanje vremena za organiziranje radne površine prije pokretanja operativnog sustava za goste pametan je izbor. Možeš:
Osim toga, ako vaše računalo ima način igre, omogućite ga kako biste bili sigurni da računalo usmjerava resurse na VM. To znači zamrzavanje pozadinskih zadataka dok VM radi, kako bi se poboljšale performanse operativnih sustava domaćina i gosta.

Već znate koliko je važno instalirati ažuriranja. Bez obzira koristite li Windows, macOS ili Linux distribuciju, ažuriranja sustava su ključna za uspješan rad vašeg računala.
Uz dodavanje novih značajki, ažuriranja rješavaju greške, dodaju upravljačke programe i zakrpe sigurnosne probleme. Sve to može utjecati na performanse virtualnog stroja, stoga je ažuriranje neophodno.
Ali nemoj dopustiti da tu završi. Također biste trebali odvojiti vrijeme za ažuriranje gostujućeg operativnog sustava. Ovo se može činiti kao nepotreban gubitak vremena, ali svakako se isplati. Na primjer, recimo da pokrećete distribuciju Linuxa u VM-u. Zadano će se ažurirati povremeno. Ako blokirate ili preskočite ažuriranja, nećete moći instalirati novi softver.
Dopuštanje ažuriranja je najbolja opcija. Provjerite jesu li gostujući i glavni operativni sustavi ažurirani!
Što se tiče sigurnosti, u posljednjih nekoliko godina pronađene su ranjivosti u virtualnim okruženjima. Virtualni strojevi sve su popularnija meta hakera, a kvar se može spriječiti samo redovitim zakrpama operativnog sustava i ažuriranjem softvera virtualnog stroja.
U većini slučajeva, softver će vas upozoriti na ažuriranja na čekanju.
Bilo bi pametno to učiniti čim se objave ažuriranja. Ažuriranja također uključuju podršku za nove operativne sustave, na primjer, povećanje raspona platformi koje možete pokrenuti na svom virtualnom računalu.

Imati podatke na računalu koje želite kopirati na virtualni stroj može predstavljati bol. To može biti datoteka s vašeg tvrdog diska ili bash upute koje pokušavate uvesti u Linux virtualni stroj.
Obje opcije mogu biti uključene, ali je kopiranje teksta malo lakše od datoteka. To je obično samo jednostavna postavka izbornika koju je potrebno promijeniti kako bi se omogućilo kopiranje teksta. VM softver podržava kopiranje na pokrenuti virtualni stroj i kopiranje s njega, dvosmjerno.
Za dijeljenje podatkovnih datoteka (na primjer, slika, dokumenata, medija), koristite dijeljeni virtualni mrežni pogon . To znači postavljanje zajedničkog pogona na glavnom računalu, zatim dodavanje pogona softveru virtualnog stroja. Dakle, kada se VM sljedeći put pokrene, pogon će biti dostupan i moći ćete dijeliti podatke sa svojim virtualnim strojem.
Vidi više:
U današnjem članku Quantrimang će sažeti neka često postavljana pitanja o zadanim lozinkama kako bi čitateljima pomogao odgovoriti na pitanja vezana uz ovaj problem.
Ono što vam treba je VPN - koji čini različite opcije jednostavnima, a CyberGhost VPN jedan je od najboljih VPN-ova kada je riječ o jednostavnosti.
Brojne najbolje sigurnosne prakse pojavile su se s porastom multicloud okruženja, a postoje i neki važni koraci koje bi sve organizacije trebale poduzeti dok razvijaju vlastite sigurnosne strategije.
U Microsoftovom operativnom sustavu Windows Vista DreamScene je omogućio postavljanje dinamičke pozadine za računala, ali osam godina kasnije još uvijek nije dostupan na Windows 10. Zašto je ovaj običaj godinama predstavljao vraćanje u prošlost i što možemo učiniti da to promijenimo?
Ako želimo spojiti dva prijenosna računala na mrežu, možemo koristiti mrežni kabel i zatim promijeniti IP adrese dvaju računala i to je to.
Kada Windows prikaže pogrešku "Nemate dopuštenje za spremanje na ovoj lokaciji", to će vas spriječiti u spremanju datoteka u željene mape.
Syslog Server važan je dio arsenala IT administratora, osobito kada je riječ o upravljanju zapisima događaja na centraliziranoj lokaciji.
Pogreška 524: Došlo je do isteka vremena je kod HTTP statusa specifičan za Cloudflare koji označava da je veza s poslužiteljem zatvorena zbog isteka vremena.
Šifra pogreške 0x80070570 uobičajena je poruka o pogrešci na računalima, prijenosnim računalima i tabletima s operativnim sustavom Windows 10. Međutim, pojavljuje se i na računalima s operativnim sustavima Windows 8.1, Windows 8, Windows 7 ili starijim.
Pogreška plavog ekrana smrti BSOD PAGE_FAULT_IN_NONPAGED_AREA ili STOP 0x00000050 je pogreška koja se često pojavljuje nakon instaliranja upravljačkog programa hardverskog uređaja ili nakon instaliranja ili ažuriranja novog softvera, au nekim slučajevima uzrok je pogreška zbog oštećene NTFS particije.








