Kako popraviti Nemate dozvolu za spremanje na ovu lokaciju u sustavu Windows

Kada Windows prikaže pogrešku "Nemate dopuštenje za spremanje na ovoj lokaciji", to će vas spriječiti u spremanju datoteka u željene mape.
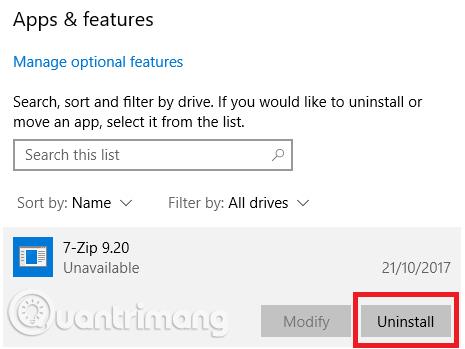
S vremenom će vaše računalo usporiti. Naravno, dio uzroka je starenje hardvera, ali za većinu ljudi, češći uzrok je loše održavanje operativnog sustava. Ako ste ikada napravili novu instalaciju sustava Windows, svo nakupljeno smeće je očišćeno i vaše računalo se pokreće brže i lakše.
Međutim, ne morate koristiti ovu metodu da biste očistili svoje računalo. Potrošenje malo vremena na čišćenje Windowsa može dati slične rezultate. Vaše 5 godina staro prijenosno računalo možda nikada neće moći igrati najnovije AAA igre, ali poduzmite ove mjere i vidjet ćete velika poboljšanja. Ispod je kontrolni popis zadataka koje je potrebno obaviti za čišćenje sustava Windows.
Prvi korak na putu čišćenja vašeg računala je uklanjanje starog softvera koji se više ne koristi. Ako svoje računalo ne čistite redovito, iznenadit ćete se koliko ste nepotrebnih alata instalirali na svoje računalo.
Da biste vidjeli sve aplikacije na računalu, idite na Start > Postavke > Aplikacije > Aplikacije i značajke . Pomaknite se popisom prema dolje i kliknite Deinstaliraj za neželjeni softver. Međutim, morate nastaviti pažljivo, jer je moguće izbrisati sistemske programe koji dovode do problema, stoga prije nastavka pretražite Google.
Zatim biste trebali pokrenuti antivirusni softver . Jedan od najčešćih uzroka sporog rada računala su virusi. Možete pokrenuti antivirusno skeniranje za svaku aplikaciju ili odabrati Potpuno skeniranje, Dubinsko skeniranje ili slično. Skeniranje će trajati duže, ali možete biti sigurni da neće ništa propustiti.

Trebali biste koristiti besplatnu verziju Malwarebytesa jer umjesto da se fokusira na antivirus, njegova glavna svrha je zaštititi korisnike od najnovijih trojanaca, backdoora, adwarea i spywarea.
Windows 10 nudi alat za čišćenje diska. Dio je Windows operativnog sustava dugi niz godina i ostaje učinkovit kada je riječ o čišćenju nepotrebnih datoteka i poboljšanju performansi. Da biste pokrenuli Čišćenje diska, upišite naziv aplikacije u izbornik Start ili idite na Upravljačka ploča > Administrativni alati > Čišćenje diska .

Prije pokretanja skeniranja kliknite Očisti sistemske datoteke . Aplikaciji omogućuje sveobuhvatnije skeniranje provjerom starih datoteka Windows Update i datoteka dnevnika. Općenito, možete izbrisati sve datoteke koje pronađe Čišćenje diska tako da potvrdite okvir pokraj svake vrste rezultata i kliknete U redu . Međutim, imajte na umu da kada odaberete čišćenje prethodnih instalacija sustava Windows pomoću opcije Očisti sistemske datoteke , više se nećete moći vratiti na prethodnu verziju sustava Windows.
U sustavu Windows 10 operativni sustav pokreće funkciju defragmentacije tvrdog diska kada smatra da je to potrebno. Međutim, budući da temeljito čistimo računalo, trebali biste ga pokrenuti ručno. Alat za defragmentaciju i optimizaciju diskova možete pronaći tako da pokrenete pretragu ili odete na Upravljačku ploču > Administrativni alati .

Za korištenje aplikacije označite glavni tvrdi disk i kliknite Optimiziraj u donjem desnom kutu prozora.
Windows zadržava stare upravljačke programe kao rezervnu kopiju kada novi upravljački programi ne rade kako se očekuje. Međutim, vaše računalo može biti puno upravljačkih programa s uređaja koje ste prestali koristiti prije mnogo godina. . Postoje dva jednostavna načina za uklanjanje starih upravljačkih programa s vašeg računala: pomoću naredbenog retka ili varijabli okruženja. Pogledajte članak Kako potpuno ukloniti stare upravljačke programe na Windows 10? znati kako izbrisati stare upravljačke programe.
Svaki iskusni Windows korisnik zna da operativni sustav ima sporije vrijeme pokretanja od macOS-a, Chrome OS-a i Linuxa. Obično problem nastaje zbog broja programa koji se pokreću sa sustavom Windows. Većina tih programa je nepotrebna.

Za čišćenje popisa za pokretanje pritisnite Ctrl + Alt + Delete i odaberite Upravitelj zadataka . U novom prozoru kliknite Više pojedinosti , zatim odaberite karticu Pokretanje na vrhu zaslona. Trebali biste vidjeti sve aplikacije koje počinju sa sustavom Windows. Da biste onemogućili aplikaciju, odaberite odgovarajući vodoravni red i kliknite Onemogući .
Kada deinstalirate aplikaciju, često ćete pronaći njene ostatke razasute po računalu. Jedno od najčešćih mjesta je mapa AppData. Prema zadanim postavkama, ova je mapa skrivena, možete je pronaći na C:\Users\[Korisničko ime]\AppData ili upisivanjem %AppData% u Windows pretraživanje.

Unutar glavne mape postoje tri podmape: Local , LocalLow i Roaming . Obavezno potražite preostale tragove starog softvera u sve tri mape. Opet, nemojte brisati ništa osim ako niste sigurni da je sigurno. Kako biste spriječili brisanje "ostataka" programa u budućnosti, možete koristiti alat za deinstalaciju kao što je Geek Uninstaller. Ova je aplikacija izvrsna i jedan je od onih besplatnih alata za održavanje koje morate imati.
Drugo mjesto gdje često vidite tragove starih aplikacijskih datoteka je mapa Program Files. Na većini strojeva postoje dvije mape Program Files. Možete ih pronaći na C:\Program Files i C:\Program Files (x86) . Poput mape AppData, pažljivo pregledajte sadržaj svake mape i izbrišite sve datoteke i mape koje se više ne koriste.

Uklonite stare programske datoteke
Nakon brisanja nepotrebnih datoteka, sljedeći korak za čišćenje Windowsa 10 je pronaći stare podatke koji zauzimaju puno prostora na vašem računalu. Kako biste pomogli u tome, preuzmite TreeSize Free , koji će skenirati vašu memoriju i pokazati vam gdje su najveće datoteke.
Nakon instalacije, potražite TreeSize na izborniku Start i pokrenite ga pomoću veze (Administrator) za skeniranje posvuda. Za početak odaberite Odaberi imenik u gornjem lijevom kutu i odaberite primarni pogon za pohranu.
Nakon nekoliko minuta vidjet ćete vizualnu analizu memorije vašeg računala s najvećim datotekama na vrhu. Pritisnite strelicu prema dolje na bilo kojoj mapi da biste se pomaknuli jednu razinu prema dolje.
Najveće mape vjerojatno će biti Korisnici, Windows i Programske datoteke (ili Programske datoteke (x86) ). Nema mnogo toga što možete učiniti u mapi Windows a da ne izazovete probleme, pa pogledajmo druge stvari.
Uklonite velike stavke iz korisničkih mapa
Većina datoteka koje zauzimaju puno prostora vjerojatno će biti u mapi Korisnici. Ova mapa sadrži dokumente, slike, videozapise i slično.
Pogledajmo ove datoteke. Možete izbrisati datoteke koje se više ne koriste ili premjestiti neke podatke na vanjski tvrdi disk. Ako imate puno datoteka u Dropboxu ili drugoj pohrani u oblaku, upotrijebite ploču s opcijama za desinkronizaciju datoteka koje vam nisu potrebne. Uvijek im možete pristupiti putem web sučelja.
Možda ste čuli horor priče o softveru za čišćenje registra . Čak i najbolji CCleaner ima poteškoća s čišćenjem registra. Ali bitno je održavati svoj registar urednim. Zamislite to kao knjižnicu: što je knjižnica veća, potrebno vam je više vremena za pretraživanje. Isto tako, što je više smeća u registru, više će vremena Windowsu trebati da pronađe potrebne unose.

Jednostavan način da to učinite je pokrenuti pretragu za regedit i pritisnuti Enter . Zatim idite na Computer\HKEY_LOCAL_MACHINE\SOFTWARE i Computer\HKEY_CURRENT_USER\Software . U svakoj mapi polako prođite kroz popis i izbrišite stavke softvera koji se više ne koriste.
Upozorenje: Brisanje pogrešnog unosa registra može dovesti do ozbiljnih posljedica za sustav. Obavezno napravite potpunu sigurnosnu kopiju podataka iz registra prije nastavka.
Windows 10 je pun predmemorija, predmemorija je privremena datoteka koju će Windows možda trebati u budućnosti. Međutim, ako ga Windows više ne treba, možete očistiti predmemoriju.
Ovaj vam je članak pružio 10 važnih koraka za čišćenje vašeg operativnog sustava, a izvršavanjem svih 10 koraka, performanse vašeg računala će se zajamčeno povećati.
Vidi više:
Kada Windows prikaže pogrešku "Nemate dopuštenje za spremanje na ovoj lokaciji", to će vas spriječiti u spremanju datoteka u željene mape.
Syslog Server važan je dio arsenala IT administratora, osobito kada je riječ o upravljanju zapisima događaja na centraliziranoj lokaciji.
Pogreška 524: Došlo je do isteka vremena je kod HTTP statusa specifičan za Cloudflare koji označava da je veza s poslužiteljem zatvorena zbog isteka vremena.
Šifra pogreške 0x80070570 uobičajena je poruka o pogrešci na računalima, prijenosnim računalima i tabletima s operativnim sustavom Windows 10. Međutim, pojavljuje se i na računalima s operativnim sustavima Windows 8.1, Windows 8, Windows 7 ili starijim.
Pogreška plavog ekrana smrti BSOD PAGE_FAULT_IN_NONPAGED_AREA ili STOP 0x00000050 je pogreška koja se često pojavljuje nakon instaliranja upravljačkog programa hardverskog uređaja ili nakon instaliranja ili ažuriranja novog softvera, au nekim slučajevima uzrok je pogreška zbog oštećene NTFS particije.
Interna pogreška Video Scheduler također je smrtonosna pogreška plavog ekrana, ova se pogreška često pojavljuje na Windows 10 i Windows 8.1. Ovaj članak će vam pokazati neke načine za ispravljanje ove pogreške.
Da biste ubrzali pokretanje sustava Windows 10 i smanjili vrijeme pokretanja, u nastavku su navedeni koraci koje morate slijediti kako biste uklonili Epic iz pokretanja sustava Windows i spriječili pokretanje programa Epic Launcher sa sustavom Windows 10.
Ne biste trebali spremati datoteke na radnu površinu. Postoje bolji načini za pohranu računalnih datoteka i održavanje radne površine urednom. Sljedeći članak pokazat će vam učinkovitija mjesta za spremanje datoteka u sustavu Windows 10.
Bez obzira na razlog, ponekad ćete morati prilagoditi svjetlinu zaslona kako bi odgovarala različitim uvjetima osvjetljenja i namjenama. Ako trebate promatrati detalje slike ili gledati film, morate povećati svjetlinu. Nasuprot tome, možda ćete htjeti smanjiti svjetlinu kako biste zaštitili bateriju prijenosnog računala.
Budi li se vaše računalo nasumično i pojavljuje li se prozor s natpisom "Provjeravam ažuriranja"? Obično je to zbog programa MoUSOCoreWorker.exe - Microsoftovog zadatka koji pomaže u koordinaciji instalacije Windows ažuriranja.








