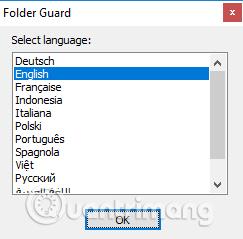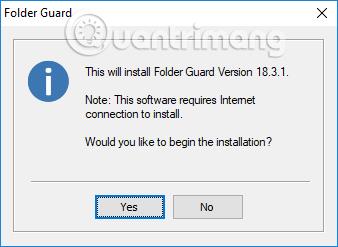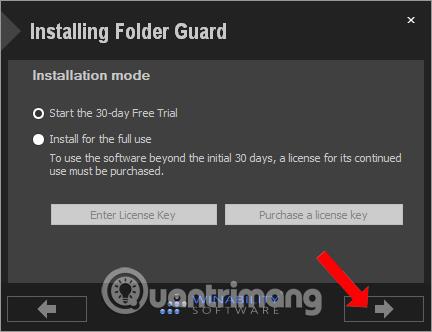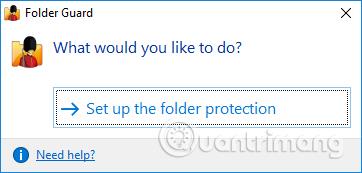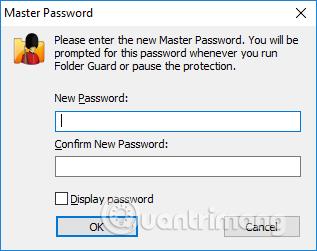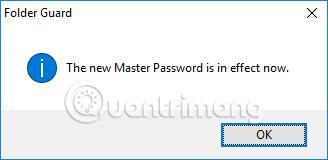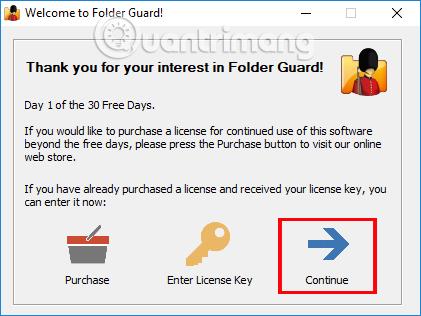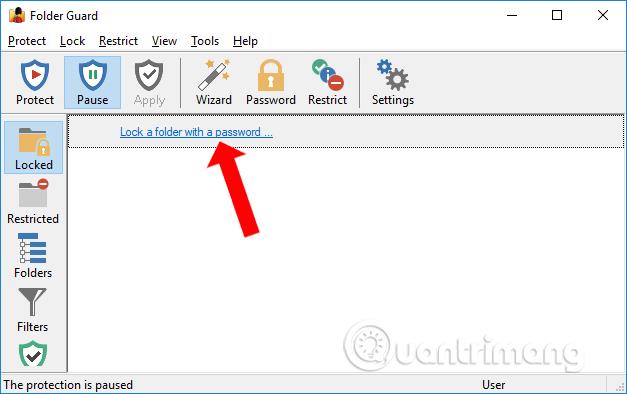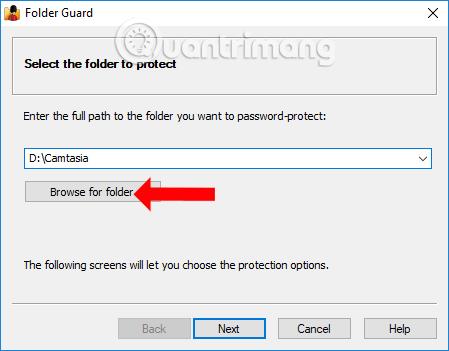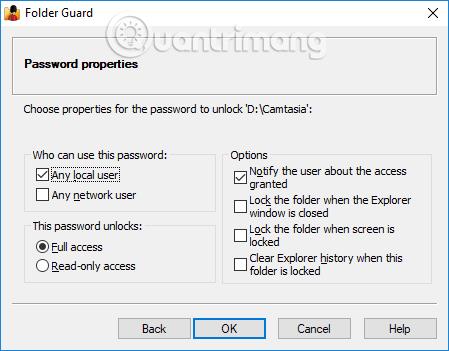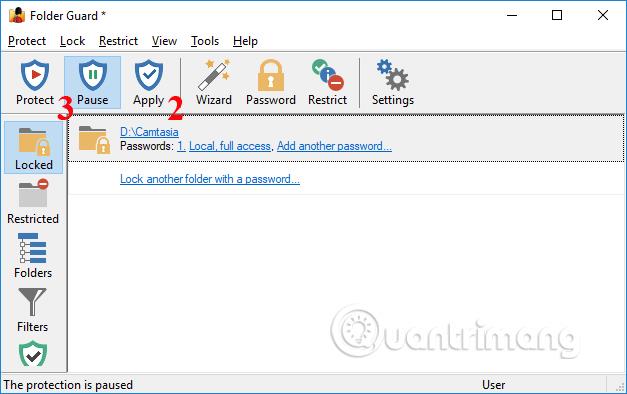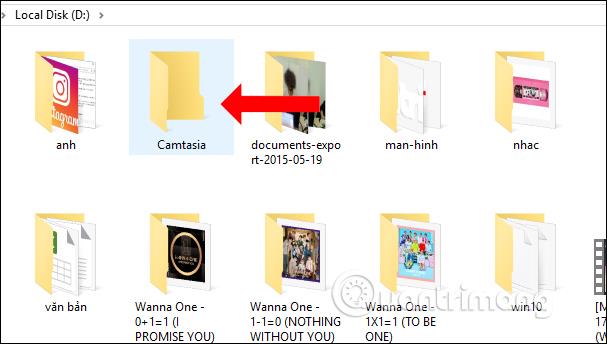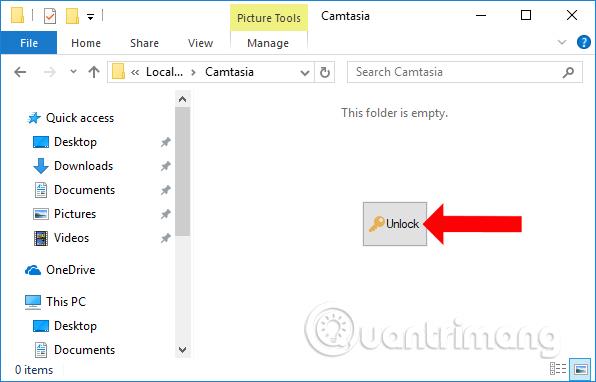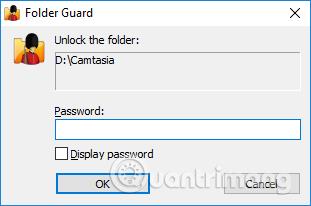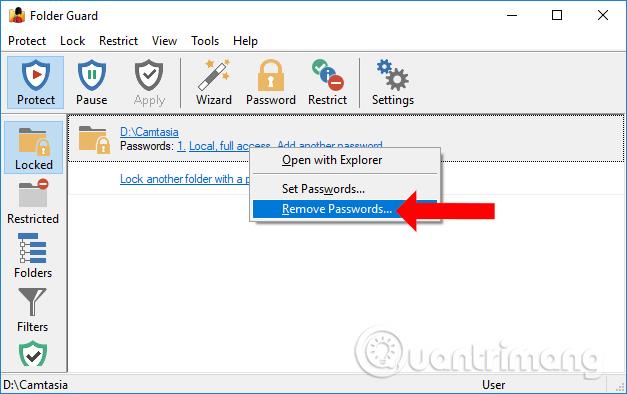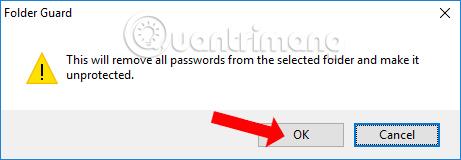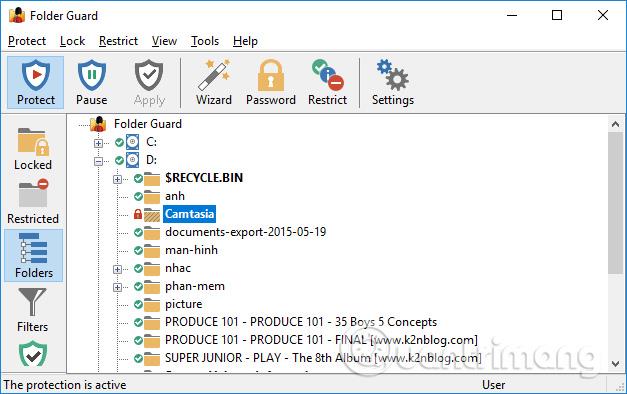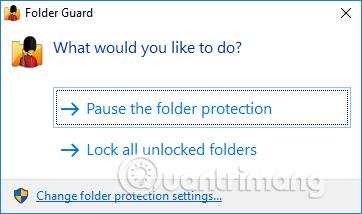Kako bismo osigurali mape osobnog računala, često ćemo postaviti lozinku mape kako bismo spriječili druge da ih otvaraju i pregledavaju. Postoji mnogo načina za postavljanje lozinki za mape, uključujući korištenje softvera kao što je Folder Guard.
Folder Guard ima sigurnosne značajke za mape, postavljajući lozinke za mape kao i drugi programi. Međutim, umjesto skrivanja podataka prema zadanim postavkama poput drugih programa, Folder Guard vam daje mogućnost da osigurate mapu, ali i dalje prikažete mapu ili sakrijete datoteku ako želite. Osim toga, softver također kontrolira pristup upravljačkoj ploči, izborniku Start, radnoj površini... ili povezivanju s vanjskim uređajima poput USB-a, tvrdog diska, memorijske kartice. Članak u nastavku uputit će vas kako postaviti lozinku za mapu računala.
Kako koristiti Folder Guard za zaštitu vašeg računala
Korak 1:
Kliknite donju vezu za preuzimanje softvera Folder Guard na svoje računalo, a zatim ga instalirajte. Najprije odaberite jezik instalacije softvera, a zatim kliknite OK za nastavak.
Korak 2:
Zatim slijedi proces instalacije softvera. Da biste instalirali Folder Guard, računalo treba internetsku vezu, kliknite Da za nastavak.
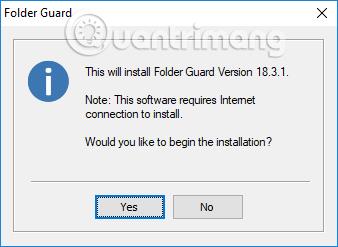
Budući da je ovo probna verzija, odaberite Započni 30-dnevnu besplatnu probnu verziju, a zatim kliknite sljedeću strelicu ispod. Na kraju pričekajte da se postupak instalacije završi.
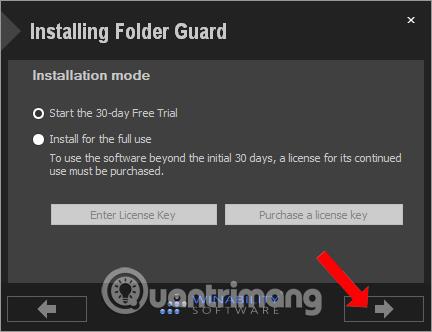
Korak 3:
Pokrenite softver Folder Guard na računalu. U prvom sučelju kliknite Postavi zaštitu mape da biste nastavili s postavljanjem lozinke za mapu.
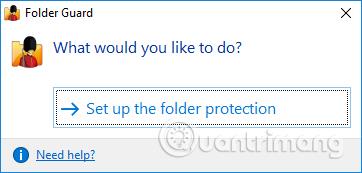
Korak 4:
Softver će tražiti od korisnika da postavi glavnu lozinku u sučelju dijaloškog okvira Glavna lozinka. Ovu će lozinku trebati unijeti svaki put kada otvorite softver Folder Guard, stoga odaberite lozinku koju je lako zapamtiti.
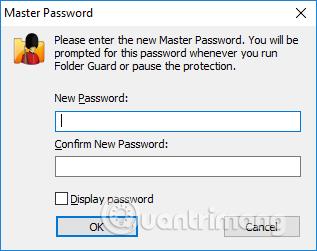
Pojavljuje se obavijest da je lozinka aktivirana za softver Folder Guard.
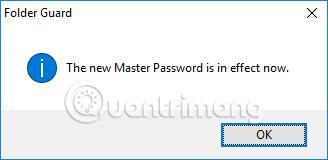
Korak 5:
Pojavljuje se glavno sučelje programa s obavijesti o probnom razdoblju, kliknite Nastavi za korištenje.
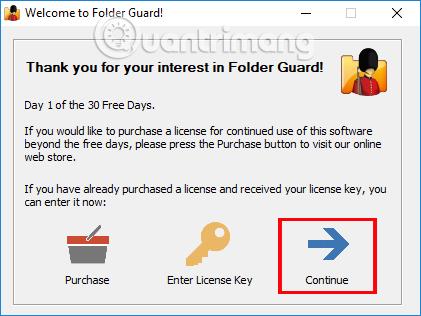
Zatim kliknite Zaključaj mapu lozinkom... za dodavanje mape lozinke.
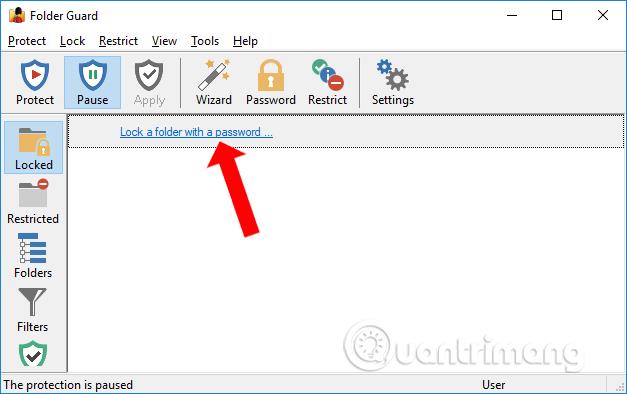
Zatim kliknite Browse for folder kako biste odabrali mapu za koju želite postaviti sigurnosnu lozinku, zatim kliknite Next ispod.
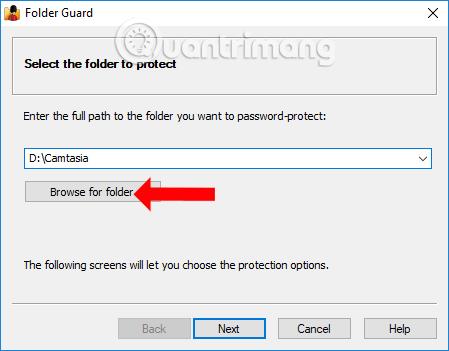
Korak 6:
Pojavljuje se sučelje za korisnikov unos lozinke za mapu. Unesite lozinku, a zatim kliknite Dalje ispod. Kako biste provjerili je li unesena lozinka mape točna, odaberite Prikaži lozinku. Pritisnite Dalje za nastavak.

Prijeđite na sučelje svojstava lozinke kako bi korisnici dodatno prilagodili lozinku. Pritisnite OK za dovršetak.
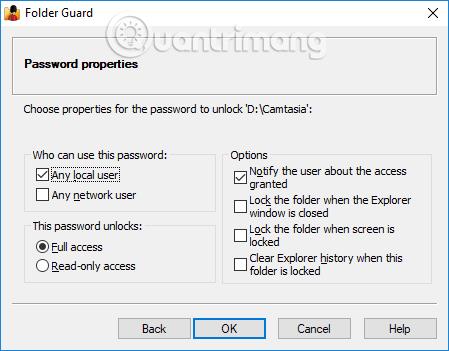
Korak 7:
Vratite se na glavno sučelje programa Folder Guard i kliknite gumb Primijeni , a zatim kliknite gumb Zaštiti . Dakle, mapa je sigurna.
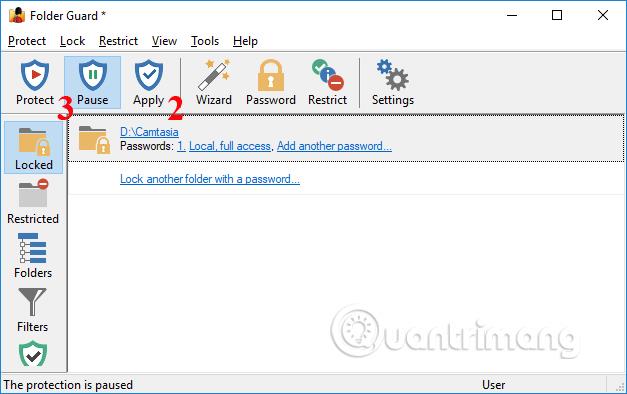
Korak 8:
Sada pokušajte pristupiti pogonu koji sadrži mapu i vidjet ćete mapu i dalje prikazanu na vašem računalu.
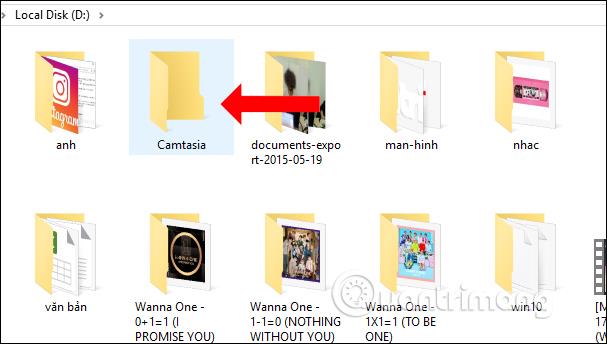
Međutim, ako netko drugi klikne ovu mapu, prikazat će se ikona Otključaj kao što je prikazano u nastavku. Sve radnje koje se izvode na mapi, poput prijenosa podataka u mapu ili kopiranja podataka, neće biti moguće.
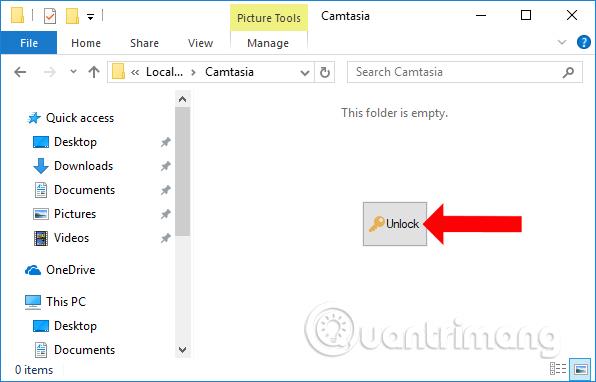
Kako biste otvorili sadržaj u toj mapi, kliknite gumb Otključaj i zatim unesite postavljenu lozinku za mapu.
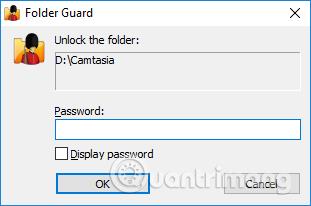
Korak 9:
Za uklanjanje lozinke postavljene za mapu, na sučelju Folder Guard kliknite na putanju mape i odaberite Ukloni lozinku...
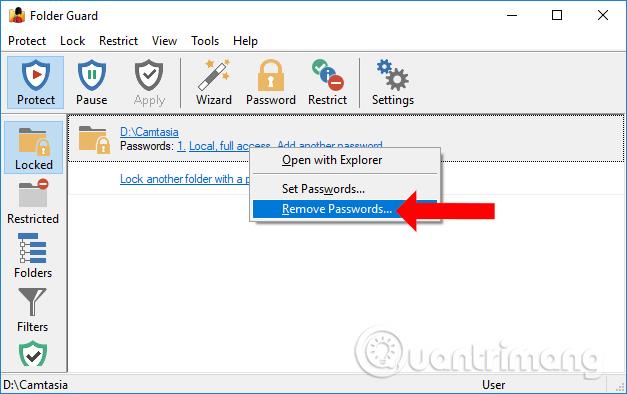
Kliknite U redu da pristanete na brisanje lozinke postavljene za mapu. Zatim također trebate kliknuti Primijeni da biste dovršili operaciju.
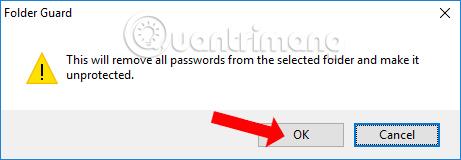
Korak 10:
U sučelju Folder Guard, kada kliknete na odjeljak Folders , mape na računalu pojavit će se u obliku stabla. Na ovom sučelju korisnici mogu kontrolirati mape.
Bilo koja mapa s ikonom zelene kvačice znači da joj se može pristupiti. Ikona slova i ima samo prava čitanja, ne može se brisati niti uređivati, ikoni crvenog lokota nije moguće pristupiti i zaštićena je lozinkom.
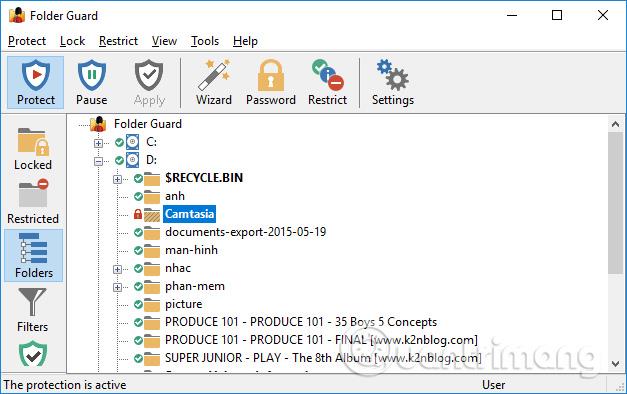
Korak 11:
Prilikom otvaranja softvera Folder Guard, korisnici će vidjeti sljedeće opcije:
- Pauziraj zaštitu mape: Pauziraj zaštitu
- Zaključaj sve otključane mape: Zaključaj sve otključane mape
- Promjena postavki zaštite mape: Unesite glavnu lozinku za pristup glavnom sučelju programa.
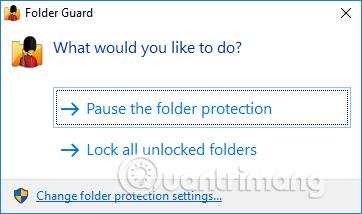
Gore je detaljan način korištenja softvera Folder Guard za osiguranje mapa lozinkom. Softver će također zaštititi vaše računalo prilikom povezivanja s vanjskim uređajima. Ovo daje vašem računalu veću zaštitu.
Vidi više:
Želimo vam uspjeh!