Često postavljana pitanja o zadanim lozinkama

U današnjem članku Quantrimang će sažeti neka često postavljana pitanja o zadanim lozinkama kako bi čitateljima pomogao odgovoriti na pitanja vezana uz ovaj problem.
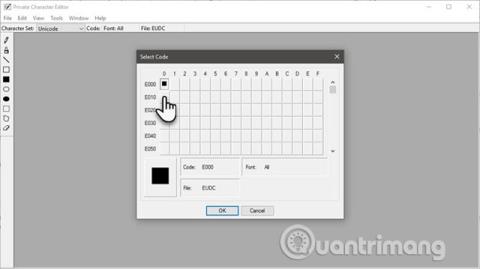
Private Character Editor (PCE) mali je Windows program skriven u mapi System32 . Gotovo je klon MS Paint-a, ali se koristi u različite kreativne svrhe. Ako želite izraditi vlastite fontove ili ikone, ovo je alat koji trebate koristiti. Ovaj će vas članak voditi kako koristiti uređivač privatnih znakova za izradu vlastitih fontova i znakova.
Upoznajte se s uređivačem privatnih znakova
PCE je program uključen u većinu verzija sustava Windows. Ovaj uređivač možete koristiti na dva načina:
1. Napravite poseban tekstualni znak, simbol ili jednostavan logotip koji nije uključen u instalirane fontove.
2. Uredite postojeće znakove i umetnite ih u dokument pomoću alata Character Map na vašem računalu.
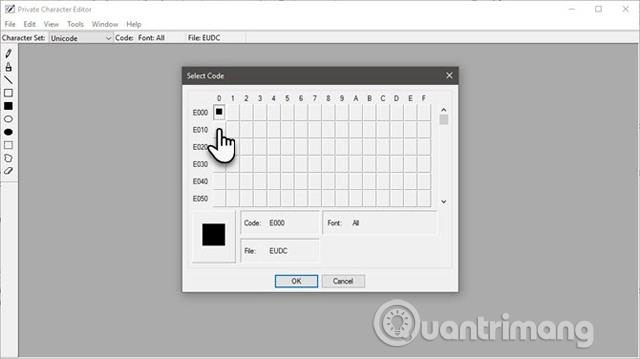
Postoje mnogi alati trećih strana kao što su FontForge i FontStruct koji se mogu koristiti za dizajn fontova i ikona. Postoje i mnoga web mjesta za besplatno preuzimanje fontova , ali PCE je dostupan izravno u sustavu Windows, pomažući vam da sami izradite jednostavne simbole ili znakove.
Dakle, koliko je jak?
PCE pruža osnovne alate za crtanje za stvaranje i uređivanje likova zajedno s nekim naprednim opcijama. Možete stvoriti do 6400 posebnih znakova i koristiti ih u biblioteci fontova. Nakon što stvorite lik, upotrijebite Mapu znakova da ga umetnete u bilo koji dokument.
Načini pokretanja uređivača privatnih znakova
Metoda 1: Koristite okvir za pretraživanje.
Počnite upisivati “ Private Character Editor ” u okvir za pretraživanje i odaberite ga iz rezultata.
Metoda 2 : pristup s upravljačke ploče
Upišite Private u okvir za pretraživanje i kliknite Private Character Editor u Font .
3. način: otvorite ga iz dijaloškog okvira Pokreni .
Pritisnite Windows + R da otvorite Run > upišite eudcedit > kliknite OK.
Metoda 4: Otvorite ga iz naredbenog retka
Otvorite naredbeni redak , upišite eudcedit > pritisnite Enter .
Metoda 5: Stvorite prečac za otvaranje uređivača privatnih znakova
Desnom tipkom miša kliknite bilo gdje na zaslonu, odaberite Novo > Prečac s izbornika, zatim upišite %windir%\system32\eudcedit.exe u polje za unos. Kliknite Dalje za prelazak na zaslon za imenovanje prečaca, kliknite Završi za postavljanje prečaca na radnu površinu. Ovaj program možete prikvačiti na izbornik Start ili programsku traku za brži pristup.
Istražite prozor uređivača privatnih znakova
PCE počinje s prozorom Odabir koda , koji povezuje znak koji namjeravate stvoriti s određenom lokacijom u Windows biblioteci znakova. Brojevi na mreži Odabir koda su heksadecimalni kodovi koji će biti dodijeljeni vašem novom znaku.
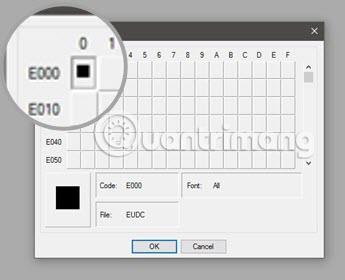
Na primjer, ako označite prvi okvir, kod će biti E000. Ako odaberete okvir od drugog stupca do prvog retka, kod će biti E001. Odaberite bilo koje male sive okvire i kliknite OK .
Napomena: prema zadanim postavkama, PCE koristi Unicode skup znakova.
Sučelje ovog uređivača je vodoravna traka s područjem mreže za crtanje i alatnom trakom za crtanje s 10 alata na lijevoj strani. Također možete pristupiti alatima za crtanje iz izbornika Alati . Ovo područje mreže predstavlja ukupnu površinu znaka dimenzija 64 x 64. Svaki znak koji nacrtate postaje crno-bijela bitmapa (*.bmp).
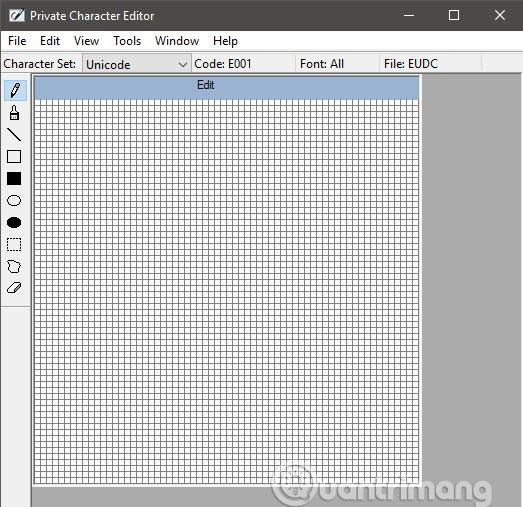
Područje za crtanje je toliko jednostavno da ga može razumjeti čak i učenik trećeg razreda, ali stvarno crtanje zahtijeva ruke kaligrafa. Morate koristiti miša umjesto četke. Koristite lijevu tipku miša za crtanje crne, a desnu tipku miša za crtanje bijele. Ovo jednostavno sučelje prikladno je za izradu pisama, pa biste trebali izraditi jednostavne ikone kao što su "pečati" ili posebni fontovi za potpise e-pošte.
Evo dvije stvari koje možete učiniti kada ne želite početi od nule.
1. Možete koristiti postojeći lik kao predložak za stvaranje novog lika.
Kopirajte postojeći znak u rešetku, idite na Uredi > Kopiraj znak . A zatim ga promijenite alatima koji su vam na raspolaganju. Ovaj ugrađeni znak također se može koristiti kao vizualni vodič u Referentnom prozoru pored Edit Grid (Odaberite Prozor > Referenca ).
2. Možete kopirati i zalijepiti odabrane bitmape između PCE-a i drugih programa za crtanje bitmapa kao što je Paint. Na primjer, možete stvoriti bitmapu u programu Paint, a zatim je kopirati i zalijepiti u PCE.
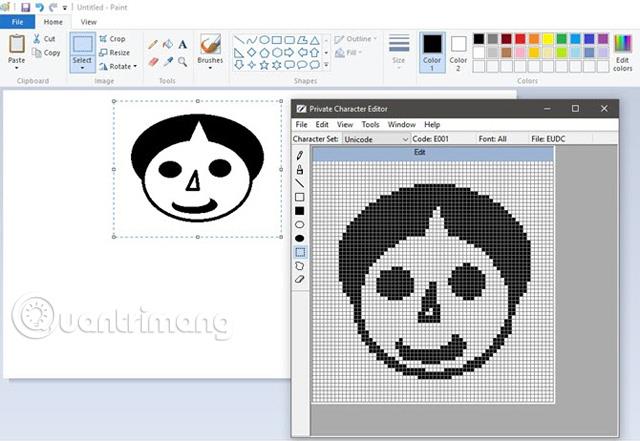
Stvorite likove pomoću uređivača privatnih znakova
Alatna traka ima sve osnovne alate za stvaranje likova od nule
Sada jedino ovisi o vašoj kreativnosti i fontu koji želite izraditi. Na primjer, donja ilustracija je silueta horizonta.
Lakši način za stvaranje lika
Korištenje postojećeg fonta kao početne točke lakši je način za stvaranje znakova. Možete odabrati bilo koji instalirani font ili preuzeti fontove iz izvora dostupnih na mreži. Iz izbornika idite na Prozor > Referenca.
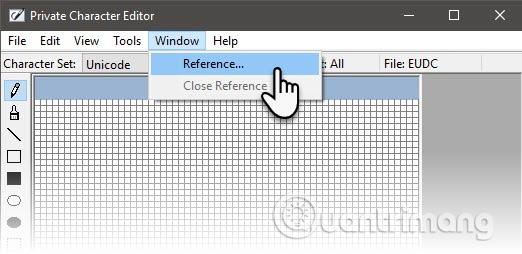
Odaberite font koji želite koristiti klikom na gumb Font na zaslonu Referenca .
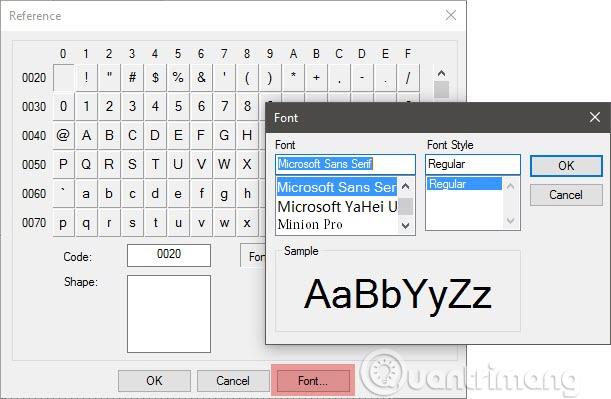
Odaberite znak koji želite koristiti kao predložak, zatim pritisnite OK da biste ga učitali u uređivač. PCE prikazuje dva prozora, Referentni prozor s desne strane je vodič, prazan prozor za uređivanje s lijeve strane je vaše platno.
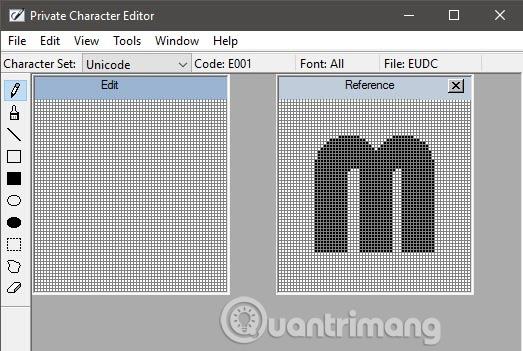
Kopirajte znak u Referentni prozor pomoću jednog od alata za odabir na alatnoj traci. Odaberite i zatim pritisnite Ctrl + C za kopiranje, zatim ga zalijepite u prozor za uređivanje pomoću kombinacije tipki Ctrl + V. Možete zatvoriti prozor Referenca kako biste prozor za uređivanje doveli u središte i počeli uređivati kako želite.
Spremite i koristite vlastite fontove ili ikone
Proces spremanja dizajna je isti za oba gore navedena procesa. Imate dvije mogućnosti, pridružite novi znak obitelji fontova ili svim fontovima instaliranim na računalu. Za određenu obitelj fontova, vaš prilagođeni znak će biti dostupan tamo.
Kliknite na izbornik Datoteka i odaberite Veze fontova zatim kliknite Da na sljedećoj poruci spremanja, odaberite opciju Poveži sa svim fontovima i kliknite U redu .
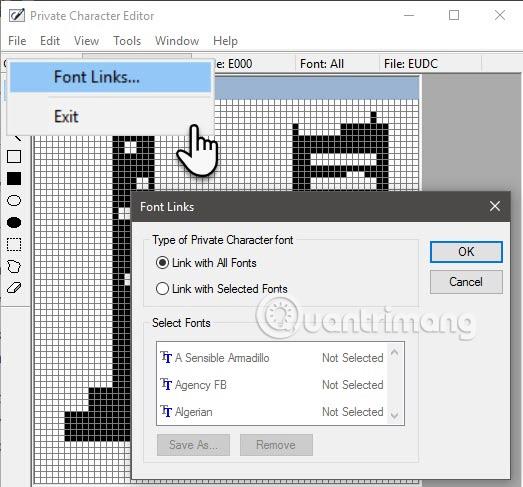
Znak je trenutno povezan s fontovima na vašem sustavu. Za spremanje znaka s određenim heksadecimalnim kodom kliknite Uredi i odaberite Spremi znak iz izbornika za spremanje. Znak možete vezati i spremiti na drugi heksadecimalni kod odabirom Spremi znak kao .
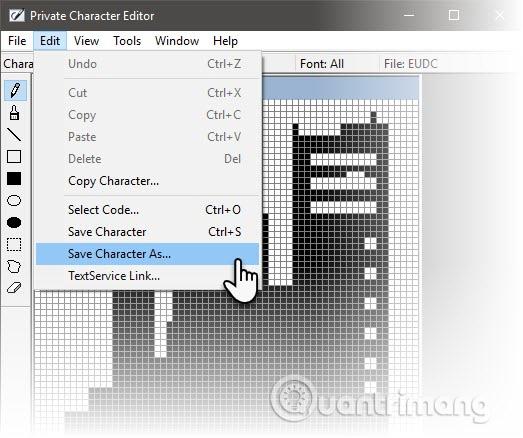
Koristite znakove s alatom Character Map na vašem sustavu. Novi znak prikazan je u padajućem izborniku pod Svi fontovi ( Privatni znakovi ) ili u određenom fontu ( Privatni znakovi ) ovisno o odabiru veze u prethodnom koraku. Odaberite znak i kliknite kopiraj, a sada ga zalijepite u bilo koju aplikaciju.
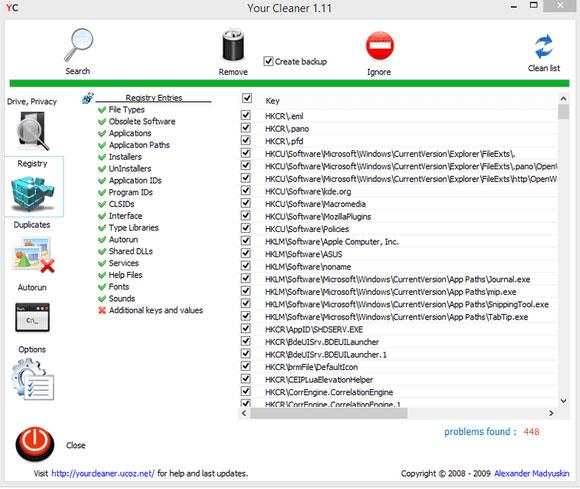
Ne brinite kada vidite malu crnu točku, samo povećajte veličinu slova kao kod drugih znakova. Karta znakova nije ažurirana od Windowsa XP, tako da vam PCE daje još jedan način za njezino korištenje.
Treba napomenuti da se sva pravila koja vrijede za fontove vrijede i za novostvorene znakove. Također ima značajke fonta kao što su veličina, podebljano, kurziv, itd. Osim toga, prilagođeni znakovi neće biti dostupni na drugim računalima osim ako nisu tamo instalirani.
Tako će vaši simboli i znakovi raditi na ispisanim dokumentima, ali ne i na e-porukama ili dokumentima koji se dijele s drugima jer ih primatelj neće imati u svom sustavu.
Vidi više:
U današnjem članku Quantrimang će sažeti neka često postavljana pitanja o zadanim lozinkama kako bi čitateljima pomogao odgovoriti na pitanja vezana uz ovaj problem.
Ono što vam treba je VPN - koji čini različite opcije jednostavnima, a CyberGhost VPN jedan je od najboljih VPN-ova kada je riječ o jednostavnosti.
Brojne najbolje sigurnosne prakse pojavile su se s porastom multicloud okruženja, a postoje i neki važni koraci koje bi sve organizacije trebale poduzeti dok razvijaju vlastite sigurnosne strategije.
U Microsoftovom operativnom sustavu Windows Vista DreamScene je omogućio postavljanje dinamičke pozadine za računala, ali osam godina kasnije još uvijek nije dostupan na Windows 10. Zašto je ovaj običaj godinama predstavljao vraćanje u prošlost i što možemo učiniti da to promijenimo?
Ako želimo spojiti dva prijenosna računala na mrežu, možemo koristiti mrežni kabel i zatim promijeniti IP adrese dvaju računala i to je to.
Kada Windows prikaže pogrešku "Nemate dopuštenje za spremanje na ovoj lokaciji", to će vas spriječiti u spremanju datoteka u željene mape.
Syslog Server važan je dio arsenala IT administratora, osobito kada je riječ o upravljanju zapisima događaja na centraliziranoj lokaciji.
Pogreška 524: Došlo je do isteka vremena je kod HTTP statusa specifičan za Cloudflare koji označava da je veza s poslužiteljem zatvorena zbog isteka vremena.
Šifra pogreške 0x80070570 uobičajena je poruka o pogrešci na računalima, prijenosnim računalima i tabletima s operativnim sustavom Windows 10. Međutim, pojavljuje se i na računalima s operativnim sustavima Windows 8.1, Windows 8, Windows 7 ili starijim.
Pogreška plavog ekrana smrti BSOD PAGE_FAULT_IN_NONPAGED_AREA ili STOP 0x00000050 je pogreška koja se često pojavljuje nakon instaliranja upravljačkog programa hardverskog uređaja ili nakon instaliranja ili ažuriranja novog softvera, au nekim slučajevima uzrok je pogreška zbog oštećene NTFS particije.








