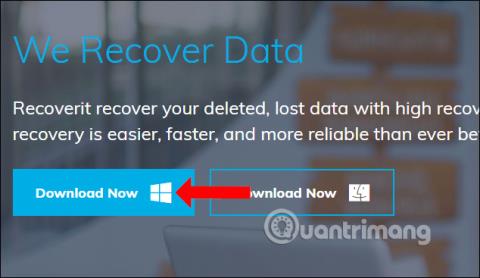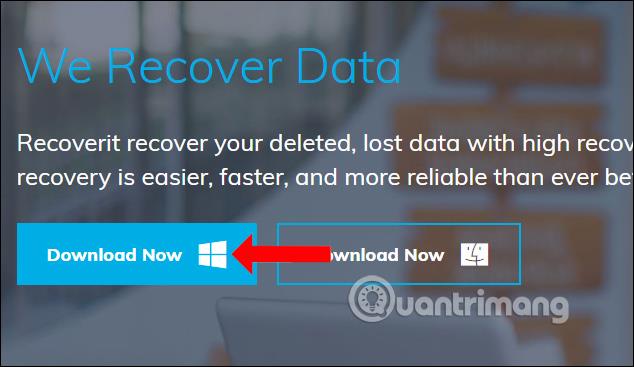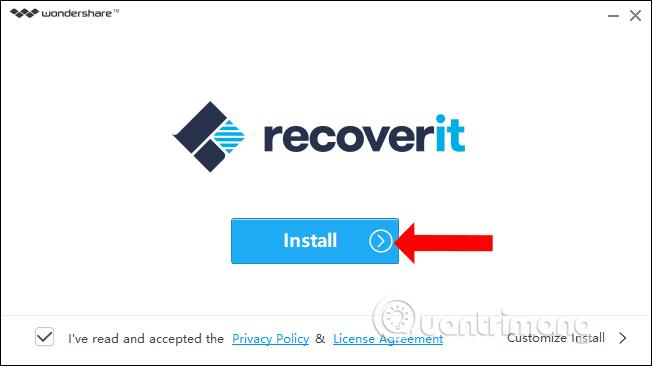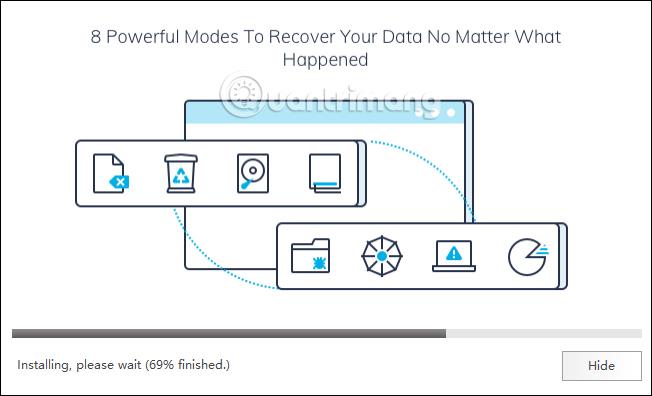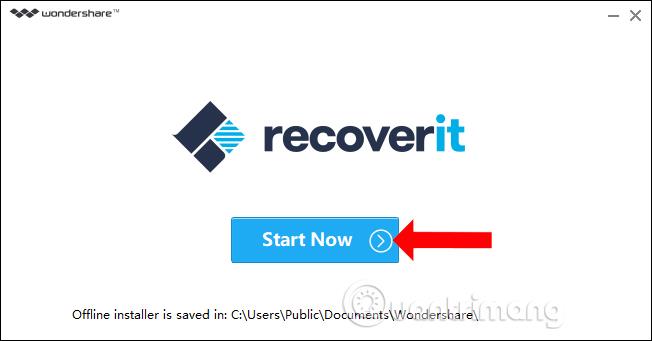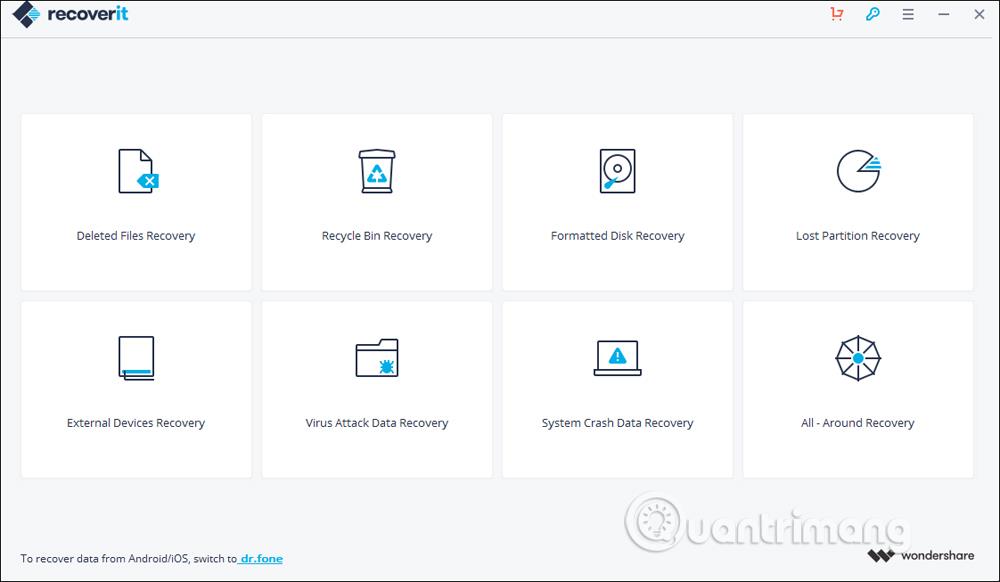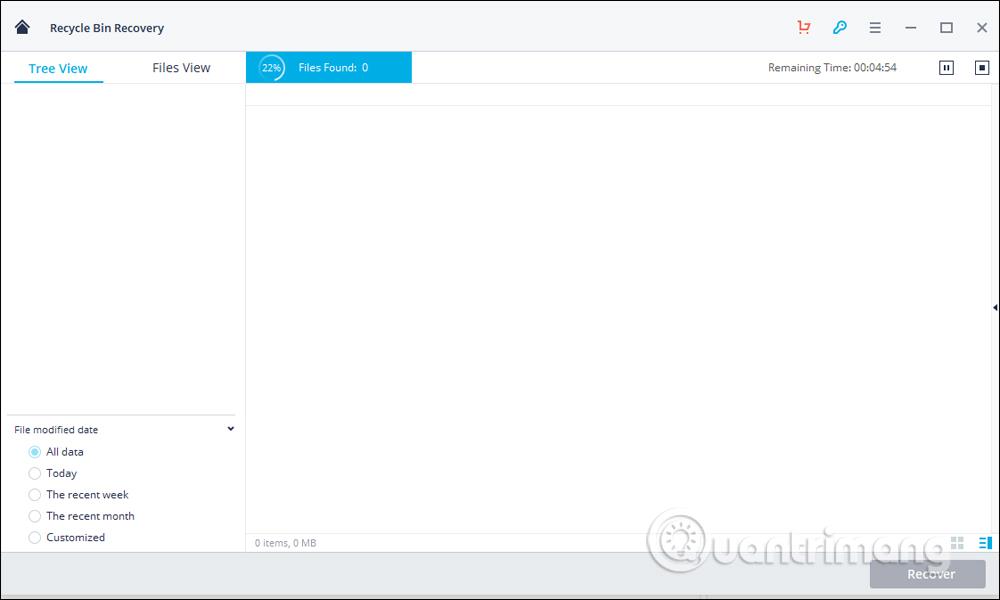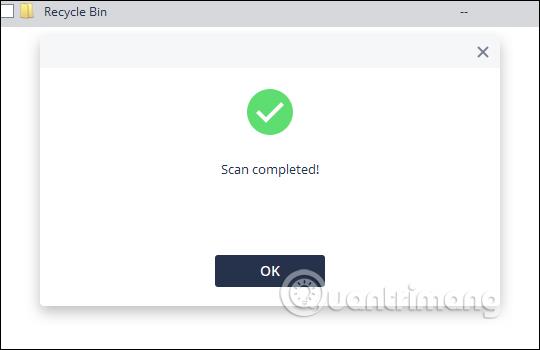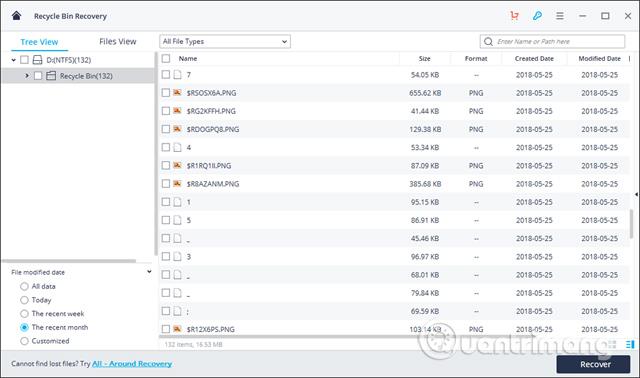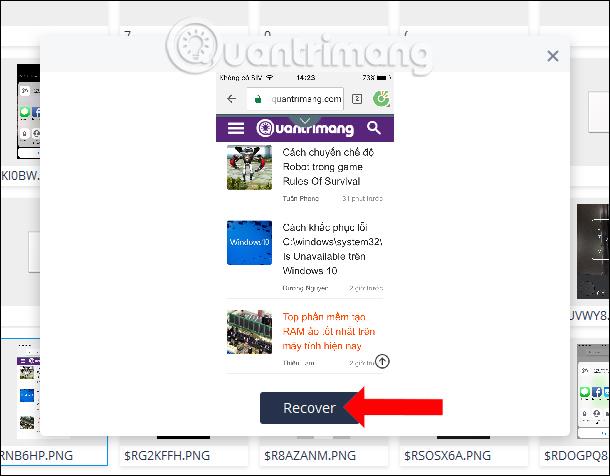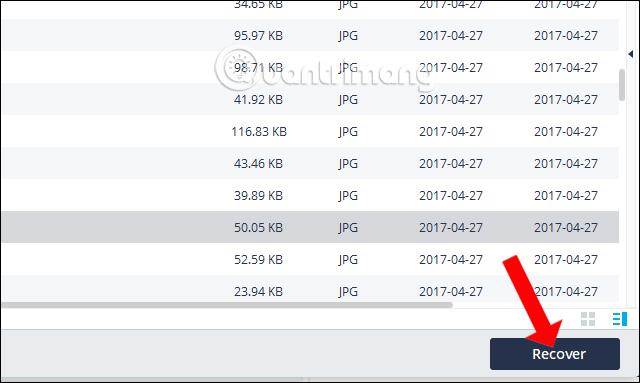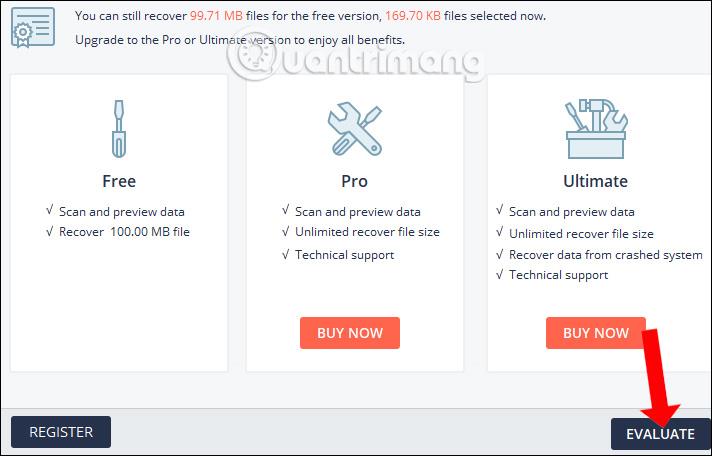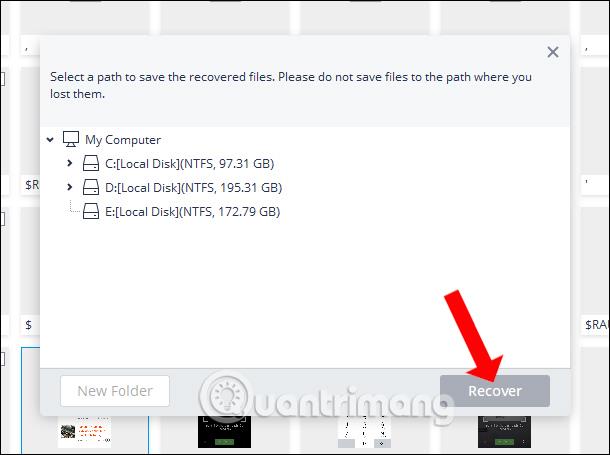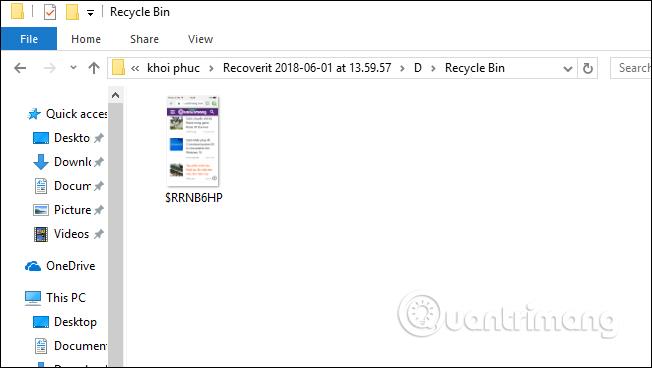Softver za obnavljanje datoteka i dohvaćanje podataka pomoći će vam pronaći datoteke koje su slučajno izbrisane na vašem računalu i važne datoteke koje je potrebno dohvatiti. Postoji dosta softvera za oporavak podataka kroz koje vas je Wiki.SpaceDesktop proveo, kao što su Easeus Data Recovery Wizard , Undelete 360 ili Recuva .
U ovom ćemo članku predstaviti Wondershareov softver Recoverit. Ovaj softver će oporaviti izbrisane datoteke, dohvatiti podatke u otpadu, oporaviti izgubljene particije ili dohvatiti podatke s vanjskih uređaja. Recoverit podržava mnoge formate datoteka, od datoteka dokumenata, slikovnih datoteka do audio ili video formata. Članak u nastavku će vas uputiti kako koristiti Recoverit za dohvaćanje datoteka na vašem računalu.
Kako koristiti Recoverit za dohvaćanje podataka u sustavu Windows
Korak 1:
Pristupite donjoj vezi i zatim odaberite preuzimanje softvera Recoverit koji odgovara operativnom sustavu koji koristite, pritisnite gumb Preuzmi sada .
- https://recoverit.wondershare.com/data-recovery-free.html
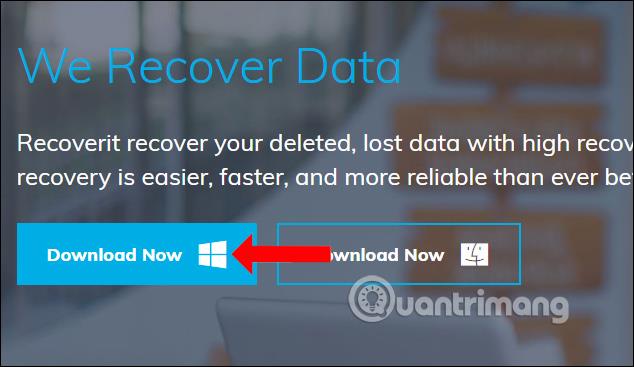
Korak 2:
Pritisnite .exe datoteku da instalirate Recoverit na svoje računalo. Označite okvir kojim se slažete s uvjetima korištenja, a zatim kliknite gumb Instaliraj .
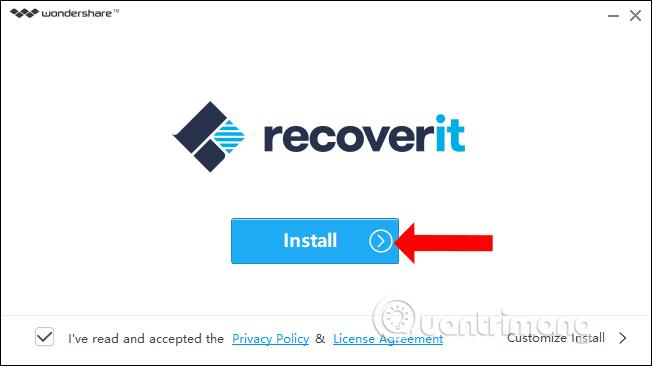
Čekamo da se proces instalacije završi na računalu. Instalacijski postupak Recoverita je brz, bez potrebe za klikanjem kroz mnoge korake kao kod drugog softvera.
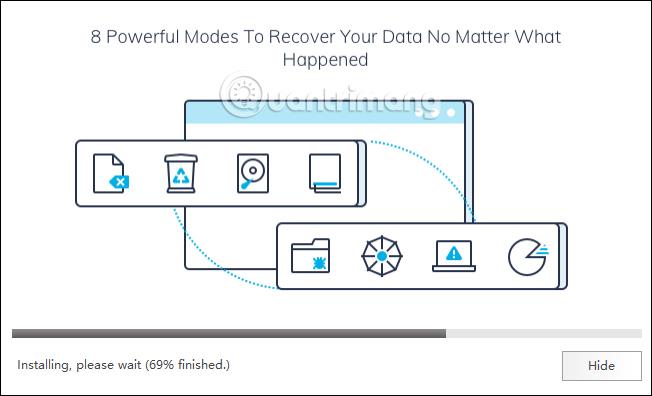
Kada je instalacija dovršena, kliknite Start now za korištenje softvera.
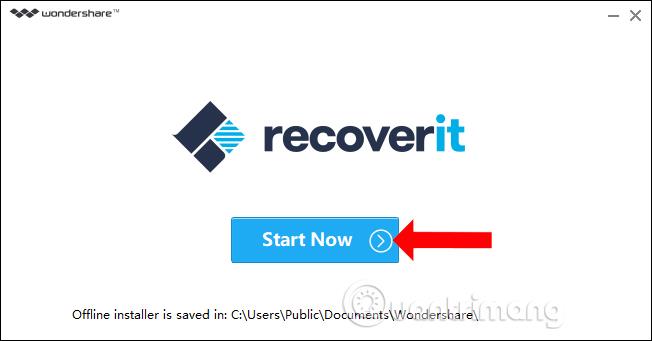
Korak 3:
Pokrenite softver nakon završetka instalacije. Ispod je glavno sučelje programa Recoverit. Softver je podijeljen u različite odjeljke za oporavak podataka koje korisnici mogu izabrati.
- Oporavak izbrisanih datoteka: oporavite slučajno izbrisane podatke ili datoteke izbrisane zbog infekcije virusom.
- Recycle Bin Recovery: vratite izbrisane podatke u smeće.
- Formatted Drive Recovery: oporavite izbrisane podatke zbog ponovnog formatiranja pogona.
- Oporavak izgubljene particije: oporavite podatke s izgubljenih particija.
- Oporavak podataka s vanjskog uređaja: oporavite podatke na uređajima za pohranu kao što su vanjski tvrdi diskovi, SSD-ovi, USB pogoni, memorijske kartice itd.
- Oporavak podataka od virusnog napada: oporavite izgubljene ili oštećene podatke uzrokovane virusima, crvima, trojancima ili zlonamjernim softverom.
- Oporavak od pada sustava: oporavite podatke zbog pada sustava, nemogućnosti pristupa sustavu Windows.
- All-Around Recovery: napredni način oporavka podataka kada ne možete oporaviti datoteke na uobičajeni način.
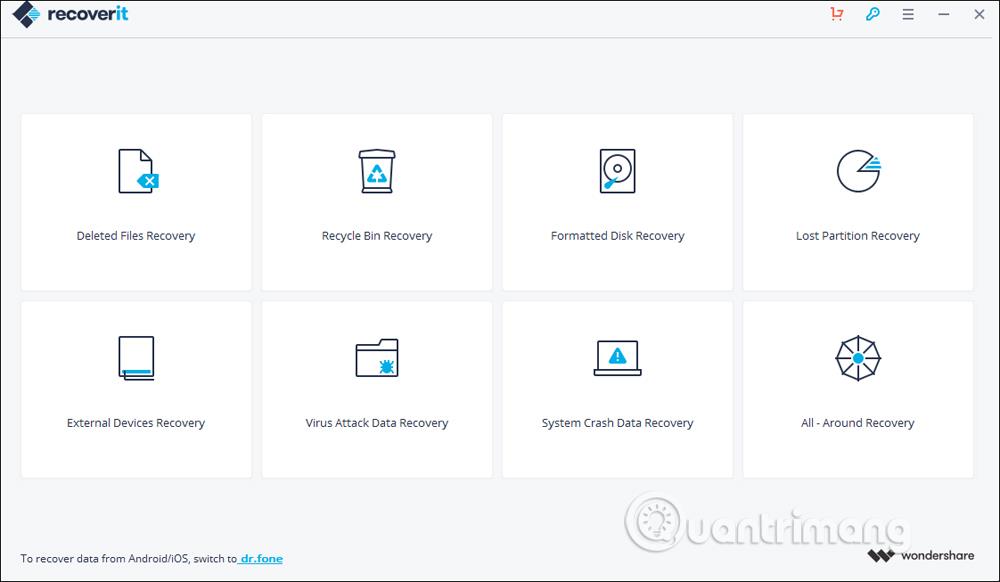
Korak 4:
Na primjer, ovdje ću odabrati vraćanje izbrisanih podataka u koš za smeće za oporavak. Softver će skenirati podatke u smeću kako bi pronašao izbrisane podatke. Vidjet ćemo traku za skeniranje datoteka na vrhu sučelja s vremenom skeniranja podataka.
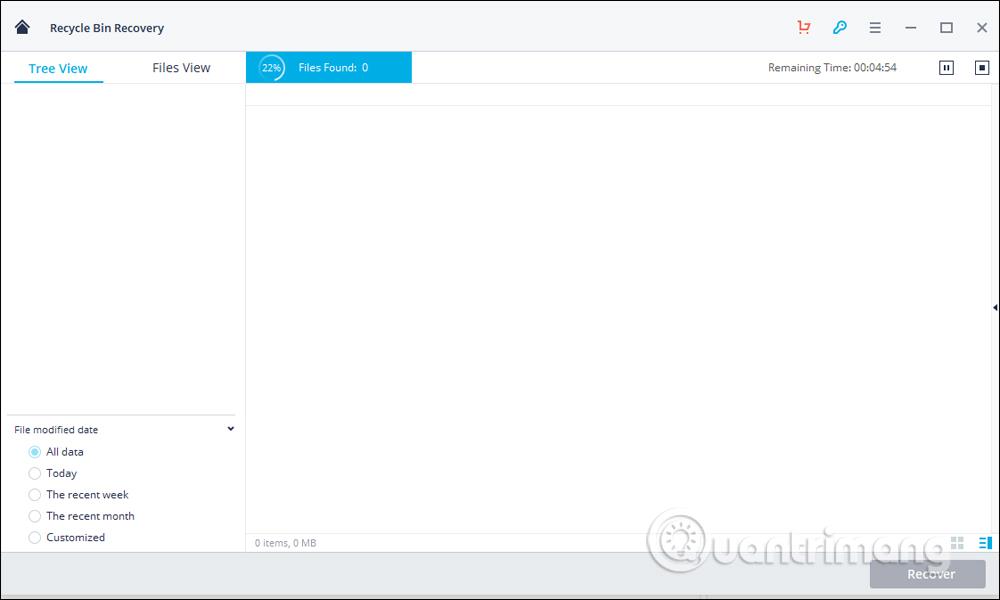
Kada se proces skeniranja podataka završi, vidjet ćete poruku o završetku kao što je prikazano u nastavku.
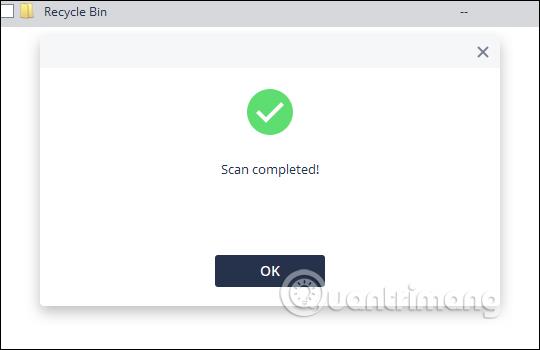
Korak 5:
Na sučelju Recoverita vidjet ćete mapu za smeće s prethodno izbrisanim datotekama. Datoteke će biti razvrstane prema veličini, formatu datoteke, datumu stvaranja datoteke i datumu brisanja datoteke. Gledajući niz lijevi rub ispod sučelja, možemo odabrati kako klasificirati datoteke za jednostavno pretraživanje.
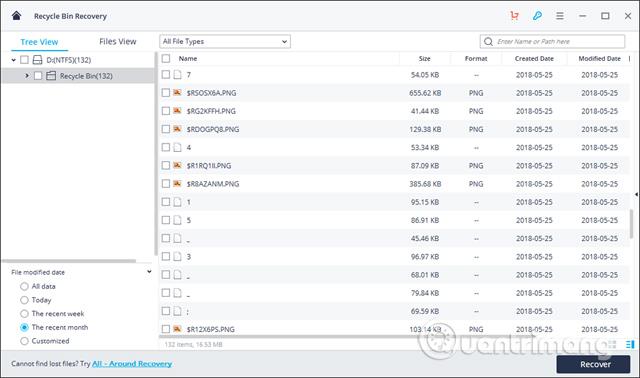
Korak 6:
Možete kliknuti za pregled datoteke i kliknuti Oporavi za vraćanje datoteke.
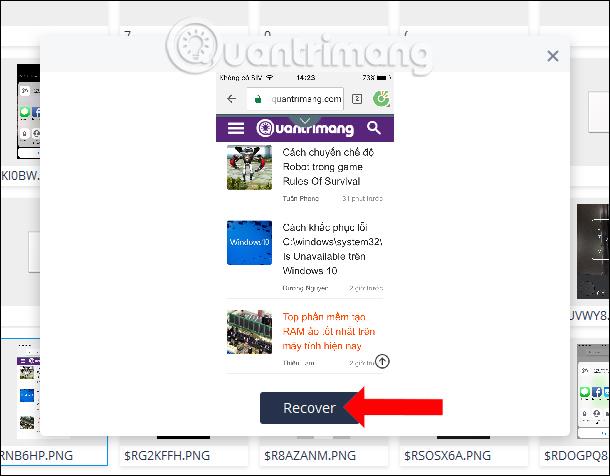
Ili da vratite cijelu datoteku, kliknite gumb Oporavi u nastavku. Napomena za korisnike , jer koristite besplatnu verziju, vratit ćete samo oko 100 MB podataka. Plaćena verzija neće biti ograničena u broju oporavljenih veličina datoteka.
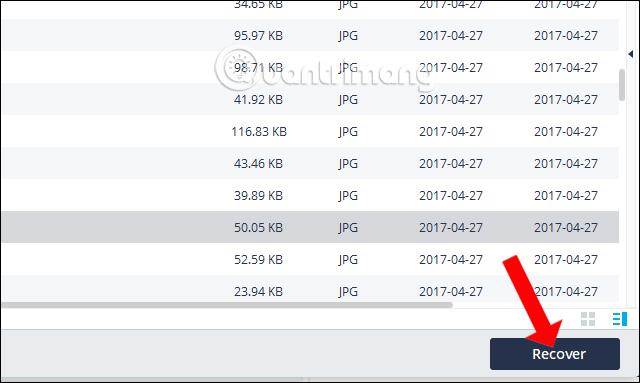
Korak 7:
Kliknite Procijeni za nastavak oporavka podataka.
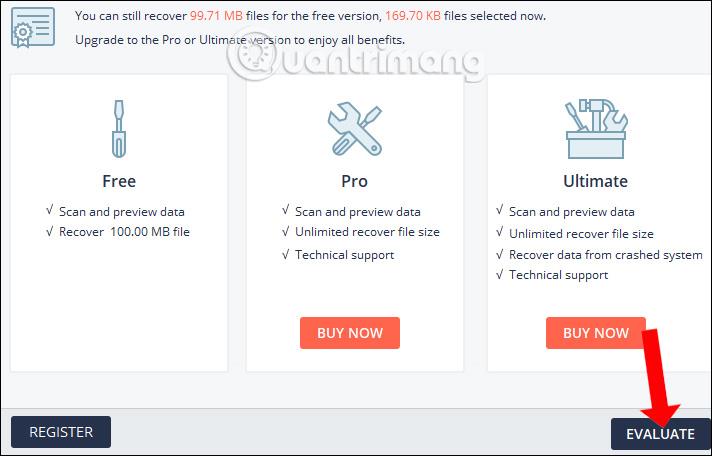
Odaberite mapu za pohranjivanje datoteka za vraćanje, a zatim kliknite gumb Oporavi u nastavku.
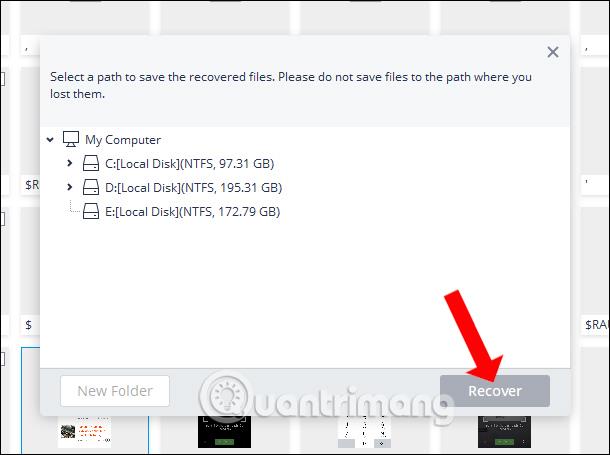
Proces oporavka podataka nastavit će se odmah nakon toga. Kada završi, softver će automatski otvoriti mapu za spremanje datoteke za oporavak na računalu.
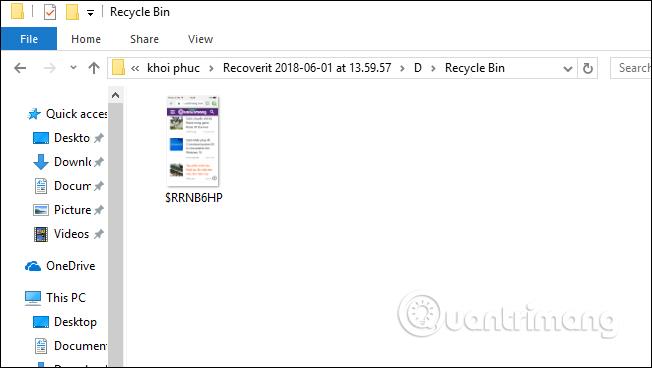
Pomoću softvera Recoverit možete vratiti slučajno izbrisane podatke na računalu ili pogreške uzrokovane virusima ili zlonamjernim softverom. Recoverit kategorizira grupe podataka koje je potrebno vratiti u različite kategorije kako bi korisnicima olakšao odabir prilikom korištenja.
Vidi više:
Želimo vam uspjeh!