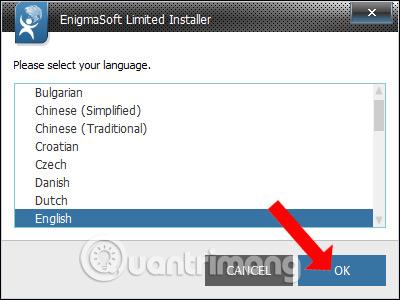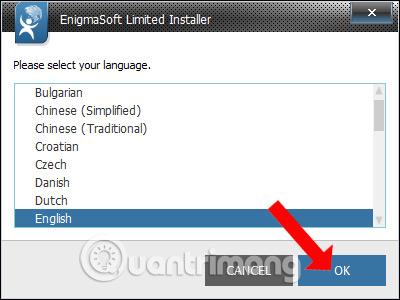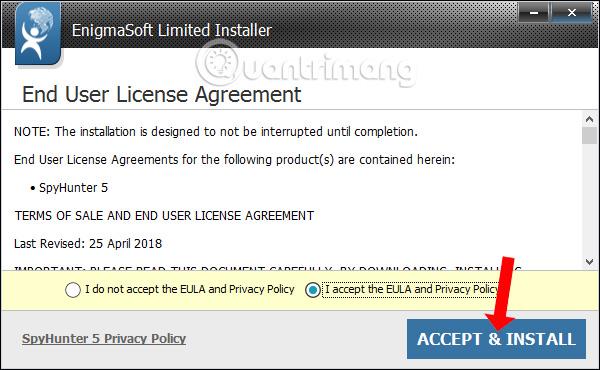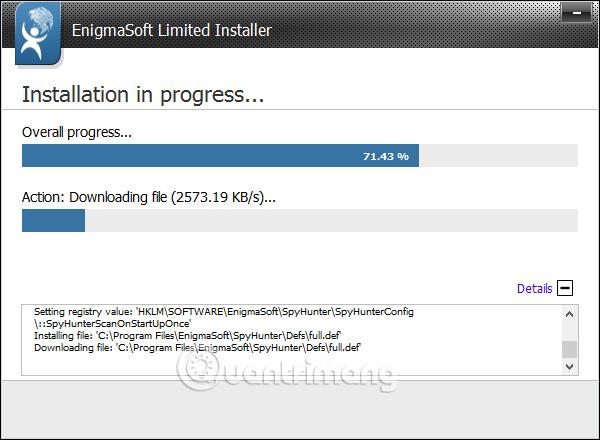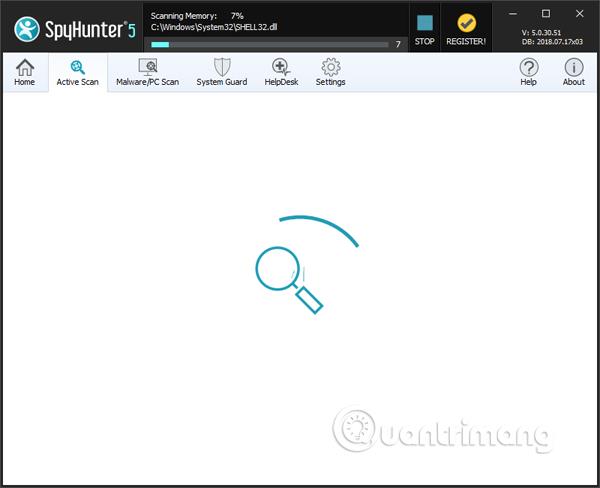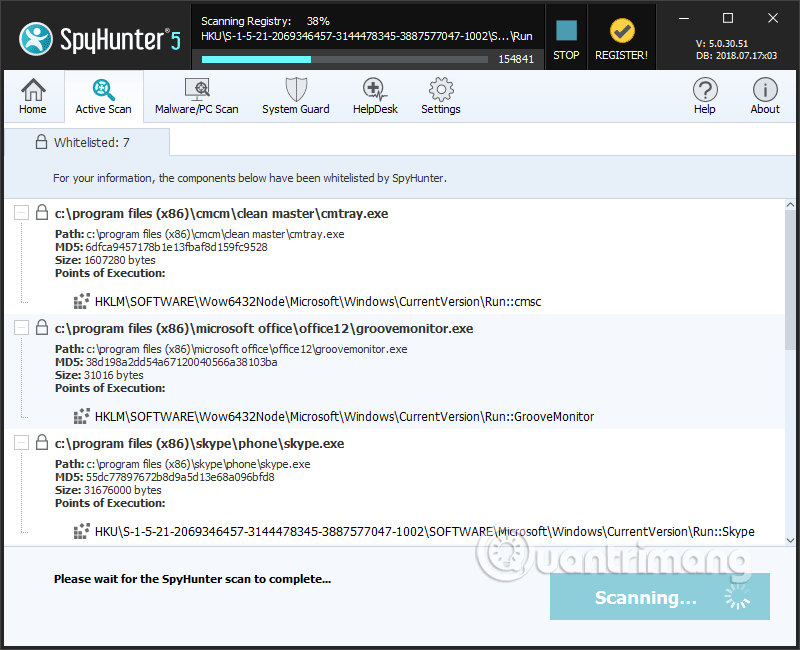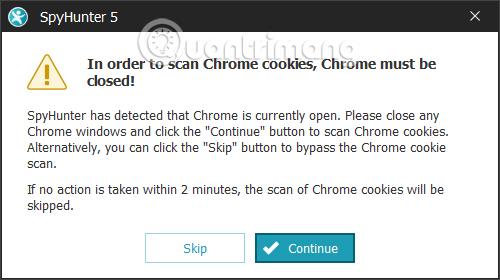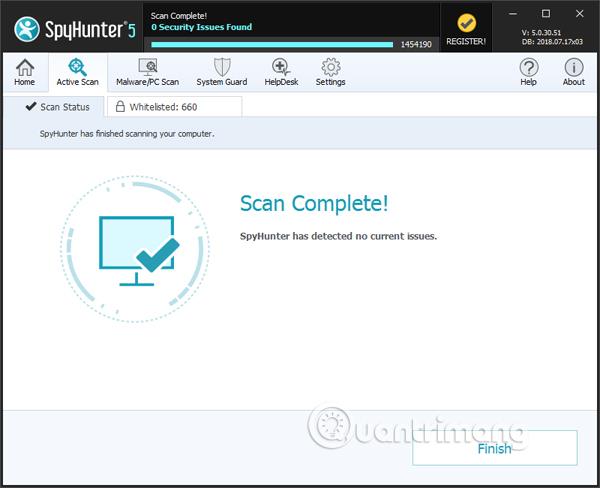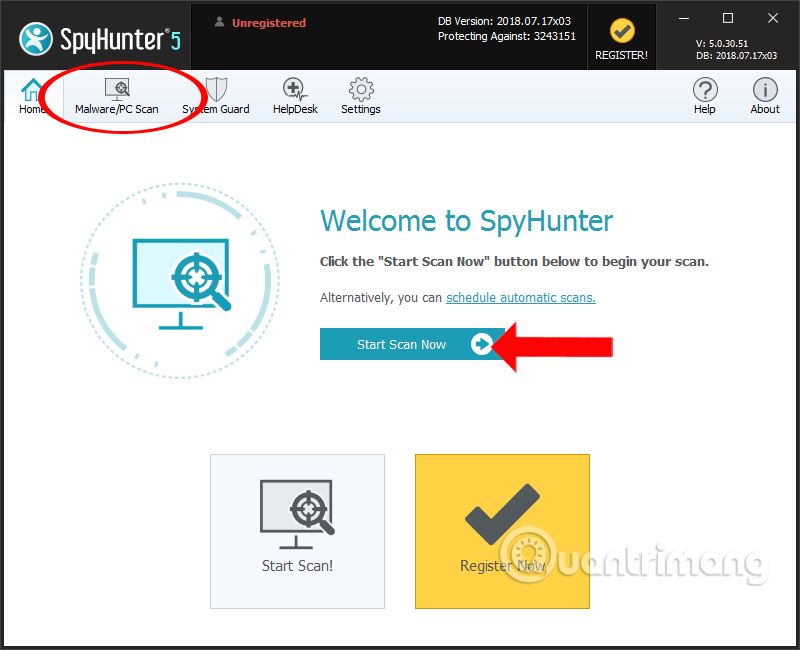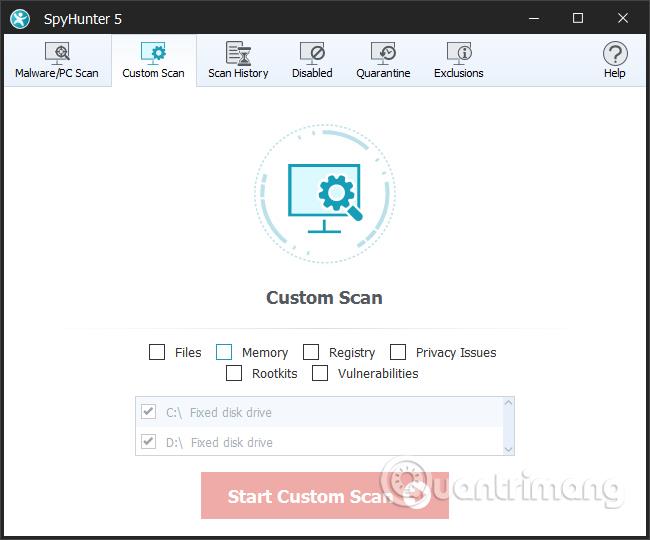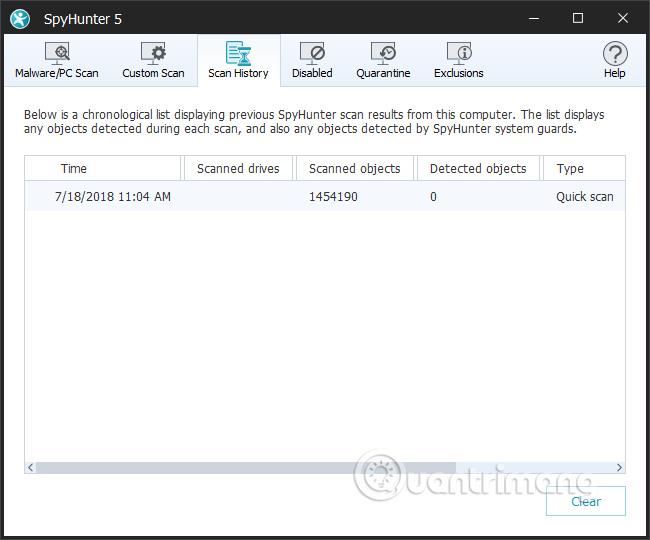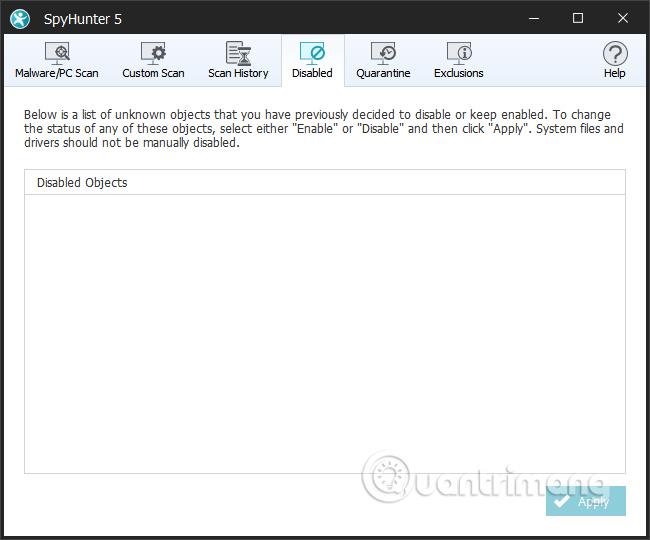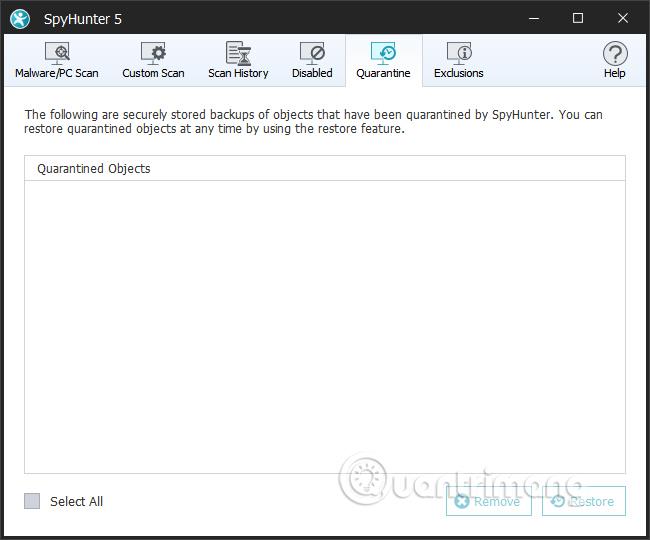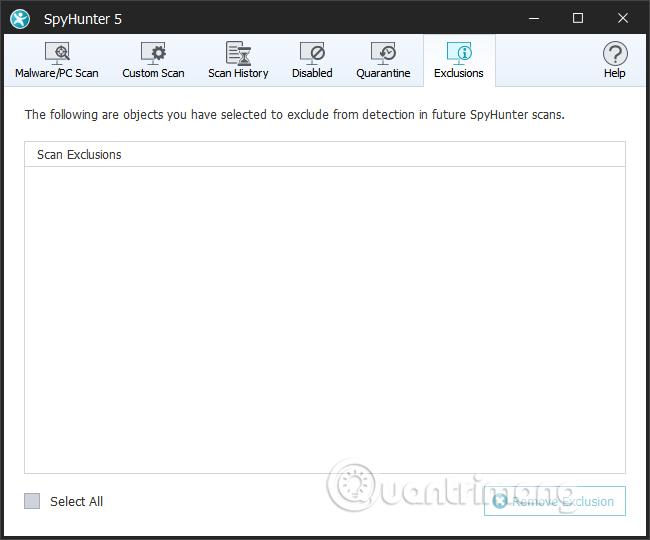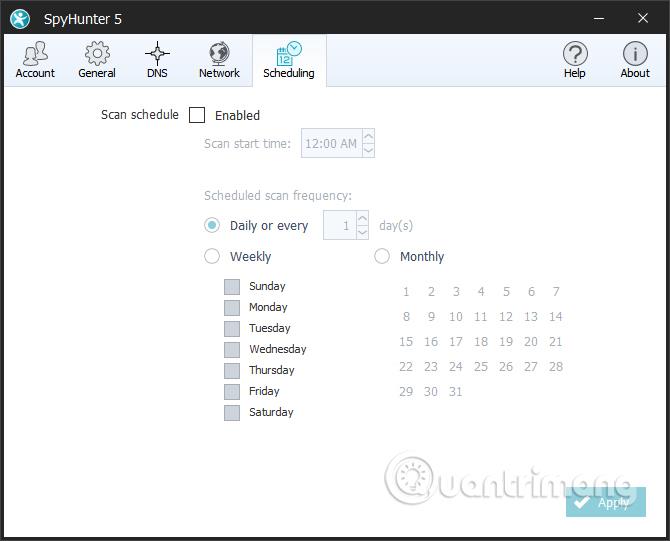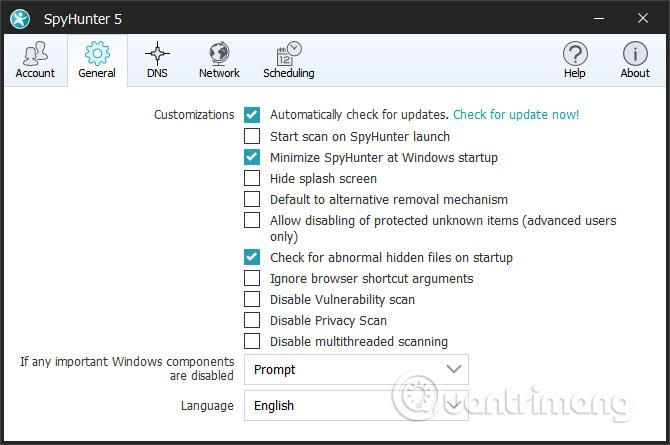Jedan od načina da ubrzate svoje računalo je redovito korištenje antivirusnog softvera , softvera za skeniranje virusa ili anti-spyware softvera . Postoji mnogo softvera koji štite vaše računalo od štetnih agenata, od rojana, rootkita i keyloggera , kao što je SpyHunter.
SpyHunter koristi naprednu tehnologiju za zaštitu vašeg računala od opasnih prijetnji. Korisnici alata će vidjeti da su sve operacije optimizirane i automatski konfigurirati učinkovite metode pretraživanja i uklanjanja zlonamjernog koda. Čim se otkrije opasnost na računalu, SpyHunter će odmah obavijestiti korisnika da nastavi s rukovanjem.
Konkretno, SpyHunter će kontinuirano ažurirati najnoviji zlonamjerni softver kako bi pružio učinkovite mjere prevencije. Članak u nastavku će vas uputiti kako koristiti SpyHunter za uklanjanje špijunskog softvera na vašem računalu.
Upute za uklanjanje špijunskog softvera i trojana pomoću SpyHuntera
Korak 1:
Kliknite donju vezu za preuzimanje softvera SpyHunter na svoje računalo.
Korak 2:
Kliknite na exe datoteku kako biste instalirali SpyHunter na svoje računalo. U prvom sučelju, korisnik će vidjeti da je zadani jezik instalacije engleski, kliknite OK.
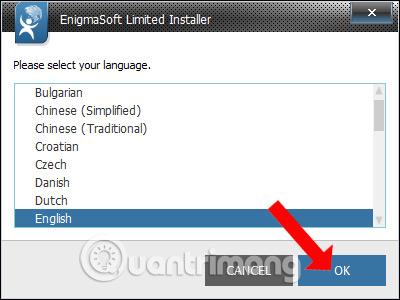
Korak 3:
Sljedeće su opće informacije o softveru SpyHunter, kliknite gumb Nastavi .
Zatim odaberite Prihvaćam... kako biste prihvatili uvjete proizvođača. Na kraju kliknite Prihvati i instaliraj za nastavak instalacije.
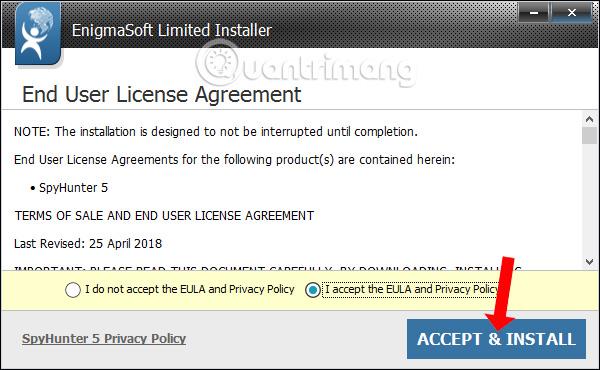
Proces instaliranja SpyHuntera na računalo odvijat će se odmah nakon toga. Klikom na gumb Detalji prikazat će se detalji procesa instalacije programa. Kada instalacija završi, samo kliknite Završi da završite.
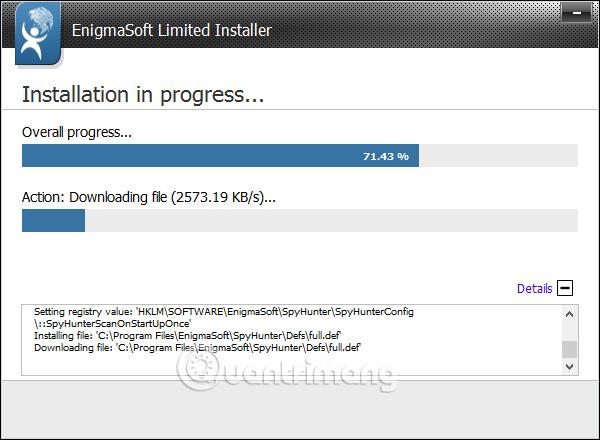
Korak 4:
Sučelje SpyHunter automatski će se otvoriti na računalu i nastaviti s postupkom ažuriranja najnovijih podataka.

Kada ažuriranje završi, program će automatski skenirati cijeli sustav na računalu. Ovo je sučelje programa za automatsko skeniranje na SpyHunteru. Napomena za čitatelje , tijekom procesa skeniranja računalo će raditi relativno sporo. Stoga biste trebali isključiti sve programe koji se izvode na vašem računalu prije pokretanja softvera SpyHunter.
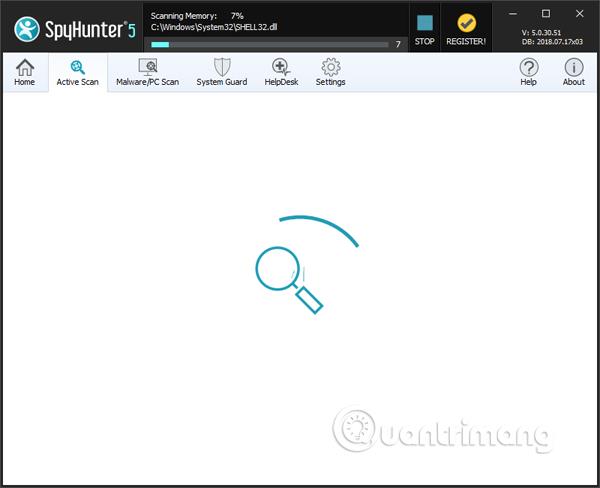
Korak 5:
Tijekom procesa skeniranja, softver će prikazati pouzdane datoteke na SpyHunterovom popisu dopuštenih .
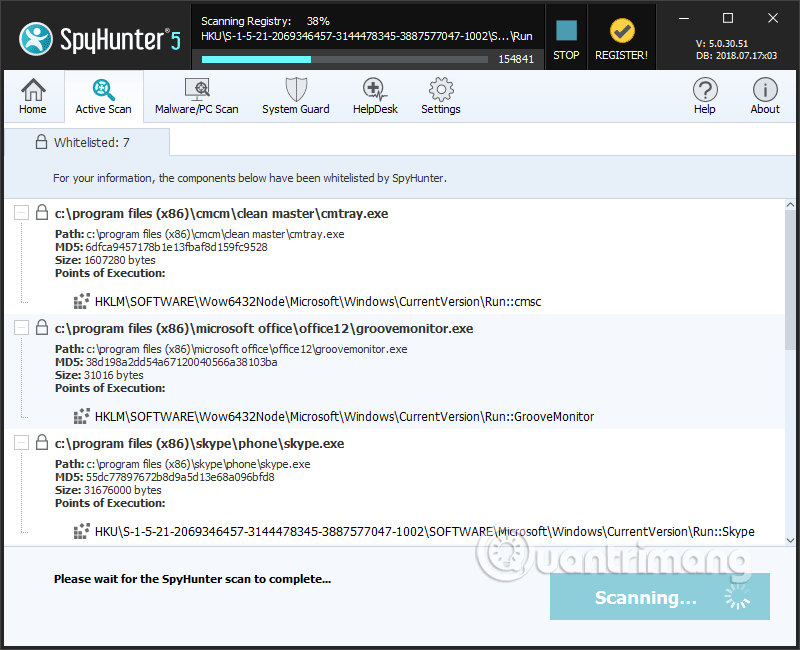
Alat će također provjeriti sve kolačiće preglednika na računalu. Ako se pojavi donja poruka, kliknite Nastavi da biste isključili Chrome i skenirali kolačiće . Ili ako želite preskočiti, kliknite Preskoči.
Brzo spremite sav posao koji radite na Chromeu jer će vam SpyHunter dati samo 2 minute prije nego što automatski preskoči skeniranje kolačića u pregledniku.
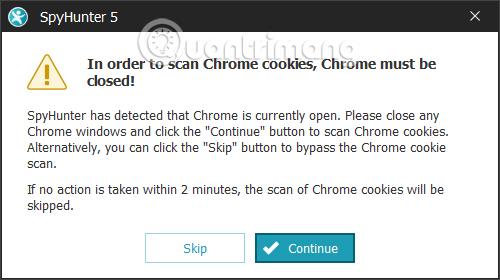
Korak 6:
Nakon skeniranja, vidjet ćemo obavijest na istom sučelju o opasnim problemima koji utječu na računalni sustav. Ako sučelje izgleda kao na slici ispod, računalo je sigurno, bez špijunskog ili zlonamjernog softvera.
U slučaju prijetnji, SpyHunter će tražiti od korisnika da ponovno pokrene računalo kako bi ih obradio i uklonio.
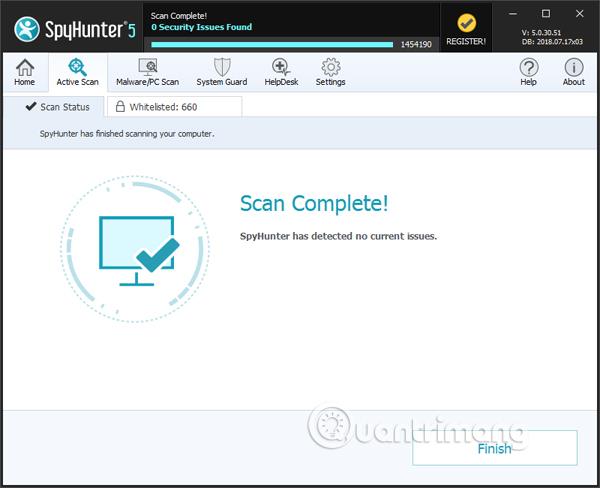
Korak 7:
Za buduća izdavanja, SpyHunter neće imati odjeljak Aktivno skeniranje . Pritisnite Sart Scan sada ili kliknite na odjeljak Malware/PC Scan.
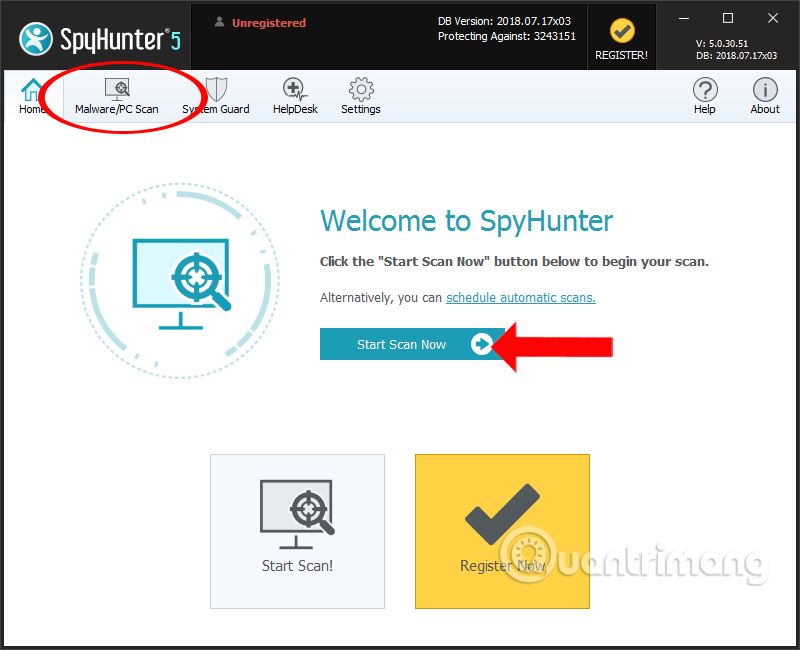
Korak 8:
U novom sučelju korisnici će vidjeti sljedeće stavke.
Prilagođeno skeniranje koristi se za odabir sadržaja koji želite skenirati kao što su memorija, registar, sigurnosni problemi,...
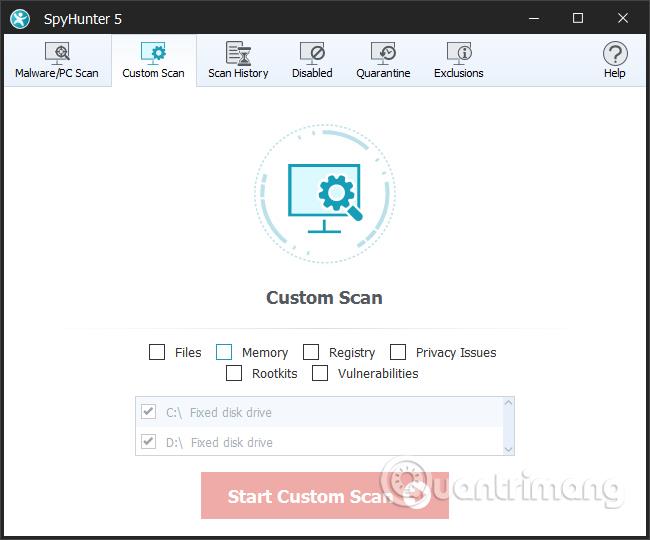
Povijest skeniranja s poviješću izvršenih skeniranja sustava. Ovdje ćemo vidjeti ukupan broj skeniranih datoteka, broj problematičnih datoteka i vrstu skeniranja sustava. Kliknite Očisti ako je povijest skeniranja velika.
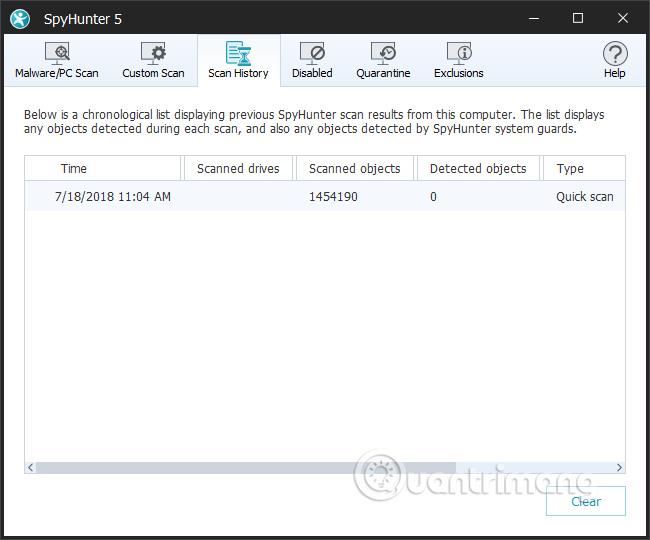
Onemogućeno za nepoznate datoteke koje su otkrivene na vašem računalu tako da možete odabrati Omogući ako vjerujete datoteci ili Onemogući za uklanjanje.
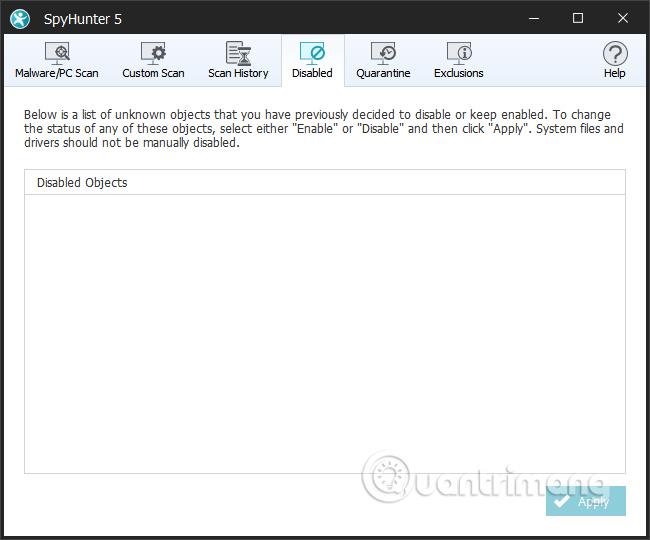
Karantena će biti mjesto za pohranjivanje sumnjivih subjekata, "izolirano" od sustava kako bi se osigurala sigurnost. Možete odabrati Ukloni za potpuno brisanje ili Vrati za vraćanje datoteke.
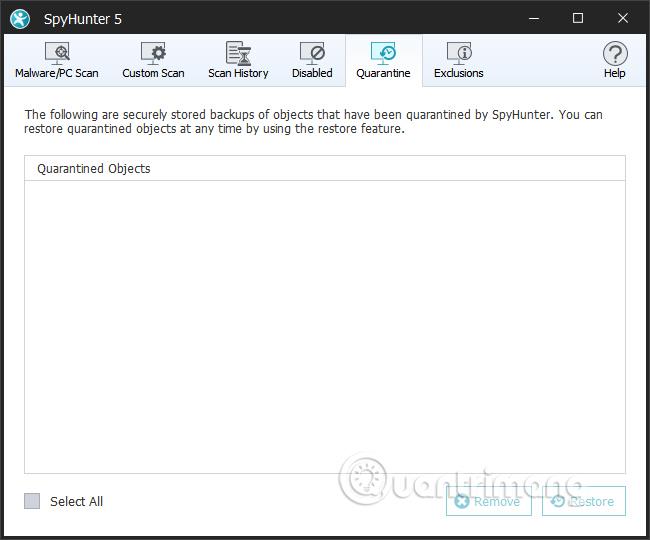
Izuzeci su objekti kojima vjerujete i koje ne želite provjeravati na SpyHunteru.
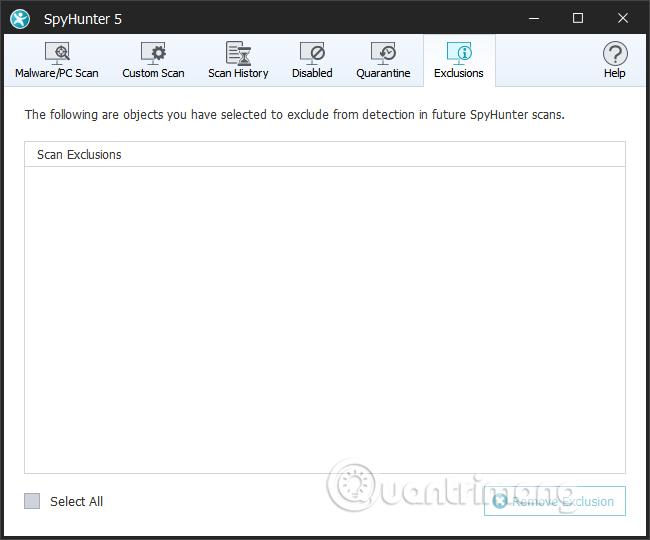
Korak 8:
Vratite se na odjeljak Početna i kliknite raspored automatskih skeniranja da biste zakazali skeniranje računala.
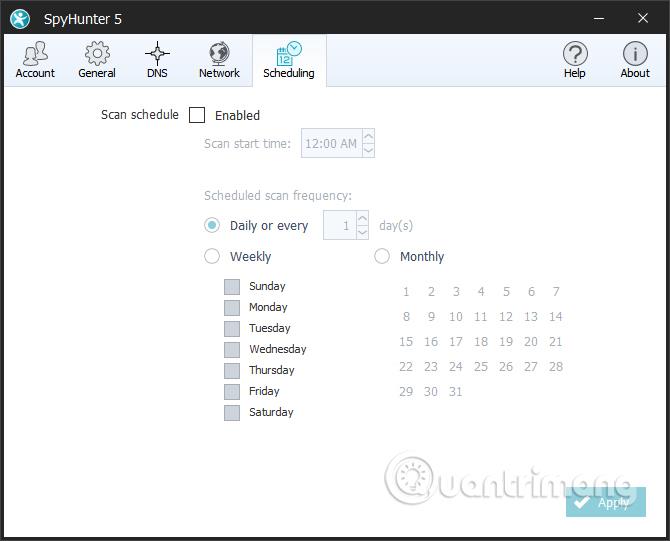
Osim toga, kada kliknete na odjeljak Općenito , pojavit će se opcije skeniranja računala u potrazi za softverom.
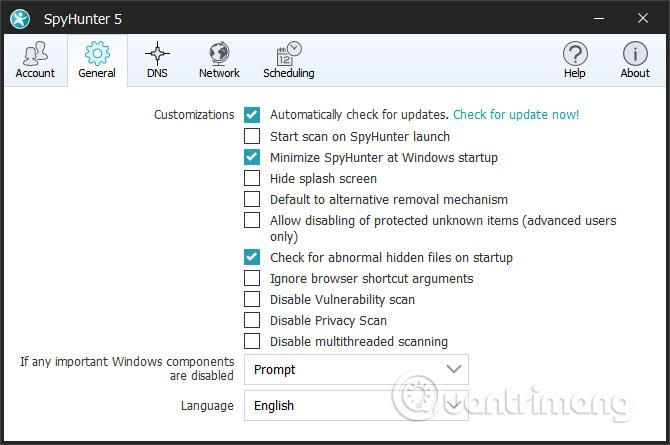
Gore je opisano kako koristiti softver SpyHunter za provjeru računalnog sustava, otkrivanje prijetnji koje mogu ugroziti sustav kao što su malware, spyware, keyloggeri, rojans ili rootkitovi. Kada se koristi prvi put, softver će automatski skenirati računalo. I sljedeći put korisnici mogu odabrati sadržaj koji žele provjeriti.
Vidi više:
Želimo vam uspjeh!