Najbolji besplatni i plaćeni softver Syslog Server za Windows

Syslog Server važan je dio arsenala IT administratora, osobito kada je riječ o upravljanju zapisima događaja na centraliziranoj lokaciji.
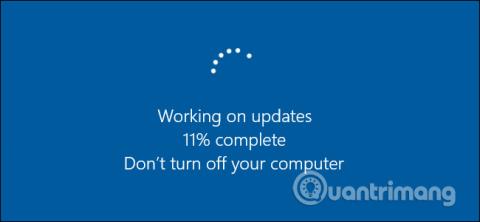
Ažuriranje sustava Windows bitno je. Redovito se otkrivaju nove sigurnosne ranjivosti, a većina tvrtki vrlo je proaktivna u objavljivanju popravaka, čim se problem riješi. Ali ako ne budete u toku sa sigurnosnim zakrpama, napori tvrtki ne znače ništa.
Proces ažuriranja sustava Windows na sustavima Windows 8/8.1 i Win 10 jednostavniji je od sustava Windows 7 . Više ne morate birati koja ažuriranja želite preuzeti i instalirati, kao što ste radili u sustavu Windows 7 . Iako možete poduzeti korake za sprječavanje ažuriranja, poput isključivanja Windows Updatea , Windows će to učiniti automatski. Međutim, važno je znati što se ažurira, kao i kako ažurirati stvari koje su izvan kontrole Windows Updatea, poput aplikacija trećih strana i nekih hardverskih upravljačkih programa. A ako još uvijek koristite Windows 7, morate biti sigurni da poduzimate prave korake da sve bude ažurno.
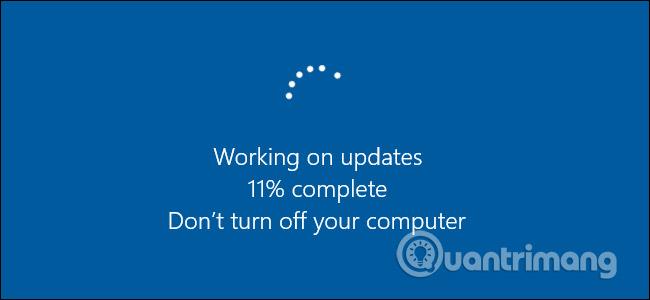
Osim popravljanja sigurnosnih grešaka, ažuriranja također popravljaju druge greške i pružaju nove značajke korisnicima. Oba su sjajna. Sada ćemo u članku govoriti o tome kako održavati tri glavna aspekta vašeg računala ažurnim:
Održavanje sustava Windows i aplikacija trećih strana ažurnim vjerojatno je najvažnija radnja koju možete poduzeti kako biste zaštitili svoje računalo i sebe. Učinimo to sada.
Kako održavati svoje računalo ažurnim
Prvo i najvažnije, trebali biste provjeriti je li Windows uvijek ažuriran najnovijim sigurnosnim popravcima. Slijedite upute za ažuriranje sustava Windows 7 koje je Quantrimang.com prethodno naveo. Ako koristite Windows 10, Quantrimang.com također ima detaljne upute o tome kako ažurirati Windows 10 na najnoviju verziju , možete je pogledati.
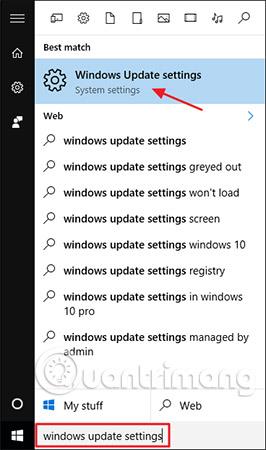
Prozor Windows Update minimalistički je nego prije, ali je još uvijek koristan za praćenje statusa ažuriranja i konfiguriranje nekoliko opcija. Budući da Windows automatski preuzima i instalira ažuriranja, vidjet ćete jednostavan zaslon koji vas obavještava da je vaš uređaj ažuriran i kada je Windows zadnji put provjerio ima li ažuriranja. Ako želite odmah provjeriti ima li ažuriranja, možete kliknuti gumb " Provjeri ažuriranja " i Windows će vas obavijestiti ako pronađe ažuriranja. Čak i ako se ne trudite ručno provjeravati ažuriranja, sva dostupna ažuriranja bit će preuzeta i instalirana prije ili kasnije.
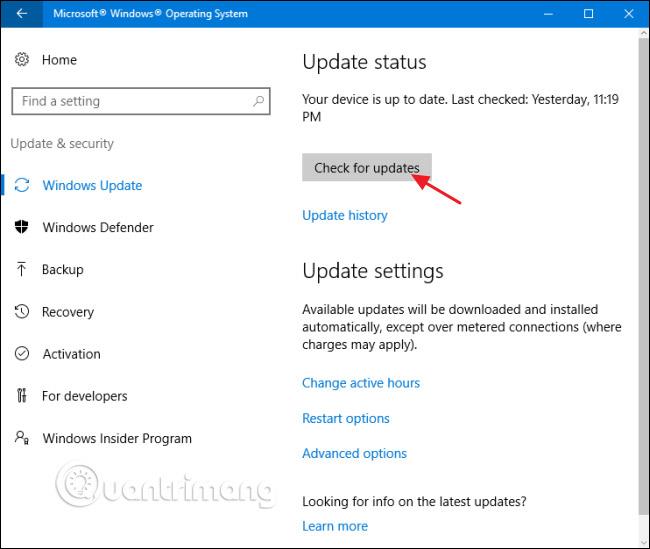
Ako postoje dostupna ažuriranja koja nisu preuzeta ili instalirana, prikazat će se na zaslonu Windows Update. Ako želite vidjeti više informacija o dostupnim ažuriranjima, kliknite vezu "Detalji". Stranica s pojedinostima prikazuje gotovo iste informacije o svakom ažuriranju koje prikazuje glavni zaslon, ali dodaje status svakog ažuriranja tako da možete vidjeti čeka li ažuriranje preuzimanje, preuzimanje ili čeka instaliranje.
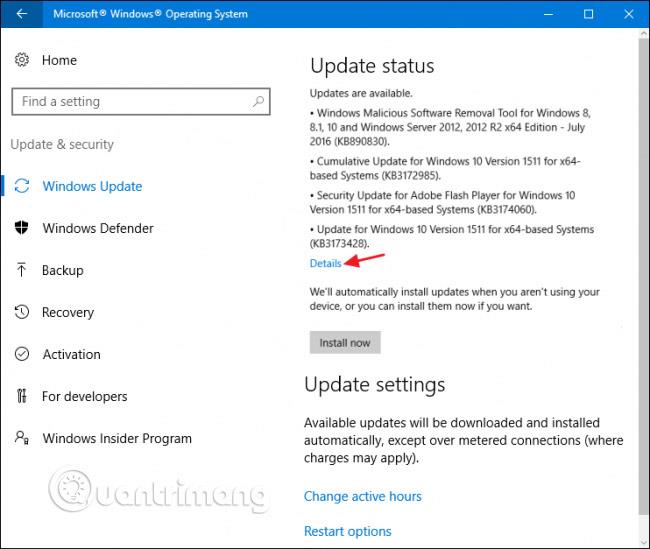
Natrag na glavnu stranicu također možete odabrati vezu “ Povijest ažuriranja ” da biste vidjeli pojedinosti o nedavnoj povijesti ažuriranja.
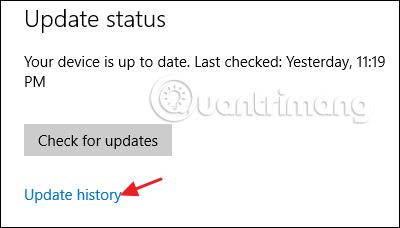
Povijest ažuriranja prikazuje svako ažuriranje, je li ažuriranje uspješno instalirano i kada se dogodilo. Zaslon povijesti ažuriranja ima dvije opcije koje vam pomažu u oporavku od lošeg ažuriranja. Veza " Opcije oporavka " vodi vas na standardni zaslon s opcijama oporavka sustava Windows, gdje možete resetirati svoje računalo ili ga pokrenuti u načinu oporavka. Ako želite deinstalirati jedno ili više određenih ažuriranja, umjesto toga dodirnite vezu " Deinstaliraj ažuriranja " .
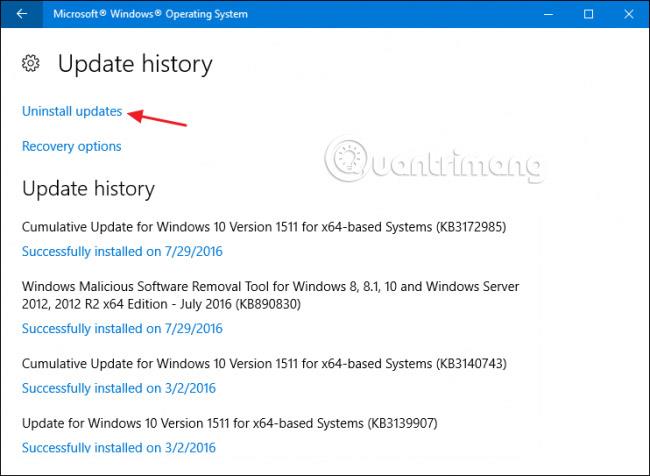
U prozoru upravljačke ploče instaliranih ažuriranja možete deinstalirati bilo koje ažuriranje odabirom i zatim klikom na gumb Deinstaliraj. Ovo može biti korisno ako ste instalirali problematično ažuriranje, ali također biste trebali biti oprezni kada koristite ovu značajku. Istražite i uvjerite se da i drugi imaju isti problem s tim ažuriranjem. Također ne zaboravite stvoriti točku vraćanja sustava ili sigurnosno kopirati svoje računalo prije nego što deinstalirate ažuriranja. Nakon što deinstalirate ažuriranje, trebali biste također poduzeti korake da ga blokirate u budućnosti, ako je moguće.
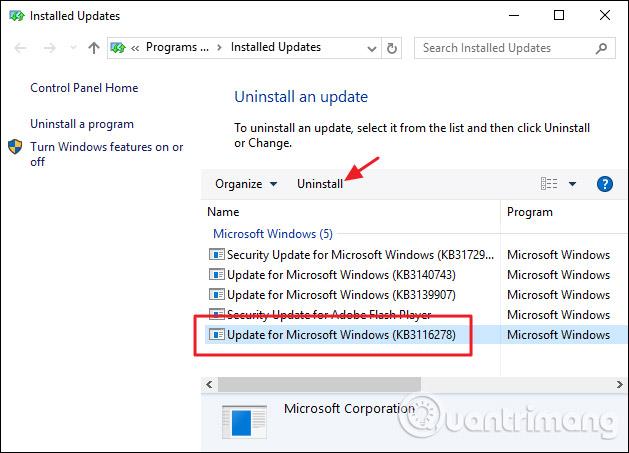
Postoji i nekoliko opcija koje možete postaviti, a koje upravljaju radom Windows Update. Na glavnom zaslonu Windows Update, veza " Promijeni aktivno vrijeme " omogućuje vam da postavite određene sate kako bi Windows Update mogla ponovno pokrenuti vaše računalo, a veza " Opcije ponovnog pokretanja " omogućuje vam da privremeno nadjačate sate koje ste postavili. Da biste pronašli dodatne opcije, kliknite vezu " Napredne opcije ".
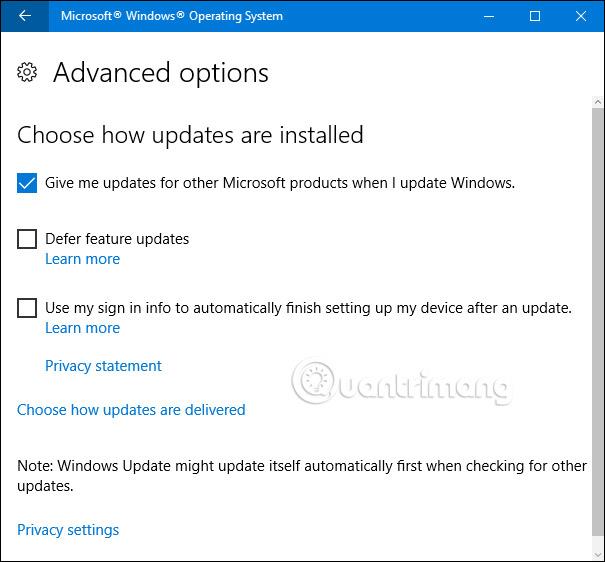
Stranica naprednih opcija nudi nekoliko opcija. Opcija “ Daj mi ažuriranja za druge Microsoftove proizvode kada ažuriram Windows ” prilično je lako razumljiva i korisna ako koristite Microsoft Office ili druge Microsoftove aplikacije. Također možete podesiti Windows da se automatski prijavi, pomažući vam da dovršite instalaciju ažuriranja, ako se trebate ponovno pokrenuti tijekom primjene ažuriranja.
Opcija odgode ažuriranja značajki zanimljiva je opcija i dostupna je samo na izdanjima Windows 10 Pro, Enterprise i Education. Prema zadanim postavkama, Windows automatski preuzima i instalira sva ažuriranja, uključujući sigurnosna ažuriranja i nove značajke. Ako odaberete opciju "Odgodi nadogradnje" , Windows i dalje automatski preuzima i instalira sigurnosna ažuriranja, ali druge vrste ažuriranja ostavlja netaknutima i ne primjenjuje ih. Međutim, koliko dugo to zapravo sprječava te nadogradnje ostaje misterij.
Ažuriranje sustava Windows važno je, ali ne staje tu. Želite biti sigurni da su i druge aplikacije na vašem računalu ažurirane. Osim ispravaka pogrešaka i novih značajki, ažuriranje aplikacija također osigurava da popravite neizbježne sigurnosne greške, koje se pojavljuju u popularnim aplikacijama trećih strana kao što su Adobe Flash, Java, itd. .. Komplikacije koje dolaze s ažuriranjem aplikacija trećih strana su da različiti proizvodi zahtijevaju da provjerite i izvršite ažuriranja na različite načine.
Neke aplikacije trećih strana, poput onih koje nudi Apple, imaju ugrađene programe za ažuriranje koji automatski provjeravaju nova ažuriranja i obavještavaju vas kako biste ih mogli preuzeti i instalirati.
Održavanje sigurnosnog softvera ažurnim iznimno je važno i većina njih zbog toga ima automatske programe za ažuriranje. Međutim, morate ih provjeriti nakon određenog vremenskog razdoblja - kao prije nego što ručno pokrenete skeniranje sustava. Na primjer, Windows Defender redovito se ažurira za nove viruse putem Windows Updates, ali još uvijek nudi mogućnost ručne provjere ažuriranja, kada ga otvorite.

Međutim, neke druge aplikacije trećih strana ne nude ugrađenu značajku ažuriranja, pa morate posjetiti web stranicu proizvoda kako biste sami preuzeli ažuriranje ili novu verziju. Međutim, i dalje vas mogu obavijestiti.
Iako uvijek možete pojedinačno proći kroz svaku svoju aplikaciju i provjeriti ima li ažuriranja, ovo je prilično zamorno i vjerojatno se nećete sjetiti svih ažuriranja - barem ne na vrijeme. Kako biste uštedjeli vrijeme i osigurali da su sve vaše aplikacije ažurne, možete koristiti uslužni program kao što je Patch My PC Updater ili Ninite Updater , koji oba pokreću provjere instaliranih aplikacija postavljenih na vaše računalo i govore vam koja su ažuriranja dostupna .
Ninite Updater najjednostavniji je alat koji košta 9,99 USD godišnje (manje ako kupite obiteljski paket) - ali radi sav posao umjesto vas, uključujući preuzimanje i instaliranje ažuriranja. Iako radi odlično, ne podržava onoliko aplikacija koliko bi korisnici željeli – samo 92 slične aplikacije koje možete instalirati pomoću Ninite instalacijskog programa. Jedna zgodna značajka je da aplikacija može raditi u pozadini ako želite. Kada otkrije zastarjelu aplikaciju, Ninite će vas obavijestiti i možete ažurirati aplikaciju sa samo nekoliko klikova.
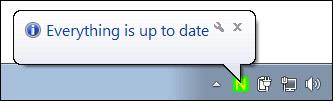
Među besplatnim opcijama, Patch MY PC je najbolji izbor. Nije toliko automatiziran kao Ninite Updater, ali je besplatan i podržava puno aplikacija. To je također prijenosna aplikacija, tako da je ne morate ni instalirati, idealna za pohranjivanje na USB uslužnu jedinicu, a možete ažurirati računala za prijatelje i rodbinu. Trebate ga samo s vremena na vrijeme pokrenuti i pustiti da skenira aplikacije, a onda će vam reći što da ažurirate. Možete preuzeti i instalirati sva ažuriranja odjednom ili jedno po jedno, unutar prozora Patch My PC.
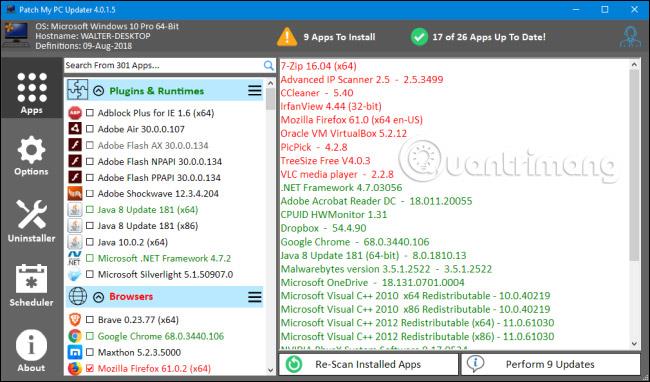
Nažalost, Patch My PC ne prati neprekidno vaše računalo. Morat ćete ga pokrenuti kada želite skenirati svoje računalo u potrazi za aplikacijama koje je potrebno ažurirati. Međutim, postoji opcija za stvaranje planiranog zadatka u sustavu Windows, pokretanje programa kad god želite.
Hardverski upravljački programi su poseban slučaj. U većini slučajeva možete koristiti mnoge metode koje ne uzrokuju oštećenje upravljačkog programa. Windows će preuzeti hardverske upravljačke programe za većinu vaših uređaja i ažurirati ih prema potrebi. I većinom biste to trebali dopustiti. Ove upravljačke programe temeljito je testirao ne samo proizvođač, već i Microsoft, tako da su najvjerojatnije stabilni i bez grešaka.
Ipak, postoje trenuci kada ćete umjesto toga htjeti koristiti upravljačke programe proizvođača i provjeriti jesu li ažurni. Microsoft obično ažurira samo osnovne upravljačke programe i ne uključuje uvijek dodatke koje možete dobiti od verzije proizvođača. To se posebno odnosi na upravljačke programe za grafičke kartice. Možete dobiti pune upravljačke programe i od NVIDIA i od AMD-a , zajedno s posebnim kontrolnim pločama, uključujući mnoštvo dodatnih funkcija. Osim toga, proizvođači izdaju nove upravljačke programe češće nego što se upravljački programi ažuriraju putem Windows Updatea, a ponekad to može biti važno. Još jednom, upravljački programi grafičke kartice su tipičan primjer. Kada se pojave nove igre, proizvođači često optimiziraju svoje upravljačke programe kako bi mogli bolje igrati te igre ili ispraviti pogreške zbog kojih se igre ne mogu igrati. Ako koristite upravljačke programe s Windows Updatea, može proći dosta vremena dok ne dobijete pristup tim popravcima.
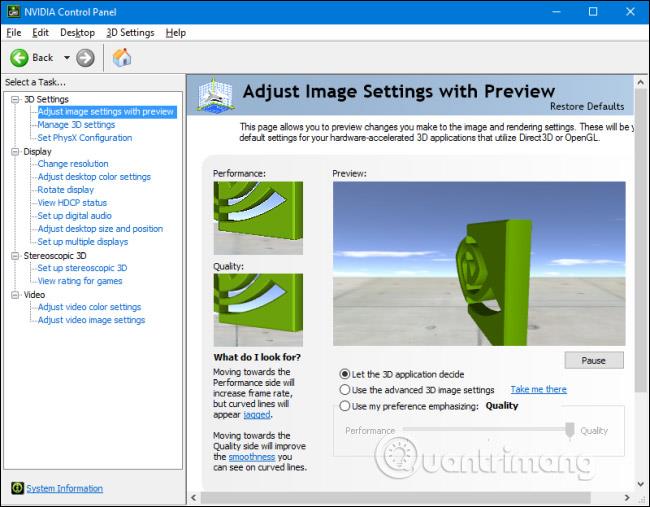
Čak i nešto tako jednostavno kao što je upravljački program miša može imati dodatne značajke koje su vam potrebne. Na primjer, neki proizvođači uključuju dodatne značajke u svoje upravljačke programe za kontrolu koji gumbi pristupaju finijim kontrolama pokreta ili čak programabilnim makronaredbama. Najbolji savjet je da Windows upravlja upravljačkim programima za sve što možete, ali instalirajte upravljačke programe od proizvođača kada znate da imaju dodatne značajke koje su vam potrebne.
Kada preuzimate upravljačke programe putem Windows Updatea, možete se pouzdati u Windows da će ih ažurirati. Ali kako ostati informiran ako svoje upravljačke programe dobivate od proizvođača? Odgovor je, naravno, da to ovisi o proizvođaču.
Ako imate samo jedan ili dva uređaja na kojima ste instalirali upravljački program proizvođača, osobito ako upravljački program dodaje dodatne softverske značajke, velika je vjerojatnost da će softver automatski provjeriti postoje li ažuriranja ili vam ponuda nudi brzi način ručnog testiranja. Na primjer, koristite NVIDIA grafičku karticu koja ima dodatne upravljačke programe i firmware pod nazivom NVIDIA GeForce Experience (instaliran). Softver će vas obavijestiti kada novi upravljački programi budu dostupni i možete ih instalirati izravno iz sučelja.
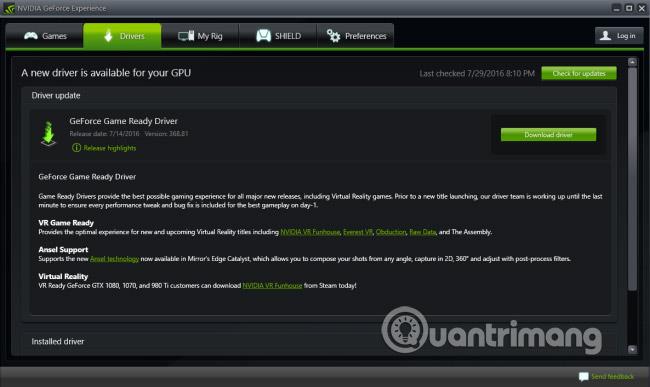
Proizvođači računala također mogu osigurati upravljačke programe putem svojih web stranica. Obično možete posjetiti web stranicu, locirati svoj sustav i vidjeti koji su upravljački programi dostupni. Neke web stranice mogu čak instalirati mali alat koji im omogućuje skeniranje vašeg računala i prepoznavanje odgovarajućih upravljačkih programa. Zatim možete odabrati koji upravljački program želite preuzeti i instalirati. Međutim, ostaje savjet da, kada je to moguće, samo pustite Windows Update da upravlja upravljačkim programima. Nabavite ažuriranja upravljačkog programa od proizvođača samo ako ste sigurni da vam je potrebna određena verzija ili dodatne značajke.
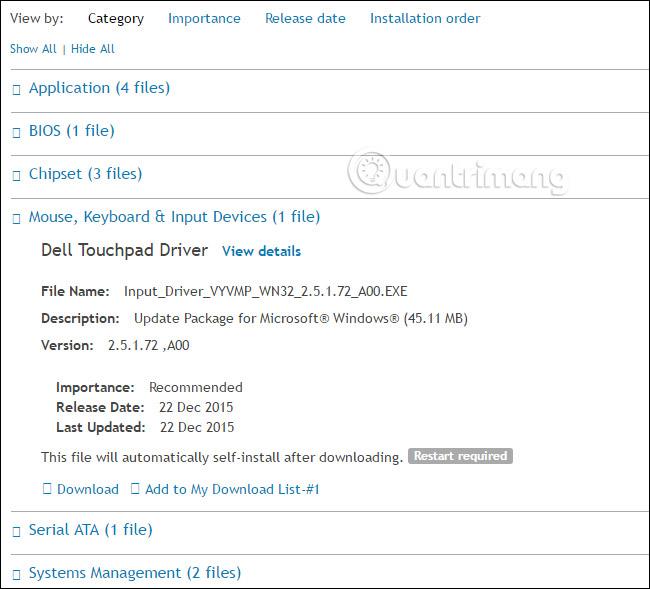
Neki proizvođači čak uključuju ažuriranja aplikacija sa sustavom Windows, koja mogu instalirati ažuriranja za dodatne upravljačke programe i aplikacije koje dolaze s vašim sustavom. Ovo su prilično dobri izvori za ažuriranje upravljačkih programa, a većina je dizajnirana da radi "mirno" uz Windows Update. Iako će vam većina njih omogućiti automatsko preuzimanje i instaliranje ažuriranja upravljačkih programa, opet neka Windows Update upravlja većinom ažuriranja upravljačkih programa i samo koristite uslužne programe za preuzimanje određenih upravljačkih programa koji su vam potrebni.
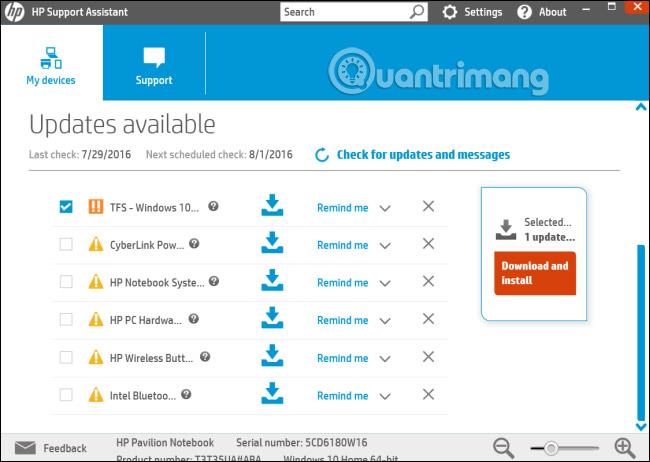
Konačno, vjerojatno ćete biti u iskušenju dostupnim alatima koji obećavaju da mogu skenirati sve vaše upravljačke programe, napraviti sigurnosnu kopiju i održavati ih ažurnima. Ne biste trebali koristiti ove alate. Njihovi uslužni programi za ažuriranje upravljačkih programa često su beskorisni, pa čak i štetni.
Ažuriranje računala ponekad može biti zastrašujući zadatak, ali postoje dostupni alati koji ga olakšavaju. I to je važan zadatak koji biste trebali obaviti ako želite da vaše računalo ostane sigurno i pouzdano.
Vidi više:
Syslog Server važan je dio arsenala IT administratora, osobito kada je riječ o upravljanju zapisima događaja na centraliziranoj lokaciji.
Pogreška 524: Došlo je do isteka vremena je kod HTTP statusa specifičan za Cloudflare koji označava da je veza s poslužiteljem zatvorena zbog isteka vremena.
Šifra pogreške 0x80070570 uobičajena je poruka o pogrešci na računalima, prijenosnim računalima i tabletima s operativnim sustavom Windows 10. Međutim, pojavljuje se i na računalima s operativnim sustavima Windows 8.1, Windows 8, Windows 7 ili starijim.
Pogreška plavog ekrana smrti BSOD PAGE_FAULT_IN_NONPAGED_AREA ili STOP 0x00000050 je pogreška koja se često pojavljuje nakon instaliranja upravljačkog programa hardverskog uređaja ili nakon instaliranja ili ažuriranja novog softvera, au nekim slučajevima uzrok je pogreška zbog oštećene NTFS particije.
Interna pogreška Video Scheduler također je smrtonosna pogreška plavog ekrana, ova se pogreška često pojavljuje na Windows 10 i Windows 8.1. Ovaj članak će vam pokazati neke načine za ispravljanje ove pogreške.
Da biste ubrzali pokretanje sustava Windows 10 i smanjili vrijeme pokretanja, u nastavku su navedeni koraci koje morate slijediti kako biste uklonili Epic iz pokretanja sustava Windows i spriječili pokretanje programa Epic Launcher sa sustavom Windows 10.
Ne biste trebali spremati datoteke na radnu površinu. Postoje bolji načini za pohranu računalnih datoteka i održavanje radne površine urednom. Sljedeći članak pokazat će vam učinkovitija mjesta za spremanje datoteka u sustavu Windows 10.
Bez obzira na razlog, ponekad ćete morati prilagoditi svjetlinu zaslona kako bi odgovarala različitim uvjetima osvjetljenja i namjenama. Ako trebate promatrati detalje slike ili gledati film, morate povećati svjetlinu. Nasuprot tome, možda ćete htjeti smanjiti svjetlinu kako biste zaštitili bateriju prijenosnog računala.
Budi li se vaše računalo nasumično i pojavljuje li se prozor s natpisom "Provjeravam ažuriranja"? Obično je to zbog programa MoUSOCoreWorker.exe - Microsoftovog zadatka koji pomaže u koordinaciji instalacije Windows ažuriranja.
Ovaj članak objašnjava kako koristiti prozor terminala PuTTY u sustavu Windows, kako konfigurirati PuTTY, kako stvoriti i spremiti konfiguracije i koje opcije konfiguracije promijeniti.








