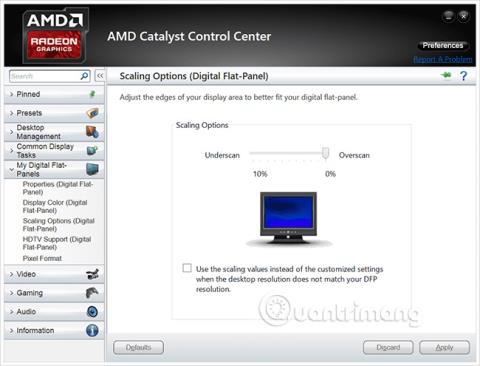Neki uređaji sa sustavom Windows 10 imaju ugrađenu "enkripciju uređaja", ali drugi zahtijevaju da dodatno platite za korištenje značajke BitLocker na Windows Pro za šifriranje cijelog diska iz sigurnosnih razloga. Međutim, apsolutno možete koristiti besplatni softver VeraCrypt otvorenog koda za šifriranje svih diskova na vašem računalu s bilo kojom verzijom sustava Windows.
Da ukratko govorimo o značenju, tvrdi disk je mjesto gdje su pohranjene vaše važne datoteke. Pa što ako pogon ne radi ispravno ili još gore, bude ukraden? Ako niste izradili sigurnosnu kopiju , svi ti važni podaci bit će pod velikim rizikom da budu izgubljeni ili čak padnu u pogrešne ruke. U ovom slučaju, šifriranje je najbolji način da se osigura da stranci ili napadači neće moći pročitati podatke na vašem disku. Šifrirati će vaše datoteke prema različitim pravilima i trebat će vam tajni ključ za pristup šifriranim podacima. Dakle, čak i ako netko ima pristup vašem fizičkom tvrdom disku, mora imati dodatnu lozinku (ili ključnu datoteku) kako bi zapravo vidio što pohranjujete na disk. .

VeraCrypt je besplatni sigurnosni alat otvorenog koda koji možete koristiti za postavljanje pune enkripcije diska na bilo kojem Windows računalu. Ovaj softver radi dobro na Windows 10, 8, 7, Vista pa čak i XP.
Korištenje VeraCrypta nije tako komplicirano kao što mnogi ljudi misle: nakon uspješnog postavljanja, samo trebate unijeti ispravnu lozinku za šifriranje svaki put kada pokrenete računalo i koristite računalo kao i obično nakon pokretanja. VeraCrypt upravlja enkripcijom u pozadini, a sve ostalo se odvija transparentno. Osim toga, također može stvoriti šifrirane spremnike datoteka, ali ovdje ćemo se usredotočiti samo na to kako šifrirati pogon vašeg sustava.
VeraCrypt je projekt temeljen na izvornom kodu starog softvera TrueCrypt, koji je ukinut. VeraCrypt ima mnogo popravaka i podržava moderna računala s EFI sistemskom particijom, konfiguracijom koju koriste mnoga Windows 10 računala.
Kako instalirati VeraCrypt i šifrirati pogon sustava?
Naravno, prvo ćete morati preuzeti VeraCrypt na svoje računalo, pokrenuti instalacijski program i odabrati opciju Install . Možete zadržati sve zadane postavke u programu za instalaciju samo kliknite prihvaćam uvjete (dalje) dok se VeraCrypt ne počne instalirati na vaše računalo.

Nakon što je VeraCrypt instaliran, otvorite svoj izbornik Start i pokrenite VeraCrypt prečac.
Pritisnite Sustav > Šifriraj sistemsku particiju/pogon u VeraCrypt prozoru da biste započeli postavljanje enkripcije za pogon.

Bit ćete upitani želite li koristiti normalnu ili skrivenu enkripciju sustava .
Opcija Normal normalno će šifrirati sistemsku particiju ili upravljačke programe. Kada pokrenete računalo, morat ćete unijeti lozinku za šifriranje za pristup sustavu. Nitko ne može pristupiti vašem datotečnom sustavu ako ne zna lozinku.
Opcija Hidden stvorit će operativni sustav u skrivenom VeraCrypt volumenu. U ovom trenutku imat ćete i "pravi" operativni sustav (skriven) i operativni sustav "mamac" koji je stvorio VeraCrypt. Kada pokrenete svoje računalo, možete unijeti pravu lozinku za pokretanje skrivenog operativnog sustava ili normalnu lozinku za pokretanje i pristup operativnom sustavu mamac. Dakle, kojim situacijama služi ova Skrivena opcija? Ako vas netko prisili da mu date pristup vašem šifriranom disku, na primjer putem ucjene, možete mu dati lozinku za lažni operativni sustav i oni neće moći reći da je pravi operativni sustav skriven.
Što se tiče enkripcije, upotrebom normalne enkripcije vaši će podaci biti apsolutno sigurni. Skrivena opcija je zaista korisna samo kada ste prisiljeni nekome otkriti svoju lozinku i želite razumno zanijekati postojanje jedne ili više datoteka u vašem sustavu.
Ako niste sigurni koju biste opciju trebali koristiti, najbolje je odabrati Normalno i kliknuti Next. Zatim ćemo proći kroz uobičajeni proces kreiranja kriptirane sistemske particije, što je također jedna od iznimno važnih faza u cijelom procesu. Osim toga, također možete pogledati neku VeraCrypt dokumentaciju za više informacija o skrivenim operativnim sustavima.

Možete odabrati Šifriraj particiju sustava Windows ili Šifriraj cijeli pogon , ovisno o osobnim preferencijama!
Ako je particija sustava Windows jedina particija na vašem disku, opcije će biti u biti iste. Ako vaš sustav ima mnogo različitih particija i želite šifrirati samo particiju sustava Windows, odaberite Šifriraj particiju sustava Windows.
U slučaju da imate više particija s osjetljivim podacima, na primjer sistemsku particiju na pogonu C: i particiju datoteke na pogonu D:... odaberite Šifriraj cijeli pogon kako biste bili sigurni da će sve vaše Windows particije biti šifrirane.

VeraCrypt će vas pitati koliko operativnih sustava radi na vašem računalu. Većina ljudi će imati samo jedan operativni sustav instaliran na sustavu iu ovom slučaju će odabrati Single-boot . Ako imate više od jednog instaliranog operativnog sustava i možete se prebacivati između ovih operativnih sustava prilikom pokretanja računala, kliknite Multi-boot .

Zatim ćete biti upitani da odaberete metodu šifriranja koju želite koristiti. Iako će biti mnogo različitih opcija, ako niste netko tko ima stvarno detaljno znanje o enkripciji podataka, najbolje je držati se zadanih postavki. U tom će slučaju zadana enkripcija biti AES . Može se reći da AES enkripcija i SHA-256 hash algoritam nisu loš izbor.

Zatim će se od vas tražiti da unesete lozinku. Kao što VeraCrypt napominje, odabir dobre lozinke također je posebno važan faktor koji morate imati na umu. Odabir lozinke koja je očita, poznata ili previše jednostavna učinit će vašu enkripciju ranjivom na napade brutalnom silom .
Čarobnjak preporučuje da odaberete lozinku s najmanje 20 znakova. Možete unijeti lozinku do 64 znaka. Idealna lozinka je nasumična kombinacija različitih vrsta znakova, uključujući velika i mala slova, kao i brojeve i simbole. Imajte na umu da ćete izgubiti pristup svojim datotekama ako izgubite zaporku, stoga je postavljanje snažne zaporke važno, ali kako se pobrinuti da je zapamtite? još važnije.
Ovdje postoji nekoliko drugih opcija za postavljanje lozinke, ali one nisu bitne. Ovo su samo opcije za vašu referencu. Ako ne smatrate potrebnim koristiti ih, ne morate nužno primijeniti ove opcije:
- Koristi datoteke ključeva: Možete odabrati opciju Koristi datoteke ključeva i pružiti neke potrebne datoteke. Na primjer, na USB disku kada otključate svoj pogon. Ako izgubite svoje datoteke ključeva, izgubit ćete pristup svom disku.
- Prikaži zaporku: Ova će opcija omogućiti vidljivost samo polja za zaporku u ovom prozoru, što vam pomaže da potvrdite da je ono što ste unijeli ispravno.
- Koristite PIM (Privileged Identity Management - Privileged Identity Management - rješenje za upravljanje povlaštenim lozinkama ): VeraCrypt vam omogućuje da postavite “Personal Iterations Multiplier” aktiviranjem opcije Use PIM. Više vrijednosti mogu učinkovitije spriječiti napade. Također ćete morati zapamtiti brojeve koje ste unijeli i unijeti ih zajedno sa svojom lozinkom, tako da ćete imati još neke informacije koje morate zapamtiti osim svoje lozinke.
Možete odabrati bilo koju od gore navedenih opcija ako želite i zatim kliknite Dalje .

VeraCrypt će od vas tražiti da nasumično pomičete miš unutar prozora. Koristit će te nasumične pokrete miša za daljnje jačanje vaših ključeva za šifriranje. Nakon što ispunite sve zahtjeve, kliknite Dalje .

Zatim će vas čarobnjak obavijestiti da je generirao ključeve za šifriranje i druge potrebne podatke. Kliknite Dalje za prelazak na sljedeći odjeljak.
Čarobnjak za VeraCrypt tražit će od vas da stvorite sliku diska za spašavanje VeraCrypta prije nego prijeđete na sljedeći odjeljak.

Ako su vaš bootloader ili drugi podaci oštećeni, morat ćete ponovno pokrenuti sustav sa Rescue Diska ako želite dešifrirati i pristupiti svojim datotekama. Rescue Disk će također zadržati sliku sigurnosne kopije originalnog sadržaja pogona, omogućujući vam vraćanje kada je to potrebno.
Imajte na umu da ćete i dalje morati dati svoju lozinku kada koristite Rescue Disk, tako da ovo neće biti "zlatni ključ" koji omogućuje pristup svim vašim datotekama. VeraCrypt će prema zadanim postavkama stvoriti samo ISO sliku diska za spašavanje na C:\Users\NAME\Documents\VeraCrypt Rescue Disk.iso . Morat ćete ručno snimiti ISO sliku na disk .
Obavezno snimite kopiju Rescue Diska kako biste mogli pristupiti svojim datotekama ako nešto pođe po zlu. Nećete moći ponovo koristiti isti VeraCrypt Rescue Disk na više računala, trebat će vam jedinstveni rescue disk za svako računalo!

Zatim će se od vas tražiti da odaberete način brisanja koji želite koristiti.
Ako imate osjetljive podatke na pogonu i zabrinuti ste da bi netko mogao pregledati pogon i vratiti te podatke, trebali biste odabrati najmanje 1 prolaz (nasumični podaci) da prebrišete podatke. nešifrirane podatke na nasumične podatke, što otežava oporaviti.
Ako vas to ne zanima, odaberite Ništa (najbrže) . Ova opcija pomaže bržem brisanju pogona. Što je veći broj brisanja, to će proces šifriranja biti duži.
Ova se postavka odnosi samo na početni postupak postavljanja. Nakon što je vaš pogon šifriran, VeraCrypt više neće morati prepisivati šifrirane podatke radi zaštite od oporavka podataka .

Sada će VeraCrypt provjeriti radi li sve ispravno prije nego što nastavi šifrirati vaš pogon. Pritisnite Test i VeraCrypt će instalirati bootloader na vaše računalo, a zatim će se ponovno pokrenuti. Morat ćete unijeti lozinku za šifriranje kada se pokrene.

VeraCrypt će pružiti informacije o tome što trebate učiniti ako se Windows ne može pokrenuti automatski . Ako se Windows ne pokrene kako treba, trebali biste ponovno pokrenuti računalo i na zaslonu pokretačkog programa VeraCrypt pritisnuti tipku Esc na tipkovnici. Windows će se pokrenuti i pitati želite li deinstalirati VeraCryptov bootloader.
Ako ovo ne uspije, trebali biste umetnuti VeraCrypt disk za spašavanje u svoje računalo i pokrenuti se s njega. Odaberite opciju popravka Repair Options > Restore Original System Loader u Rescue Disk sučelju. Zatim ponovno pokrenite računalo.
Pritisnite U redu , a zatim kliknite Da kako biste ponovno pokrenuli računalo.

Morat ćete unijeti lozinku za šifriranje VeraCrypt kada se vaše računalo pokrene. Ako ne koristite prilagođeni PIM broj, jednostavno pritisnite Enter u dijaloškom okviru upita za PIM kako biste prihvatili zadanu vrijednost.

Prijavite se na svoje računalo kada se pojavi uobičajeni zaslon dobrodošlice. Vidjet ćete da se pojavljuje prozor Pretest Completed.
VeraCrypt također preporučuje da napravite sigurnosnu kopiju datoteka koje se šifriraju jer ako sustav doživi nestanak struje ili pad, neke od vaših datoteka će biti oštećene i neće se moći vratiti, stoga je sigurnosno kopiranje važnih datoteka važno. Osobito kada je šifriranje pogona sustava također vrlo važna napomena. Ako trebate sigurnosno kopirati svoje datoteke, kliknite gumb Odgodi i sigurnosno kopirajte datoteke. Zatim možete ponovo pokrenuti VeraCrypt i kliknuti Sustav > Nastavi prekinuti proces za nastavak procesa šifriranja.
Pritisnite tipku Šifriraj kako biste zapravo započeli proces šifriranja sistemskog pogona vašeg računala.
Prvo, VeraCrypt će pružiti informacije o tome kada biste trebali koristiti Rescue Disk. Zatim će započeti proces šifriranja vašeg tvrdog diska.
Nakon završetka procesa, vaš disk je šifriran i morat ćete unijeti lozinku svaki put kada pokrenete računalo.

Ako odlučite da želite ukloniti enkripciju sustava u budućnosti, pokrenite sučelje VeraCrypt i kliknite Sustav > Trajno dešifriraj particiju/pogon sustava.
Iznad je cijeli proces šifriranja diskova sustava Windows s VeraCryptom. Sretno!
Vidi više: