Najbolji besplatni i plaćeni softver Syslog Server za Windows

Syslog Server važan je dio arsenala IT administratora, osobito kada je riječ o upravljanju zapisima događaja na centraliziranoj lokaciji.
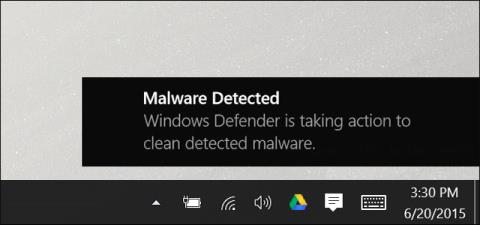
Kao što svi znamo, Windows 10 ima ugrađeni antivirusni program u stvarnom vremenu koji se zove Windows Defender i stvarno testiranje pokazuje da ovaj alat radi relativno učinkovito. Prema zadanim postavkama, Windows Defender se automatski pokreće kako bi radio u pozadini kako bi se osiguralo da svi korisnici Windowsa, od naprednih do običnih, mogu biti potpuno zaštićeni od virusa i drugih sigurnosnih pogrešaka. Evo kako radi Windows Defender.
Počevši od Creators Update za Windows 10, sučelje Windows Defendera je neznatno promijenjeno i integrirano u Windows Defender Security Center kako bi se kao rezultat toga korisnicima omogućio pristup sigurnosnim alatima. sigurnosti kao što su zaštita obitelji, postavke vatrozida , uređaj stabilizacija performansi i sigurnosne kontrole preglednika. Ako još niste ažurirali svoju verziju Windows 10 Creators, ne brinite, Windows Defender će i dalje raditi kao i obično.
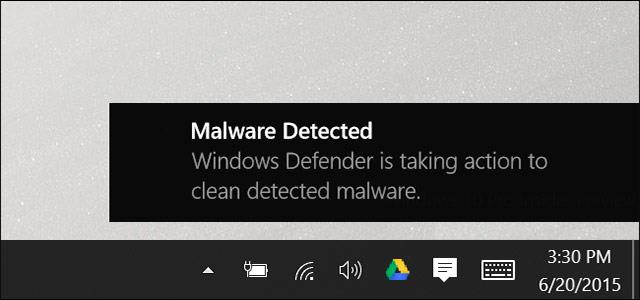
Windows Defender
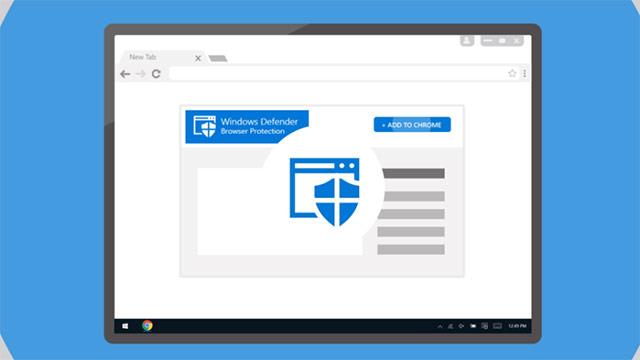
U prošlosti je Microsoft razvio samostalnu antivirusnu aplikaciju pod nazivom Microsoft Security Essentials, a ovaj je alat zapravo dobro radio u sustavima Windows XP , Vista i Windows 7 . Do Windowsa 8, Microsoft Security Essentials je još malo poboljšan i razvijen, ugrađen u nove verzije Windowsa i preimenovan u Windows Defender. I naravno, budući da morate preuzeti mnogo različitih sigurnosnih zadataka, ne možete očekivati da Windows Defender radi izuzetno dobro sa svakom značajkom. Kao jednostavan primjer, mogućnosti WindowsDeferrera za sprječavanje virusa i antivirus nisu tako dobre kao drugi specijalizirani softveri kao što su BitDefender i Kaspersky. U svakom slučaju, Windows Defender je samo ugrađeni opći sigurnosni alat i potpuno besplatan.
Ali Windows Defender ima i određene prednosti. Može se reći da je Windows Defender jedna od sigurnosnih aplikacija koja najmanje utječe na druge zadatke jer sve obrađuje u pozadini kad god je to moguće i stoga vam neće biti neugodno. Windows Defender također "svira bolje" od drugih web preglednika i sigurnosnih aplikacija. Poštuje postavke sigurnosti i privatnosti korisnika više od većine antivirusnih programa koji su trenutno na tržištu.
Koji ćete sigurnosni alat koristiti ovisi o vama, ali treba reći da Windows Defender nije loš izbor (i zapravo je Microsoft čuo i popravio većinu pritužbi na Windows Defender). relativno radikalan od prije nekoliko godina) . Međutim, za one koji često moraju raditi s važnim podacima i imaju dublje sigurnosne potrebe, najbolje je da koriste specijalizirane aplikacije protiv zlonamjernog softvera zaštićene autorskim pravima. , na primjer Malwarebytes ili Kaspersky... donijet će očitije rezultate .
Kao i druge antivirusne aplikacije, Windows Defender radi automatski u pozadini, automatski skenira datoteke dok se preuzimaju, prenose s prijenosnih pogona u sustav i prije nego što ih otvorite.
Zaista ne morate brinuti o Windows Defenderu kada radi u pozadini. Windows Defender će iskočiti samo da vas obavijesti kada pronađe zlonamjerni softver . Neće čak ni pitati kako želite postupiti sa zlonamjernim softverom koji je pronašao. Windows Defender jednostavno sve čisti i potpuno automatski stavlja u karantenu zlonamjerne datoteke.
Ponekad ćete vidjeti iskačući prozor programa Windows Defender koji vas obavještava kada je skeniranje izvršeno, a detaljne informacije o posljednjem skeniranju obično možete vidjeti posjetom Akcijskom centru u sustavu Windows 10.
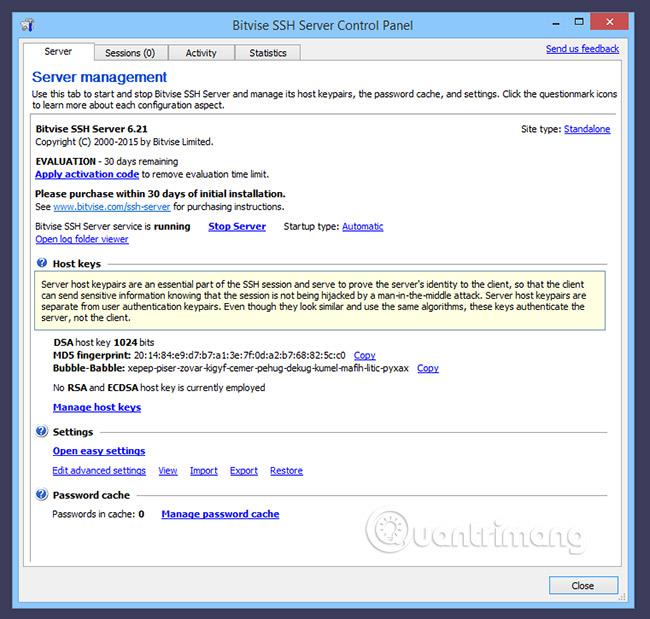
Ako nakon skeniranja Windows Defender ne pronađe prijetnje, vidjet ćete i poruku koja vas obavještava da poduzima potrebne radnje za čišćenje postojećih i potencijalnih prijetnji, a vi ćete Nema potrebe ništa poduzimati jer je Windows Defender potpuno automatski alat!
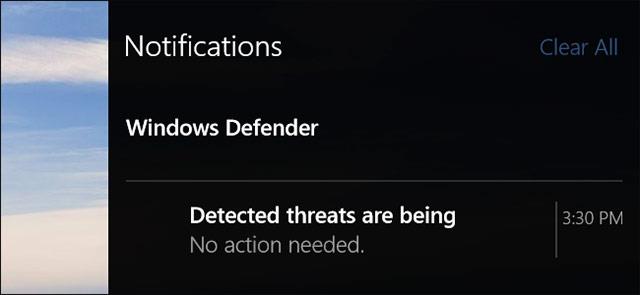
Automatska antivirusna ažuriranja šalju vam se putem Windows Updatea i instaliraju se kao i svako drugo ažuriranje sustava. Ažuriranja ove vrste obično ne zahtijevaju ponovno pokretanje računala. Na taj način ne morate brinuti o ažuriranju Windows Defendera jer se sve to odvija tiho i automatski u pozadini sustava.
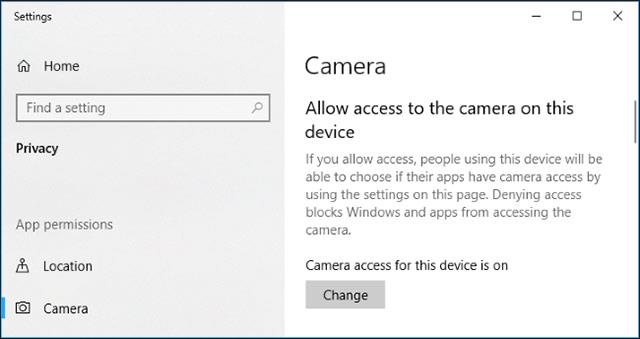
Povijest skeniranja programa Windows Defender možete pogledati u bilo kojem trenutku ako želite, a ako dobijete obavijest da je neki zlonamjerni softver blokiran, također možete vidjeti određene informacije o tom softveru. Da biste aktivirali Windows Defender Security Center , samo kliknite Start, upišite ključnu riječ "defender" u okvir za pretraživanje i zatim odaberite Windows Defender Security Center.

U prozoru Windows Defender Security Center prijeđite na karticu Windows Defender (ikona štita), a zatim kliknite vezu na kojoj piše Povijest skeniranja .
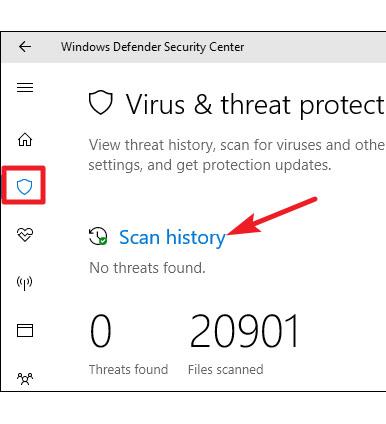
Otvorit će se prozor povijesti skeniranja i prikazati informacije o svim trenutnim prijetnjama, plus informacije o posljednjem skeniranju Windows Defenderom. Ako želite vidjeti potpunu povijest prijetnji u karanteni, samo kliknite vezu Vidi potpunu povijest koja se također nalazi u odjeljku Povijest skeniranja .

Ovdje možete vidjeti sve prijetnje koje je Windows Defender uspješno stavio u karantenu. Za prikaz daljnjeg popisa prijetnji kliknite strelicu s desne strane. A da biste vidjeli detaljne informacije o svakoj konkretnoj prijetnji, kliknite vezu Pogledaj detalje .
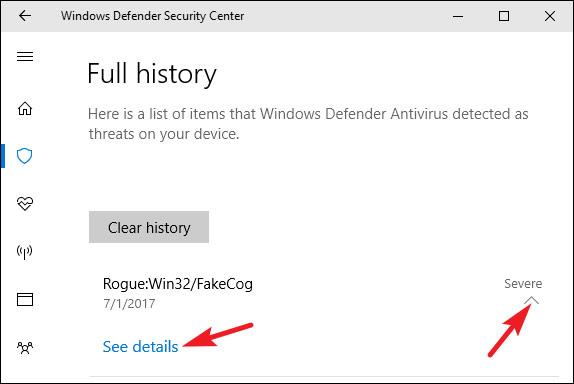
Ovdje zapravo ne morate učiniti ništa drugo, ali ako Windows Defender ne ukloni automatski prijetnje kada ih pronađe, dobit ćete opciju da učinite i to. Osim toga, također možete vratiti stavku iz karantene, ali to trebate učiniti samo ako ste apsolutno sigurni da stavka nije zlonamjerni softver. Ne žurite ni s čim ako u to niste 100% sigurni!
Vraćajući se na glavnu karticu programa Windows Defender, također možete postaviti Windows Defender da pokrene brzo ručno skeniranje klikom na gumb Brzo skeniranje . Obično se o tome ne morate brinuti jer Windows Defender pruža zaštitu u stvarnom vremenu i provodi redovita automatska skeniranja. Međutim, ako želite nešto više bezbrižnosti, na primjer, nema štete u ručnom skeniranju!
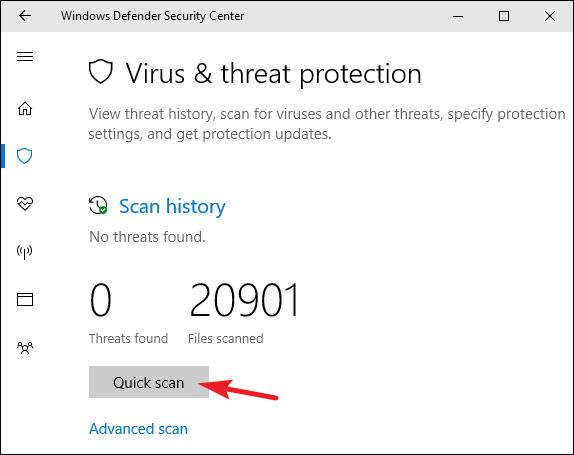
Osim toga, također možete kliknuti vezu Napredno skeniranje na zaslonu za pokretanje tri različite vrste skeniranja , uključujući:
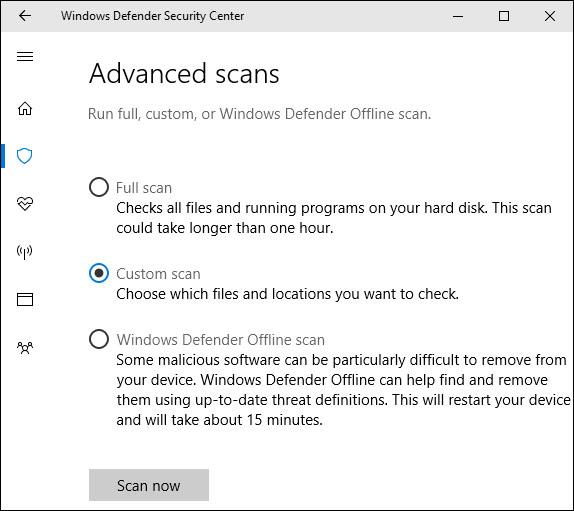
U sustavu Windows 10, Microsoft Defender (ranije poznat kao Windows Defender) uvijek skenira datoteke prije nego što ih otvorite, osim ako ne instalirate antivirusni program treće strane. Također možete izvesti brzo skeniranje bilo koje datoteke ili mape na sljedeći način:
Najprije pronađite datoteku ili mapu koju želite skenirati. Može se postaviti u File Explorer ili na radnu površinu. Desnom tipkom miša kliknite ovu stavku pomoću pokazivača miša.
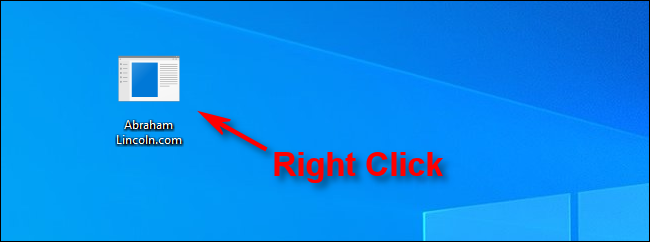
Kliknite desnom tipkom miša na datoteku ili mapu koju želite skenirati
U skočnom izborniku odaberite Skeniraj s Microsoft Defenderom . (Na verzijama sustava Windows 10 prije ažuriranja iz svibnja 2020. ova je opcija Skeniraj s Windows Defenderom ).
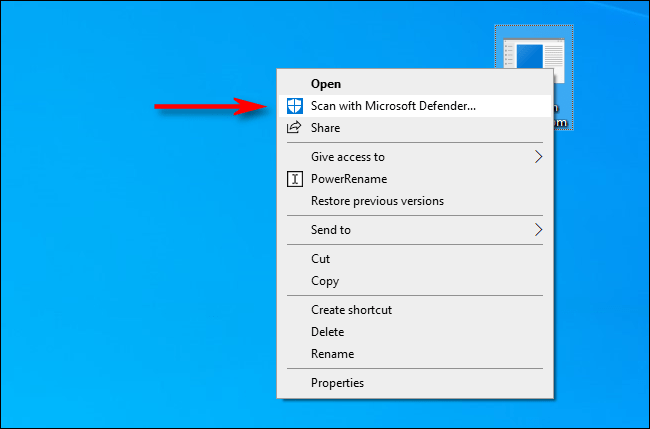
Kliknite opciju Skeniraj s Microsoft Defenderom
Pojavit će se prozor Windows Security i rezultati skeniranja bit će prikazani pri vrhu, odmah ispod naslova Scan Options. Ako je sve u redu, vidjet ćete poruku Nema trenutnih prijetnji .
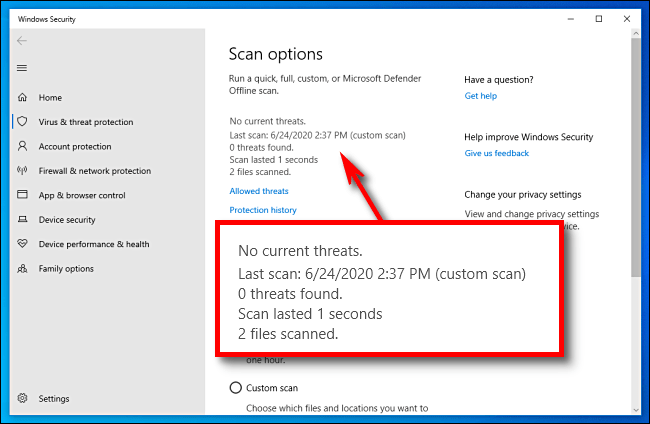
Rezultati skeniranja bit će prikazani pri vrhu, odmah ispod naslova Opcije skeniranja
S druge strane, ako se otkrije zlonamjerni softver, Microsoft Defender će vas upozoriti porukom "Pronađene su prijetnje", a pogođene datoteke bit će izbrisane.
Za uklanjanje prijetnji kliknite gumb Pokreni radnje.

Za uklanjanje prijetnji kliknite gumb Pokreni radnje
Nakon klika na Start Actions , Microsoft Defender će automatski ukloniti prijetnje i sve će se vratiti u normalu. Ako želite više pojedinosti o prijetnjama koje su neutralizirane, kliknite Povijest zaštite ispod rezultata skeniranja.
Prema zadanim postavkama Windows Defender automatski postavlja zaštitu u stvarnom vremenu, zaštitu temeljenu na oblaku i isporuku uzorka. Zaštita u stvarnom vremenu osigurava da Windows Defender može automatski pronaći zlonamjerni softver skeniranjem vašeg sustava u stvarnom vremenu. Ovu značajku možete potpuno isključiti na kratko vrijeme ako je potrebno zbog performansi, ali imajte na umu da će Windows Defender odmah nakon toga automatski ponovno uključiti zaštitu u stvarnom vremenu kako biste bili sigurni. Zaštita temeljena na oblaku i isporuka uzoraka omogućuje Windows Defenderu dijeljenje informacija o stvarnim prijetnjama i datotekama zlonamjernog softvera koje je otkrio s Microsoftom kako bi izdavači mogli podržati korisnike i pronaći načine za prevladavanje zlonamjernog softvera u budućnosti.
Da biste omogućili ili onemogućili bilo koju od ovih postavki, kliknite vezu Postavke zaštite od virusa i prijetnji na kartici Windows Defender .
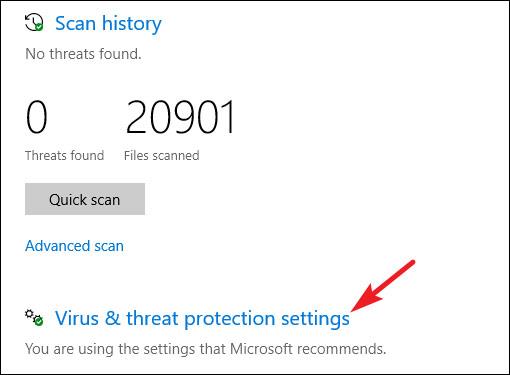
Zatim promijenite postavke koje se pojavljuju na zaslonu.
Ako se pomaknete do dna iste stranice s postavkama zaštite od virusa i prijetnji , vidjet ćete postavke iznimke za određene datoteke, mape, vrste datoteka ili procese za koje ne želite da Windows Defender skenira. Samo kliknite vezu Dodaj ili ukloni izuzetke.
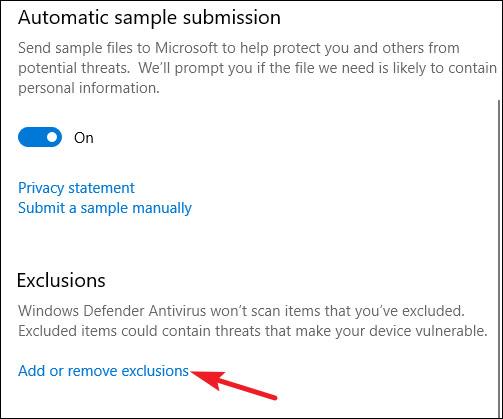
Ako antivirusni program značajno utječe na brzinu odgovora određene aplikacije, a važno je osigurati da je aplikacija potpuno čista, postavite Windows Defender da ne skenira aplikaciju, ovo će uvelike poboljšati brzinu odgovora aplikacije. Ako koristite virtualno računalo, možda ćete također htjeti izuzeti velike datoteke iz skeniranja programa Windows Defender. Ako posjedujete veliku biblioteku fotografija ili video zapisa za koju znate da je sigurna, nema potrebe za skeniranjem jer će skeniranje virusa usporiti aplikaciju posebno i sustav općenito.
Da biste dodali iznimke, kliknite gumb Dodaj izuzetak, u izborniku koji se pojavi odaberite vrstu podataka koju želite primijeniti, a zatim usmjerite Windows Defender na sve stavke koje želite izuzeti.
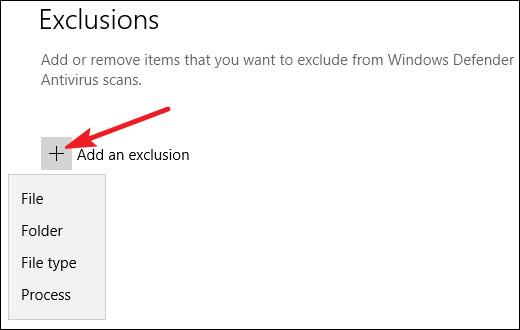
Budite oprezni kada koristite ovu značajku selektivnog skeniranja. Ukratko, trebali biste napraviti iznimke samo za datoteke za koje ste sigurni da su doista sigurne.
Windows 10 će automatski onemogućiti Windows Defender ako instalirate drugu antivirusnu aplikaciju. Točnije, dok je druga antivirusna aplikacija instalirana, Windows Defender više neće nastaviti skenirati u stvarnom vremenu, tako da neće ometati vaše druge aplikacije. Međutim, i dalje možete koristiti Windows Defender za obavljanje ručnog ili izvanmrežnog skeniranja. U tom slučaju koristite Windows Defenderov skener kao značajku sigurnosne kopije, koja će dopuniti alat. Vaš primarni antivirusni program.
Ako deinstalirate antivirusni softver treće strane, Windows Defender automatski će se ponovno aktivirati i preuzeti vaš uređaj, pružajući antivirusnu zaštitu kao i obično.
Međutim, imajte na umu da se neke anti-malware aplikacije kao što je Malwarebytes mogu instalirati i raditi zajedno s Windows Defenderom i obje će vam pružiti zaštitu u stvarnom vremenu.
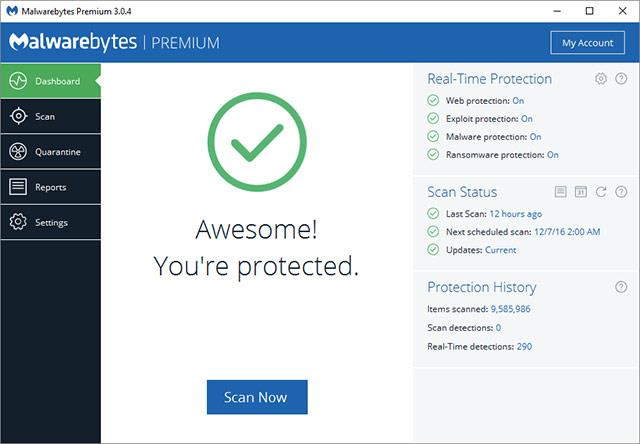
Bez obzira koji antivirusni proizvod preferirate, ugrađena antivirusna zaštita poput Windows Defendera nije tako loša. Iako možda nije savršen, barem dobro obavlja svoj posao, ima mali utjecaj na korisnike i, štoviše, vrlo je kompatibilan s drugim sigurnim metodama pregledavanja i računala izdavača, dok je za veliku većinu današnjih korisnika računala može se reći da je takvih značajki više nego dovoljno.
Želimo vam sve najbolje u izgradnji najoptimalnijeg sustava zaštite za sebe!
Vidi više:
Syslog Server važan je dio arsenala IT administratora, osobito kada je riječ o upravljanju zapisima događaja na centraliziranoj lokaciji.
Pogreška 524: Došlo je do isteka vremena je kod HTTP statusa specifičan za Cloudflare koji označava da je veza s poslužiteljem zatvorena zbog isteka vremena.
Šifra pogreške 0x80070570 uobičajena je poruka o pogrešci na računalima, prijenosnim računalima i tabletima s operativnim sustavom Windows 10. Međutim, pojavljuje se i na računalima s operativnim sustavima Windows 8.1, Windows 8, Windows 7 ili starijim.
Pogreška plavog ekrana smrti BSOD PAGE_FAULT_IN_NONPAGED_AREA ili STOP 0x00000050 je pogreška koja se često pojavljuje nakon instaliranja upravljačkog programa hardverskog uređaja ili nakon instaliranja ili ažuriranja novog softvera, au nekim slučajevima uzrok je pogreška zbog oštećene NTFS particije.
Interna pogreška Video Scheduler također je smrtonosna pogreška plavog ekrana, ova se pogreška često pojavljuje na Windows 10 i Windows 8.1. Ovaj članak će vam pokazati neke načine za ispravljanje ove pogreške.
Da biste ubrzali pokretanje sustava Windows 10 i smanjili vrijeme pokretanja, u nastavku su navedeni koraci koje morate slijediti kako biste uklonili Epic iz pokretanja sustava Windows i spriječili pokretanje programa Epic Launcher sa sustavom Windows 10.
Ne biste trebali spremati datoteke na radnu površinu. Postoje bolji načini za pohranu računalnih datoteka i održavanje radne površine urednom. Sljedeći članak pokazat će vam učinkovitija mjesta za spremanje datoteka u sustavu Windows 10.
Bez obzira na razlog, ponekad ćete morati prilagoditi svjetlinu zaslona kako bi odgovarala različitim uvjetima osvjetljenja i namjenama. Ako trebate promatrati detalje slike ili gledati film, morate povećati svjetlinu. Nasuprot tome, možda ćete htjeti smanjiti svjetlinu kako biste zaštitili bateriju prijenosnog računala.
Budi li se vaše računalo nasumično i pojavljuje li se prozor s natpisom "Provjeravam ažuriranja"? Obično je to zbog programa MoUSOCoreWorker.exe - Microsoftovog zadatka koji pomaže u koordinaciji instalacije Windows ažuriranja.
Ovaj članak objašnjava kako koristiti prozor terminala PuTTY u sustavu Windows, kako konfigurirati PuTTY, kako stvoriti i spremiti konfiguracije i koje opcije konfiguracije promijeniti.








