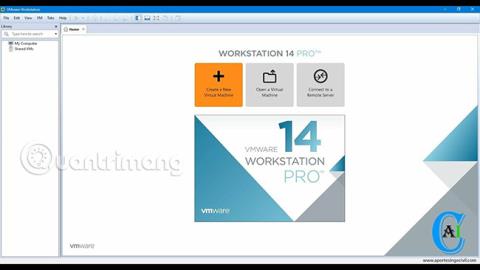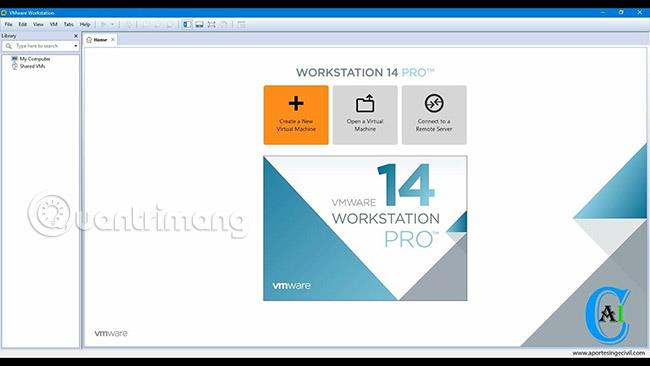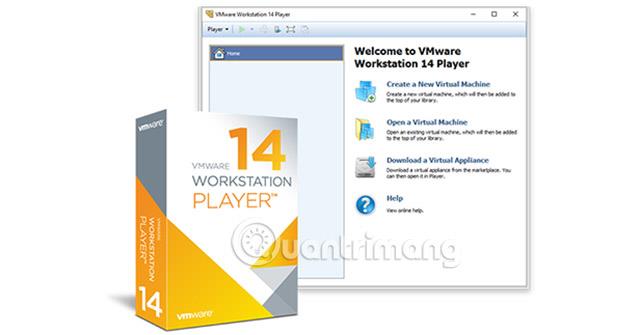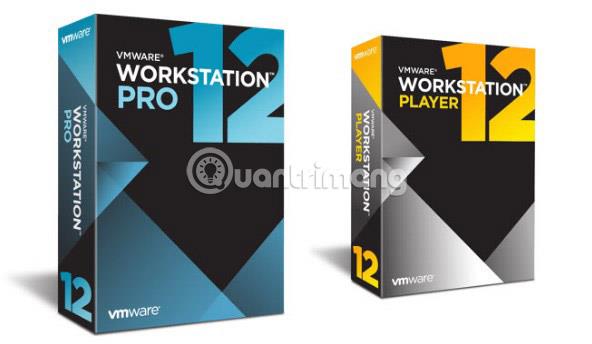VMware Workstation Pro i VMware Workstation Player dva su standardna softvera za virtualizaciju radne površine za pokretanje više operativnih sustava kao virtualnih strojeva na stolnim računalima, prijenosnim računalima ili čak u tabletima koji koriste operativne sustave Windows ili Linux. Mnogi programeri, IT stručnjaci i administratori sustava koriste Workstation Pro i Workstation Player za brže, produktivnije i što je još važnije, sigurnije pokretanje višestrukih operativnih sustava klijenata na svojim osobnim ili prijenosnim računalima. Proizvodi za radne stanice korisnicima omogućuju testiranje gotovo svih operativnih sustava i aplikacija na lokalnim stolnim, osobnim i prijenosnim računalima bez potrebe za dodatnim hardverom ili poslužiteljima. Današnji članak će usporediti značajke između VMware Workstation Pro i VMware Workstation Player.
Razlike između VMware Workstation Pro i VMware Workstation Player
Što je VMware Workstation Pro?
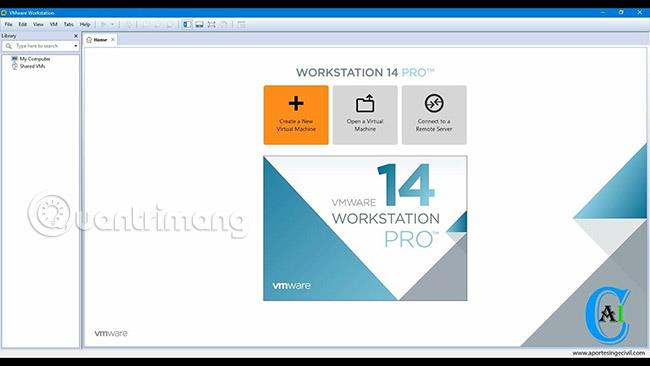
VMware Workstation Pro pomaže korisnicima u stvaranju sigurnih, potpuno izoliranih virtualnih strojeva, posvećenih operativnom sustavu i njegovim aplikacijama. VMware virtualizacijski sloj preslikava fizičke hardverske resurse u resurse virtualnog stroja. Svaki virtualni stroj koji radi na VMware Workstation ima vlastiti CPU, memorijske pogone i I/O uređaje. VMware Workstation Pro instalira se na Windows ili Linux operativni sustav koji radi na radnoj površini, prijenosnom računalu ili tabletu korisnika.
VMware Workstation Pro pokreće hardver temeljen na standardu x86 sa 64-bitnim Intel i AMD procesorima i na 64-bitnim operativnim sustavima Windows ili Linux. VMware preporučuje da korisnici imaju 1,2 GB slobodnog prostora na disku za instalaciju Workstation Pro. Svaki virtualni stroj također zahtijeva dodatni prostor na tvrdom disku.
Što je VMware Workstation Player?
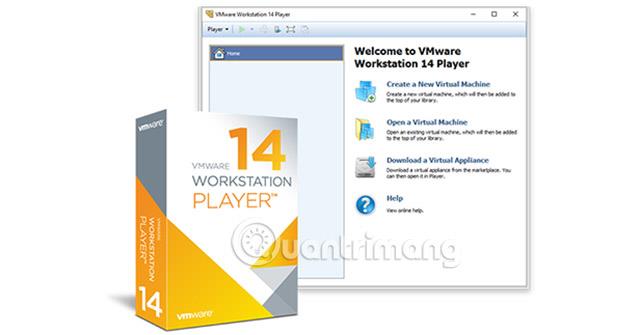
VMware Workstation Player instalira se na operativni sustav kao i svaka druga standardna desktop aplikacija. Workstation Player omogućuje korisnicima instaliranje novih operativnih sustava kao virtualnih strojeva u zasebnom prozoru. VMware Workstation Player (ranije poznat kao Player Pro) aplikacija je za virtualizaciju radne površine dostupna besplatno za osobnu upotrebu. Kako bi Workstation Player pokretao virtualne strojeve koji se nalaze samo u VMware Workstation Pro i Fusion Pro, korisnici trebaju komercijalnu licencu.
Usporedba između VMware Workstation Pro i VMware Workstation Player
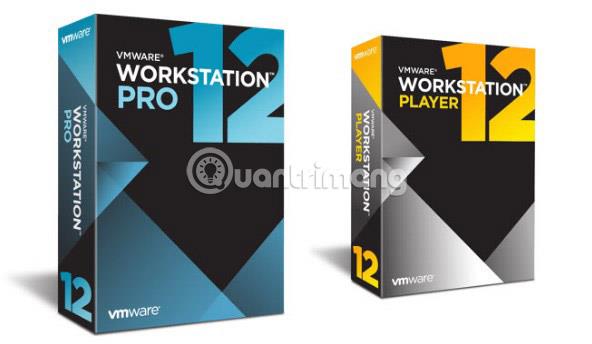
Donja tablica uspoređuje značajke između VMware Workstation Pro i VMware Workstation Player.
| Funkcije |
VMware Workstation Pro |
VMware Workstation Player |
| Stvorite novi virtualni stroj |
Imati |
Imati |
| Stvorite velike virtualne strojeve (16 CPU x 64 GB RAM) |
Imati |
Imati |
| Podržano je više od 200 operativnih sustava za goste |
Imati |
Imati |
| Masovno raspoređivanje |
Imati |
Imati |
| Dijelite datoteke između klijenta i poslužitelja |
Imati |
Imati |
| Pokretanje virtualnih strojeva s različitim prikazima |
Imati |
Imati |
| 3D grafika dolazi s podrškom za DX10 i OpenGL 3.3 |
Imati |
Imati |
| Podržava 4K zaslon |
Imati |
Imati |
| Podržava više virtualnih uređaja |
Imati |
Imati |
| Podržava USB čitač pametnih kartica |
Imati |
Imati |
| Podržava USB 3.0 uređaje |
Imati |
Imati |
| Pokretanje šifriranih virtualnih strojeva |
Imati |
Imati |
| Sučelje s karticama za povlačenje i ispuštanje |
Imati |
Nisu |
| Pokreni više virtualnih strojeva u isto vrijeme |
Imati |
Nisu |
| Stvorite i upravljajte šifriranim virtualnim strojevima |
Imati |
Nisu |
| Snimite brzu snimku zaslona |
Imati |
Nisu |
| Napredna mreža |
Imati |
Nisu |
| Povezana kopija |
Imati |
Nisu |
| Podijelite virtualni stroj (kao poslužitelj) |
Imati |
Nisu |
| Povežite se s vSphere/ESXi hostom |
Imati |
Nisu |
| Povežite se na vCloud Ari |
Imati |
Nisu |
| Operacije naredbenog retka: Vmrun i VIX |
Imati |
Nisu |
Nadamo se da je ovaj članak pomogao čitateljima da shvate osnovne informacije o VMware Workstation Pro i VMware Workstation Player, kao i razlike u značajkama između njih.
Sretno!
Vidi više: