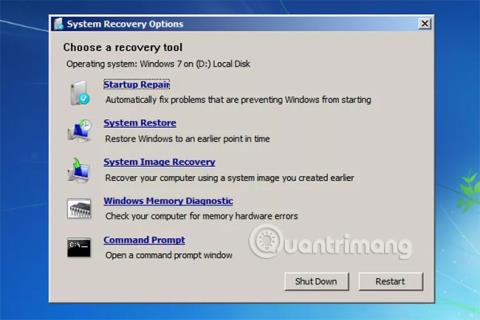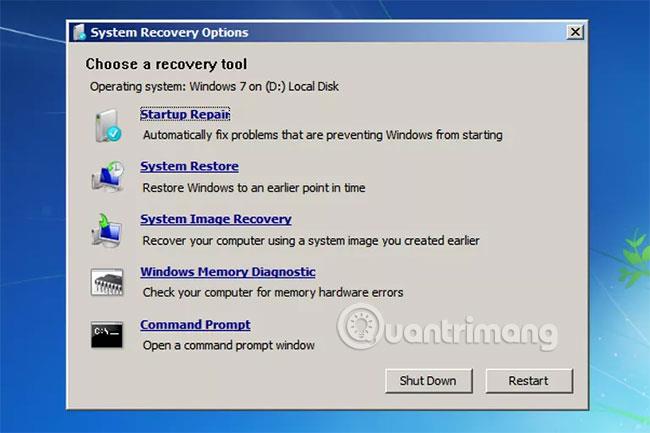Izbornik System Recovery Options je grupa alata za popravak, oporavak i dijagnostiku sustava Windows. Mogućnosti oporavka sustava također se nazivaju Windows okruženje za oporavak ili skraćeno WinRE. Počevši od sustava Windows 8 , opcije oporavka sustava zamijenjene su naprednim opcijama pokretanja.
Istražite opcije u izborniku Mogućnosti oporavka sustava
Za što se koristi izbornik System Recovery Options?
Alati dostupni na izborniku System Recovery Options mogu se koristiti za popravak Windows datoteka, vraćanje važnih postavki na prethodne vrijednosti, testiranje memorije računala i više.
Izbornik System Recovery Options dostupan je u sustavima Windows 7, Windows Vista i nekim operativnim sustavima Windows Server.
Počevši od sustava Windows 8, opcije oporavka sustava zamijenjene su fokusiranijim izbornikom pod nazivom Napredne mogućnosti pokretanja .
Iako Windows XP nema izbornik opcija oporavka sustava, i opcije Repair Install i Recovery Console dostupne su prilikom podizanja sustava s instalacijskog CD-a Windows XP, slično Popravci pri pokretanju i naredbenom retku . Osim toga, Windows Memory Diagnostic se može preuzeti i koristiti neovisno na računalu s bilo kojim operativnim sustavom.
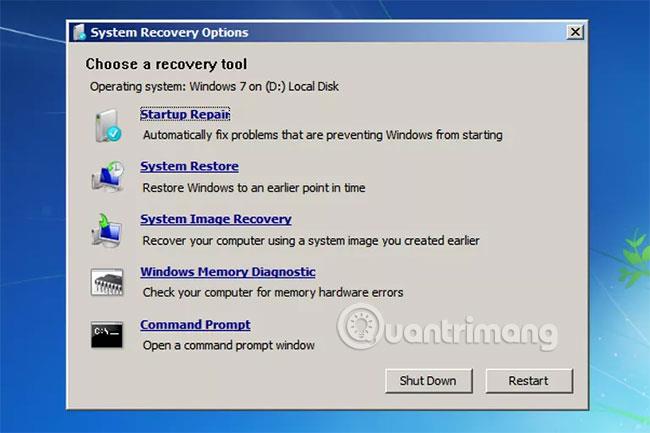
Kako pristupiti izborniku opcija oporavka sustava
Izbornik System Recovery Options dostupan je i na tvrdom disku računala i na instalacijskom disku sustava Windows, tako da mu se može pristupiti na tri različita načina:
- Najlakši način za pristup opcijama oporavka sustava je putem opcije Popravi svoje računalo na izborniku Napredne opcije pokretanja .
- Ako iz nekog razloga ne možete pristupiti izborniku Advanced Boot Options ili je opcija Repair Your Computer nedostupna (kao u nekim instalacijama Windows Vista), također možete pristupiti System Recovery Options s Windows instalacijskog diska.
- Konačno, ako gornja metoda ne radi, možete stvoriti disk za popravak sustava na prijateljevom računalu i zatim pokrenuti System Recovery Options s tim diskom za popravak sustava na vašem računalu. Nažalost, ovo radi samo ako oba računala imaju Windows 7.
Kako koristiti izbornik opcija oporavka sustava
Izbornik System Recovery Options je samo izbornik, tako da zapravo ne radi ništa osim pružanja opcija koje možete kliknuti za pokretanje određenog alata. Odaberite jedan od dostupnih alata na izborniku System Recovery Options kako biste pokrenuli taj alat.
Drugim riječima, korištenje opcija oporavka sustava znači korištenje jednog od alata za oporavak dostupnih na izborniku.
Mogućnosti oporavka sustava
Ispod su opisi i veze na detaljnije informacije o 5 alata za oporavak koje ćete pronaći u izborniku System Recovery Options u sustavima Windows 7 i Windows Vista:
| Popis alata u opcijama oporavka sustava |
| Alati |
Opisati |
| Popravak pri pokretanju |
Kao što ste možda pogodili, opcija Popravak pri pokretanju pokreće alat za popravak pri pokretanju koji može automatski riješiti mnoge probleme koji sprječavaju ispravno pokretanje sustava Windows.
Pogledajte cjelovite upute u članku: Kako koristiti alat za popravak pri pokretanju za rješavanje problema .
Popravak pri pokretanju jedan je od najvrjednijih alata za oporavak sustava na izborniku opcija oporavka sustava.
|
| Vraćanje sustava |
Opcija System Restore pokreće alat System Restore, isti alat koji ste možda koristili prije, unutar sustava Windows.
Naravno, prednost opcije System Restore dostupne u izborniku System Recovery Options je ta što je možete pokrenuti izvan Windowsa. Ovo je koristan pothvat ako ne možete pokrenuti Windows .
|
| Oporavak slike sustava |
System Image Recovery je alat koji možete koristiti za vraćanje kompletne sigurnosne kopije vašeg tvrdog diska na vaše računalo.
Korištenje System Image Recovery je korisna opcija oporavka, u slučaju da sve druge metode ne uspiju (pod pretpostavkom, naravno, da ste preuzeli inicijativu i stvorili sliku sustava u nekom trenutku kada vaše računalo radi normalno).
U sustavu Windows Vista, ovaj alat za opcije oporavka sustava zove se Windows Complete PC Restore .
|
| Windows dijagnostika memorije |
Windows Memory Diagnostic (WMD) je program za testiranje memorije koji je izradio sam Microsoft. Budući da problemi s memorijskim hardverom mogu uzrokovati sve vrste problema sa sustavom Windows, vrlo je korisno imati sredstvo za provjeru RAM-a iz izbornika System Recovery Options.
Windows Memory Diagnostic ne može se pokrenuti izravno iz izbornika System Recovery Options. Kada kliknete Windows Memory Diagnostic, imate mogućnost odmah ponovno pokrenuti računalo, a zatim automatski testirati memoriju ili pokrenuti test RAM-a kada sljedeći put ponovno pokrenete računalo.
|
| Naredbeni redak |
Naredbeni redak dostupan iz izbornika Mogućnosti oporavka sustava identičan je naredbenom retku koji ste možda koristili dok ste bili u sustavu Windows.
Većina naredbi dostupnih u sustavu Windows dostupna je i iz ove opcije naredbenog retka.
|
Mogućnosti oporavka sustava i slovo pogona

Slovo pogona na koje je Windows instaliran u opcijama oporavka sustava možda neće uvijek biti slovo koje vam je poznato.
Na primjer, pogon na kojem je instaliran Windows može se identificirati kao C: kada je u sustavu Windows, ali kao D: kada se koriste alati za oporavak u opcijama oporavka sustava. Ovo je posebno vrijedna informacija ako radite u naredbenom retku.
Kao u primjeru na gornjoj snimci zaslona, umjesto da možete izvršiti jednostavnu naredbu dir c: dir d: ) da biste vidjeli točne podatke.
Mogućnosti oporavka sustava prijavit će pogon na kojem je instaliran Windows u odjeljku Odaberite alat za oporavak glavnog izbornika Mogućnosti oporavka sustava. Na primjer, možete vidjeti poruku koja kaže: " Operativni sustav: Windows 7 na (D:) lokalnom disku ".