Kako popraviti Nemate dozvolu za spremanje na ovu lokaciju u sustavu Windows

Kada Windows prikaže pogrešku "Nemate dopuštenje za spremanje na ovoj lokaciji", to će vas spriječiti u spremanju datoteka u željene mape.
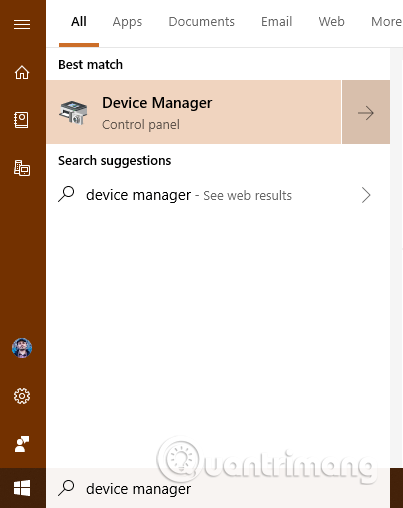
Upravljački programi su važne komponente jer bez njih nećete moći u potpunosti koristiti Windows uređaje i računala. Međutim, neki upravljački programi mogu biti stari i nekompatibilni s vašom verzijom sustava Windows ili novi i nepotpuno testirani upravljački programi mogu uzrokovati probleme. Kako biste izbjegli probleme i pogreške plavog ekrana smrti , trebate ukloniti neispravan upravljački program koji uzrokuje problem. Ovaj članak će vas uputiti kako potpuno deinstalirati upravljački program u sustavu Windows.
Napomena: Ovaj se vodič odnosi na Windows 10, Windows 7 i Windows 8.1.
Oštećeni upravljački programi mogu uzrokovati pogreške plavog ekrana i ne možete se prijaviti i koristiti računalo. U tom slučaju prvo morate pokrenuti sustav u sigurnom načinu rada. Pogledajte sljedeći članak Sve o pokretanju sustava Windows u sigurnom načinu rada da biste saznali kako pristupiti ovom načinu rada.
Nakon ulaska u Safe Mode, nastavite sa sljedećim koracima.
Kako potpuno izbrisati neispravne upravljačke programe u sustavu Windows pomoću Upravitelja uređaja
Korak 1 . Otvorite Upravitelj uređaja
Otvorite Upravitelj uređaja traženjem upravitelja uređaja i klikom ili dodirivanjem odgovarajućeg rezultata. Drugi način je da otvorite upravljačku ploču i odete na Hardver i zvuk , zatim kliknete na vezu Upravitelj uređaja .

Korak 2 . Pronađite uređaje ili hardverske komponente s neispravnim upravljačkim programima
Upravitelj uređaja prikazuje popis svih hardverskih komponenti unutar računala ili povezanih s njim. Također uključuje hardver koji emuliraju aplikacije koje ste instalirali. Raspoređeni su po vrsti. Pregledajte popis hardvera i pronađite komponentu s neispravnim upravljačkim programom koji uzrokuje vaš problem.

Korak 3. Pristupite svojstvima hardverske komponente koja ima upravljački program pogreške
Desnom tipkom miša kliknite ili pritisnite i držite (na dodirnom zaslonu) naziv komponente s problematičnim upravljačkim programom. U izborniku koji se otvori odaberite Svojstva .

Također možete kliknuti ili dodirnuti komponentu s upravljačkim programom pogreške, zatim pritisnuti Alt+ Enterna tipkovnici. Alternativno, kliknite na hardversku komponentu, a zatim otvorite izbornik Akcija i odaberite Svojstva .
Korak 4 . Uklonite neispravne upravljačke programe iz sustava Windows
Sada ćete vidjeti prozor svojstava hardverske komponente koju ste odabrali. Da biste u potpunosti uklonili njegov upravljački program, pristupite kartici Upravljački program i kliknite ili dodirnite Deinstaliraj uređaj .

Provjerite je li označen okvir koji kaže: Izbriši upravljački program za ovaj uređaj . Zatim kliknite ili dodirnite Deinstaliraj . Ako gornji okvir nije označen, Windows neće potpuno izbrisati upravljački program za taj uređaj, i dalje će zadržati datoteke na pogonu i koristiti ih sljedeći put kada otkrije tu hardversku komponentu.

Neispravni upravljački program je uklonjen i hardverska komponenta više nije u Upravitelju uređaja. Možete koristiti računalo bez ikakvih problema.
Kako deinstalirati upravljačke programe pomoću naredbenog retka u sustavu Windows 11/10
Za deinstalaciju upravljačkog programa pomoću naredbenog retka u sustavu Windows, slijedite ove korake.
Ako se možete prijaviti na svoj korisnički račun, ali ne možete otvoriti Upravitelj uređaja iz bilo kojeg razloga, možete koristiti Windows postavke za pokretanje vašeg računala u Windows okruženju za oporavak. Da biste to učinili, pritisnite Win + I da otvorite Windows postavke i idite na Sustav > Oporavak .
Ovdje možete pronaći opciju pod nazivom Ponovno pokreni sada , povezanu s naprednim opcijama pokretanja . Morate kliknuti ovaj gumb.
Računalo će se tada pokrenuti i prikazati nekoliko opcija na ekranu. Morate odabrati opciju Rješavanje problema i kliknuti Napredne opcije > Naredbeni redak .

Kliknite Napredne opcije > Naredbeni redak
Prema zadanim postavkama, naredbeni redak otvorit će se s dotičnim pogonom X. Morate se prebaciti na pogon na kojem je sustav instaliran. U većini slučajeva to je obično pogon C. Ako je i među njima, možete unijeti sljedeću naredbu:
C:Da biste to potvrdili, možete unijeti naredbu dir da provjerite sadrži li popis Windows direktorij. Ako da, možete nastaviti. Ako nije, trebate promijeniti pogon u skladu s instalacijom sustava Windows.

Pronađite disk na kojem je sustav instaliran
Zatim morate pronaći popis instaliranih upravljačkih programa. Da biste to učinili, unesite ovu naredbu:
dism /image:c:\ /get-driversNe zaboravite zamijeniti c s odgovarajućim pogonom sustava.

Pronađite popis instaliranih upravljačkih programa
Nakon unosa ove naredbe, prikazat će se popis svih instaliranih upravljačkih programa. Možete pronaći mnogo različitih informacija, ali Published Name je najpotrebniji. Morate zabilježiti objavljeno ime neispravnog upravljačkog programa i unijeti sljedeću naredbu:
dism /image:c:\ /remove-driver /driver:oem0.infZamijenite oem0.inf izvornim objavljenim nazivom upravljačkog programa koji želite deinstalirati.
Deinstalirajte upravljački program
Ako sve prođe uspješno, primit ćete poruku da je operacija uspješno dovršena .
Zatim možete ponoviti iste korake za uklanjanje drugih upravljačkih programa. Ako želite zatvoriti ovaj prozor, možete kliknuti gumb crvenog križa i ponovno pokrenuti računalo.
Upravljački program pogreške je izbrisan, pa što trebamo učiniti sljedeće?
Ako se neispravni upravljački program distribuira putem Windows Updatea , najvjerojatnije će ga Windows automatski ponovno instalirati. Možete sakriti to neispravno ažuriranje upravljačkog programa i blokirati njegovo instaliranje. Ako ručno instalirate upravljački program s greškom, ne biste ga trebali ponovno instalirati i pronaći drugu verziju koja radi bolje.
Želimo vam uspjeh!
Kada Windows prikaže pogrešku "Nemate dopuštenje za spremanje na ovoj lokaciji", to će vas spriječiti u spremanju datoteka u željene mape.
Syslog Server važan je dio arsenala IT administratora, osobito kada je riječ o upravljanju zapisima događaja na centraliziranoj lokaciji.
Pogreška 524: Došlo je do isteka vremena je kod HTTP statusa specifičan za Cloudflare koji označava da je veza s poslužiteljem zatvorena zbog isteka vremena.
Šifra pogreške 0x80070570 uobičajena je poruka o pogrešci na računalima, prijenosnim računalima i tabletima s operativnim sustavom Windows 10. Međutim, pojavljuje se i na računalima s operativnim sustavima Windows 8.1, Windows 8, Windows 7 ili starijim.
Pogreška plavog ekrana smrti BSOD PAGE_FAULT_IN_NONPAGED_AREA ili STOP 0x00000050 je pogreška koja se često pojavljuje nakon instaliranja upravljačkog programa hardverskog uređaja ili nakon instaliranja ili ažuriranja novog softvera, au nekim slučajevima uzrok je pogreška zbog oštećene NTFS particije.
Interna pogreška Video Scheduler također je smrtonosna pogreška plavog ekrana, ova se pogreška često pojavljuje na Windows 10 i Windows 8.1. Ovaj članak će vam pokazati neke načine za ispravljanje ove pogreške.
Da biste ubrzali pokretanje sustava Windows 10 i smanjili vrijeme pokretanja, u nastavku su navedeni koraci koje morate slijediti kako biste uklonili Epic iz pokretanja sustava Windows i spriječili pokretanje programa Epic Launcher sa sustavom Windows 10.
Ne biste trebali spremati datoteke na radnu površinu. Postoje bolji načini za pohranu računalnih datoteka i održavanje radne površine urednom. Sljedeći članak pokazat će vam učinkovitija mjesta za spremanje datoteka u sustavu Windows 10.
Bez obzira na razlog, ponekad ćete morati prilagoditi svjetlinu zaslona kako bi odgovarala različitim uvjetima osvjetljenja i namjenama. Ako trebate promatrati detalje slike ili gledati film, morate povećati svjetlinu. Nasuprot tome, možda ćete htjeti smanjiti svjetlinu kako biste zaštitili bateriju prijenosnog računala.
Budi li se vaše računalo nasumično i pojavljuje li se prozor s natpisom "Provjeravam ažuriranja"? Obično je to zbog programa MoUSOCoreWorker.exe - Microsoftovog zadatka koji pomaže u koordinaciji instalacije Windows ažuriranja.








