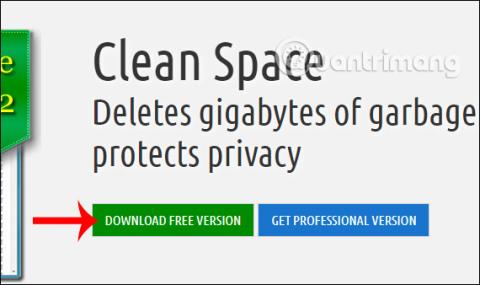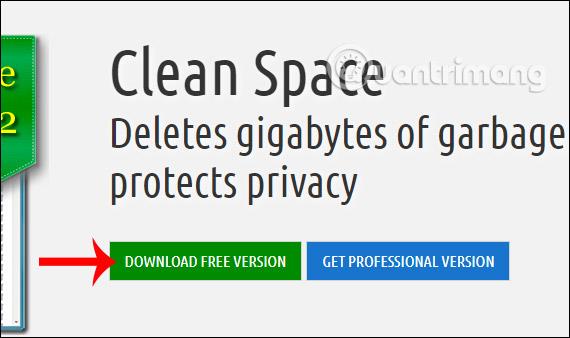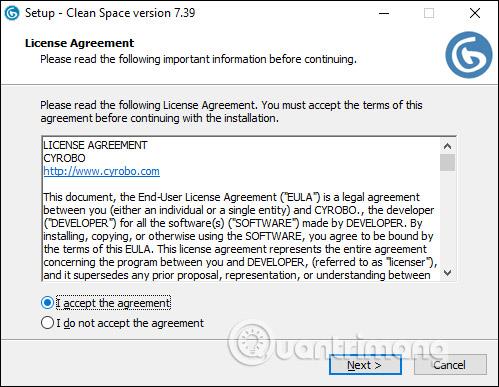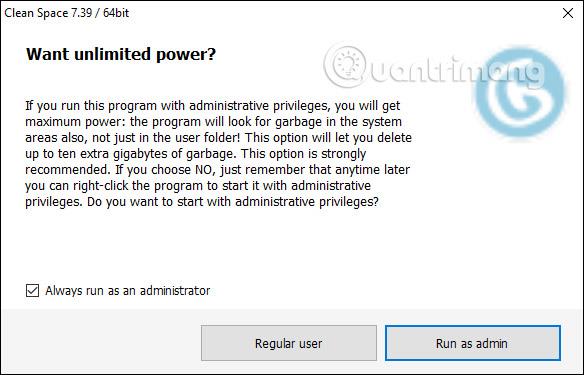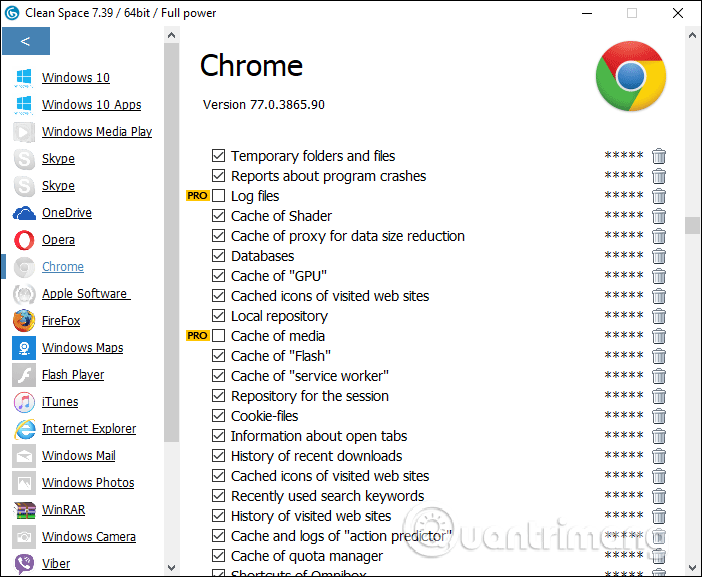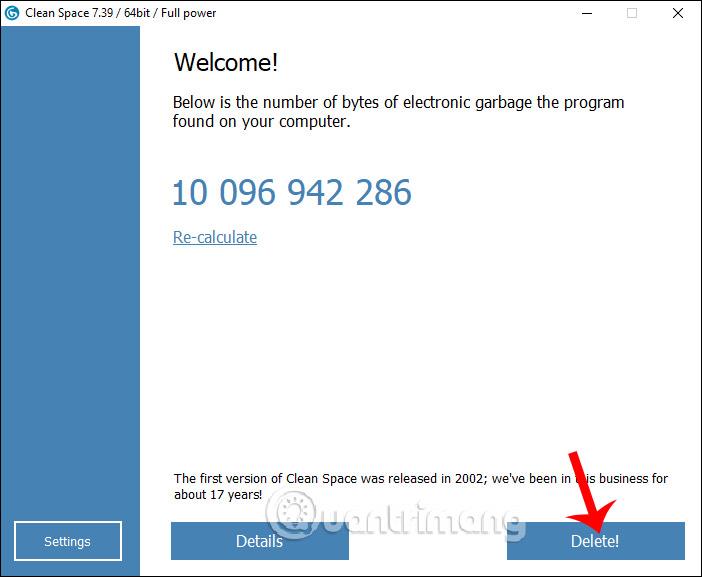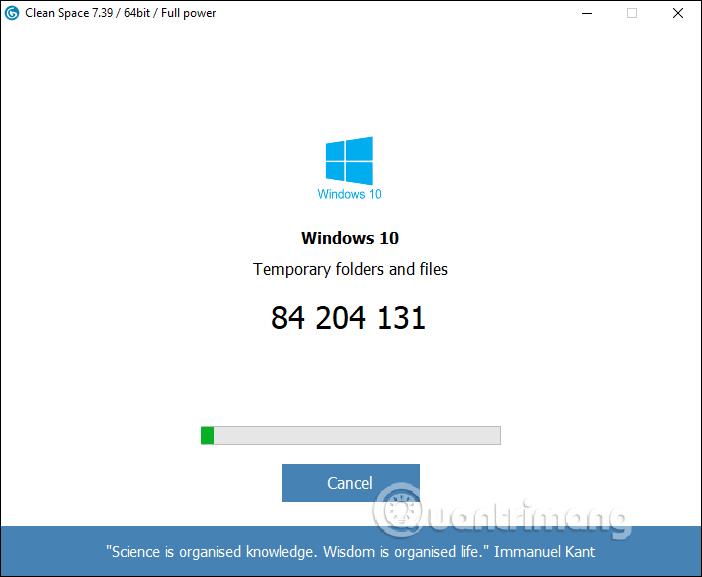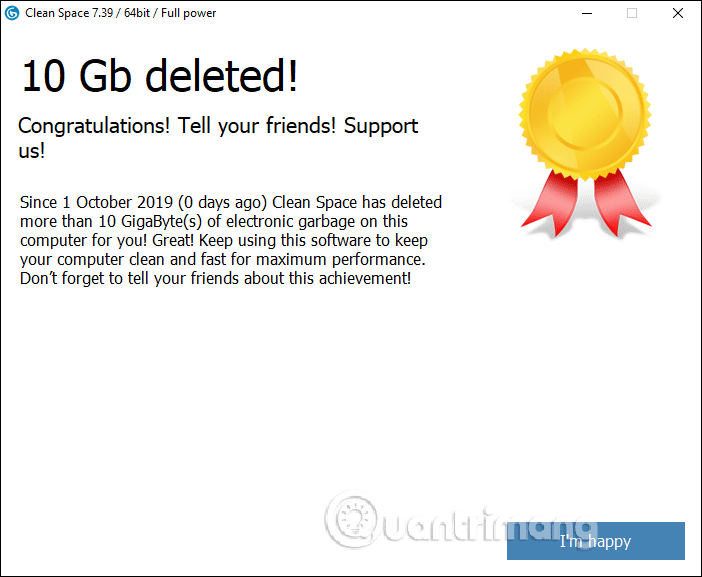Nakon razdoblja redovitog korištenja, računalo će se pokrenuti sporo , raditi usporeno i kasniti pri otvaranju sadržaja na računalu. Osim korištenja antivirusnog softvera za provjeru računala, korisnici također moraju obrisati neželjene datoteke, predmemorije i privremene datoteke na računalu kako bi povratili prostor na računalu, što pomaže ubrzanju računala.
Postoji mnogo softvera za čišćenje računala kao što je Clean Space, na primjer, koji čisti sve kolačiće, predmemorije i privremene datoteke koje je stvorio softver ili web preglednici. Sukladno tome, korisnici mogu odabrati sadržaj koji žele izbrisati na temelju popisa koji softver Clean Space skenira. To će ograničiti slučajno brisanje važnih podataka. Članak u nastavku uputit će vas kako koristiti Clean Space za čišćenje računala.
Upute za čišćenje vašeg računala uz Clean Space
Korak 1:
Korisnici preuzimaju alat Clean Space s donje veze.
https://www.cyrobo.com/software/systm-en-allabout-clnspc-.php
Prvo ćemo preuzeti besplatnu verziju kako bismo iskusili kako softver radi.
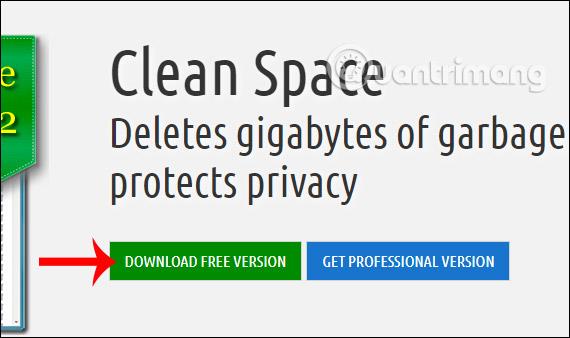
Korak 2:
Prilikom pokretanja softvera, od vas se traži da softver koristite pod Administratorom ili kao obični korisnik. Ako ga koristimo s administratorskim pravima, imat ćemo više koristi.
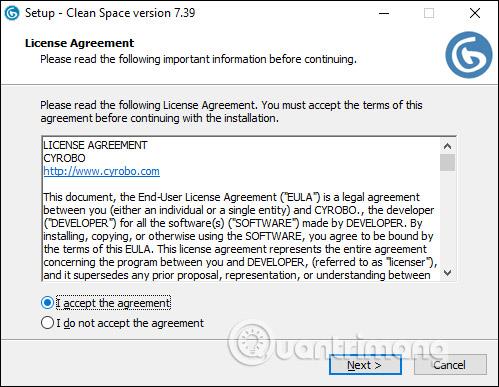
Korak 3:
Zatim softver provjerava sve komponente koje rade na računalu . Ako alat zatraži da isključite program za skeniranje, kliknite U redu za izlaz. Ako ne želite isključiti program i preskočiti pokrenuti program, možete kliknuti Preskoči.
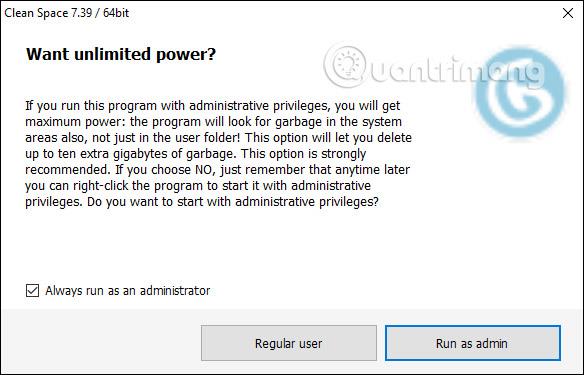
Korak 4:
Kada podaci završe sa skeniranjem, sučelje će se prikazati kao što je prikazano u nastavku. Kliknite na Detalji kako biste detaljno vidjeli koji sadržaj alat briše.
Korak 5:
Na prikazanom popisu samo trebamo odabrati naziv softvera na krajnjem popisu, a zatim pogledati udesno za sadržaj koji treba očistiti . Ako piše Pro, ne možete ga koristiti jer je samo za verziju koja se plaća za nadogradnju.
Korisnici poništavaju oznaku kako ne bi čistili taj sadržaj ili označite kako bi Clean Space obradio tu datoteku. Nakon odabira kliknite ikonu strelice na gornjem lijevom rubu za povratak na glavno sučelje softvera.
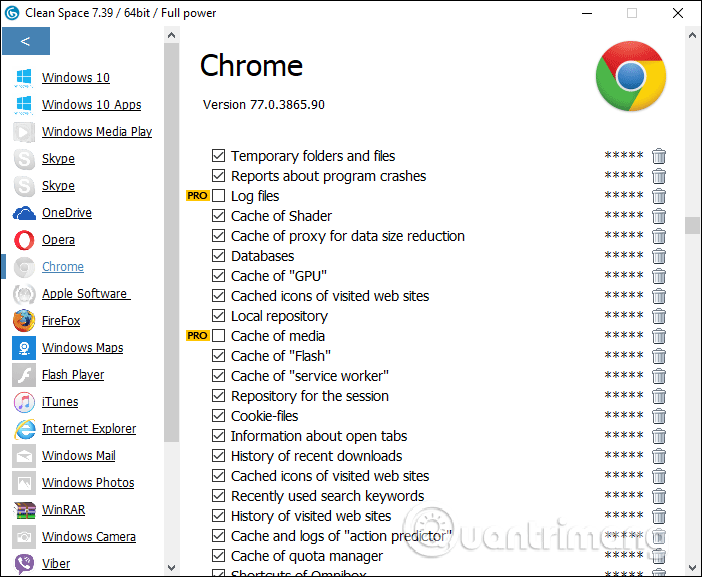
Korak 6:
Na glavnom sučelju kliknite Izbriši kako biste softveru Clean Space omogućili čišćenje računala.
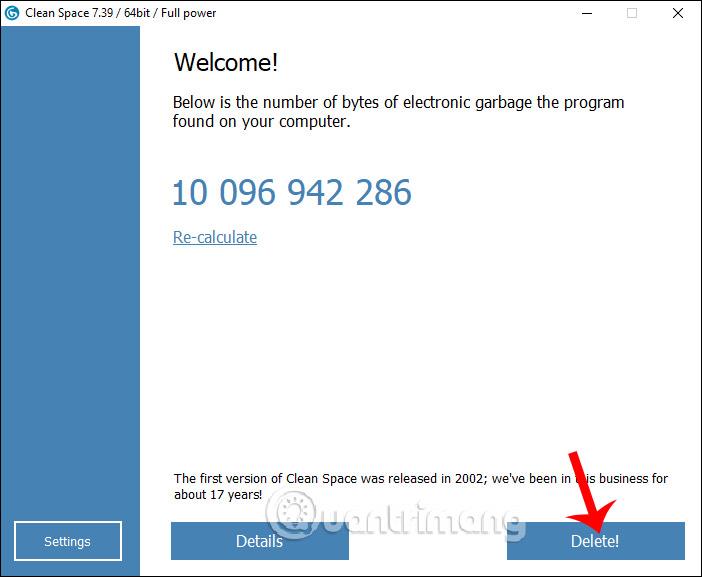
Postupak čišćenja provodi se odmah nakon toga. Sve informacije koje odaberete bit će obrisane i očišćene. Imajte na umu korisnike da će neki softveri za razmjenu poruka na računalima kao što su Viber i Skype izbrisati sve poruke, stoga korisnici moraju biti oprezni pri odabiru sadržaja koji žele izbrisati. Ako želite zaustaviti skeniranje, kliknite Odustani.
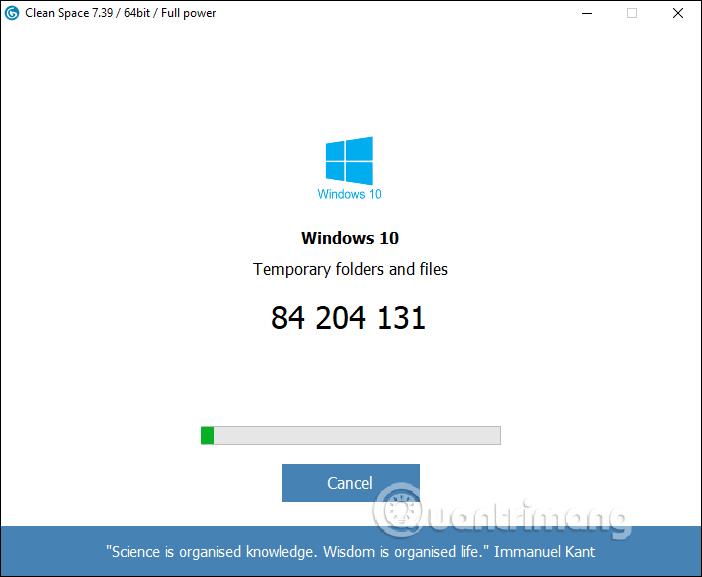
Na kraju, Clean Space će vas obavijestiti da ste završili s čišćenjem računala, s količinom očišćenog prostora.
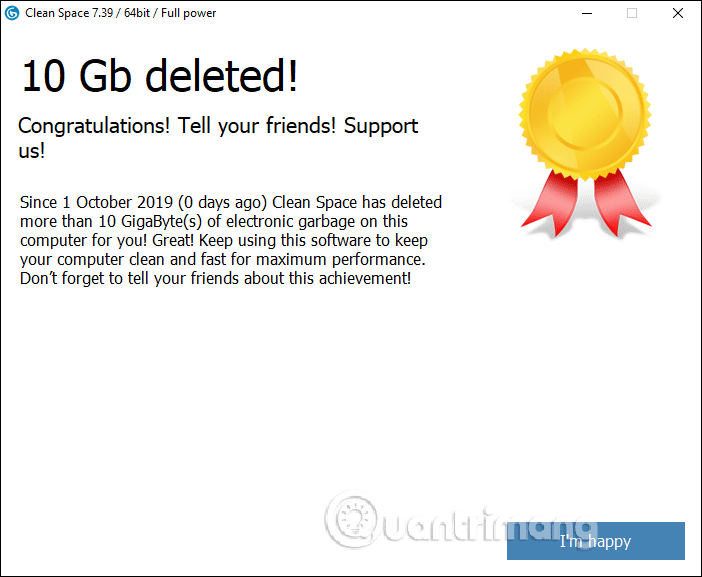
Općenito, softver Clean Space radi poput drugih alata za čišćenje računala, uklanjajući sadržaj i datoteke koje ispunjavaju memorijski prostor. Prilikom odabira sadržaja koji želite izbrisati u svakom softveru, morate pažljivo pročitati kako biste izbjegli pogrešno brisanje važnog sadržaja.
Želimo vam uspjeh!