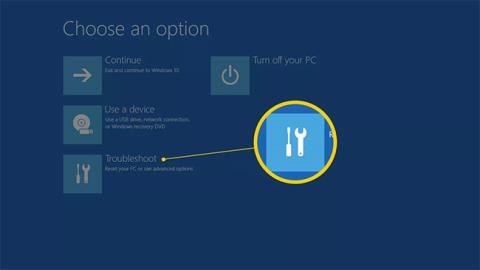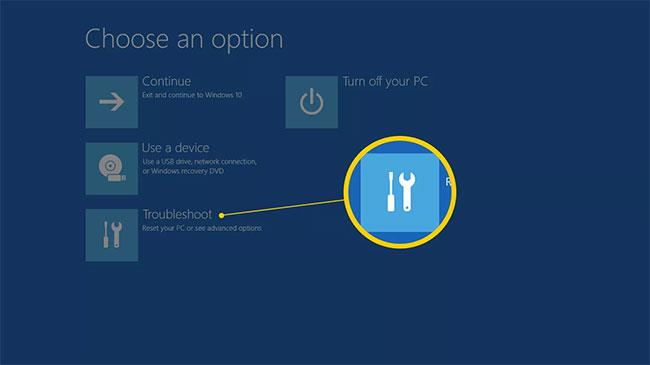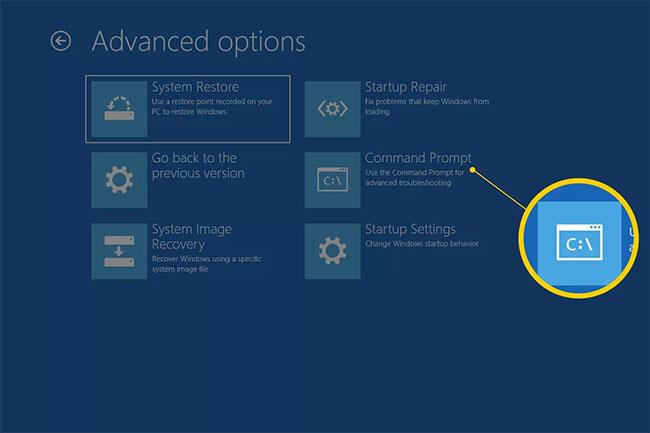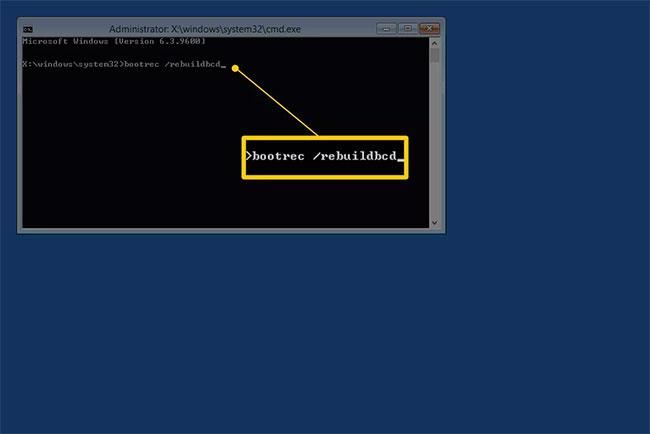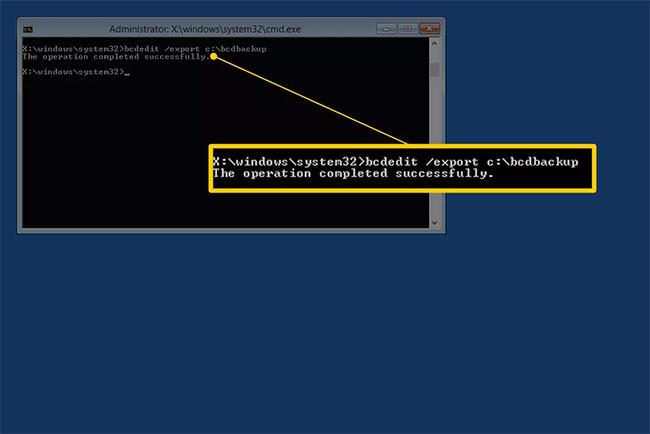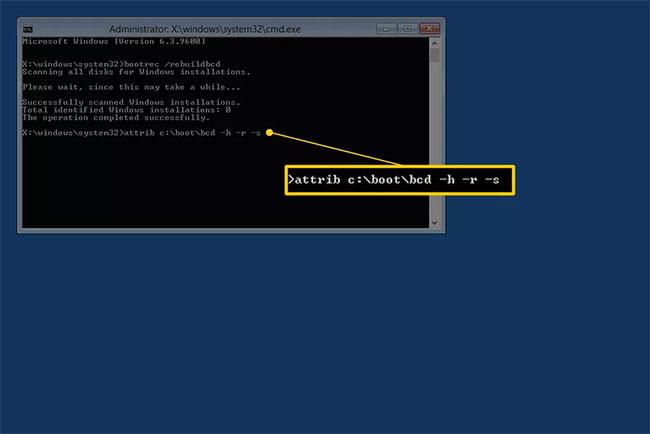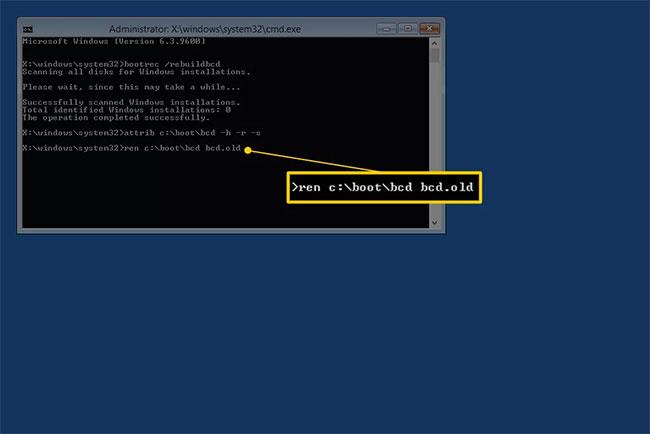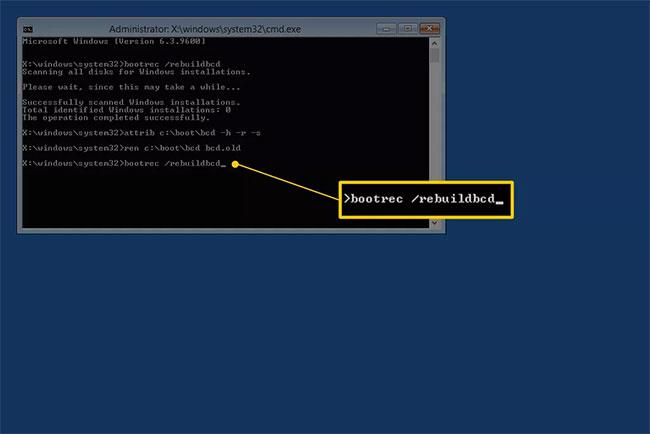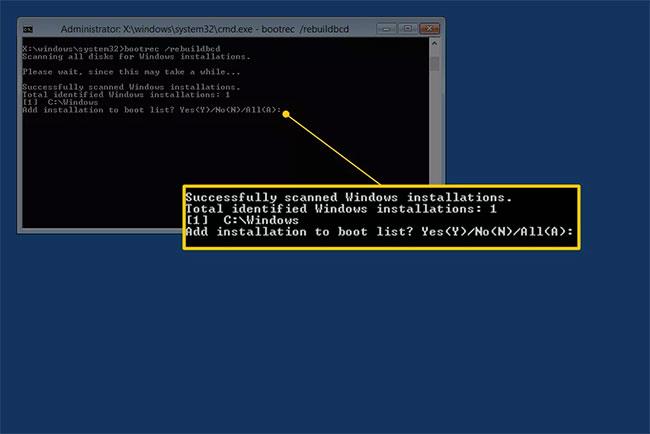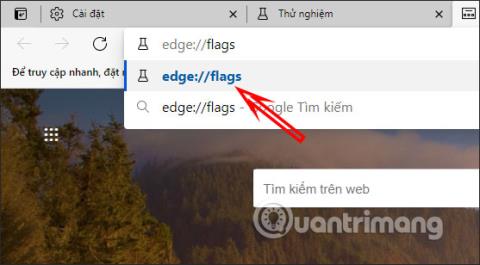Ako BCD (podaci o konfiguraciji pokretanja) sustava Windows nedostaje, oštećeno je ili nije pravilno konfigurirano, Windows se neće moći pokrenuti i vidjet ćete pogrešku "BOOTMGR is Missing" ili sličnu poruku o pogrešci tijekom procesa pokretanja.
Najjednostavnije rješenje za problem BCD je jednostavno ponovno izgraditi, što možete učiniti automatski s bootrec naredbom (koja će biti u potpunosti objašnjena u nastavku).
Ne brinite ako vam se ovaj vodič čini predugačkim. Postoji nekoliko naredbi za pokretanje i puno izlaza na zaslonu, ali ponovna izgradnja BCD-a iznimno je jednostavan proces. Samo točno slijedite upute i sve će biti u redu.
Napomena : ove se upute odnose na Windows 10, Windows 8, Windows 7 i Windows Vista. Slični problemi mogu postojati u sustavu Windows XP, ali budući da su informacije o konfiguraciji pokretanja pohranjene u boot.ini datoteci, a ne u BCD, popravljanje XP pogrešaka s podacima o pokretanju potpuno je drugačiji proces.
Kako ponovno izgraditi BCD u sustavu Windows 10, 8, 7 ili Vista
Ponovna izrada BCD-a u sustavu Windows traje samo oko 15 minuta:
1. Otvorite Napredne mogućnosti pokretanja ako koristite Windows 10 ili Windows 8 i Mogućnosti oporavka sustava ako koristite Windows 7 ili Windows Vista.
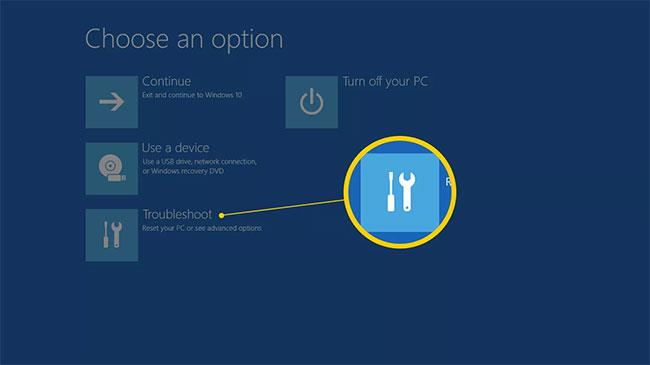
2. U sustavu Windows 10/8 odaberite Rješavanje problema > Napredne opcije .

3. Odaberite gumb Command Prompt da biste ga pokrenuli.
Savjet: Naredbeni redak neće se pokrenuti odmah. Računalo će nakratko prikazati zaslon "Priprema" kada je računalo spremno.
Napomena : Možda ćete morati odabrati naziv svog računa i unijeti lozinku da biste došli do naredbenog retka.
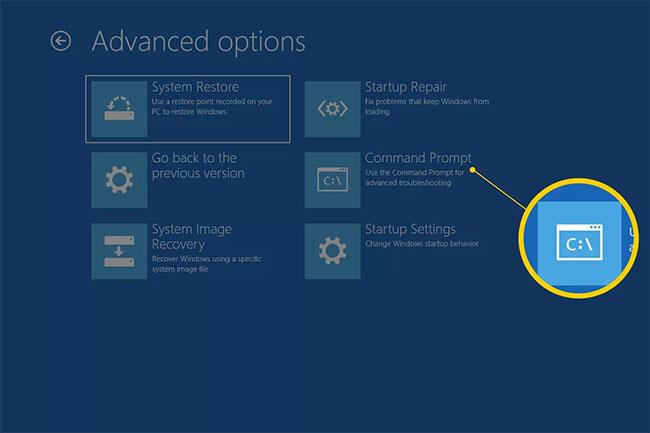
4. Na upit unesite bootrec naredbu kao što je prikazano ispod, a zatim pritisnite Enter:
bootrec /rebuildbcd
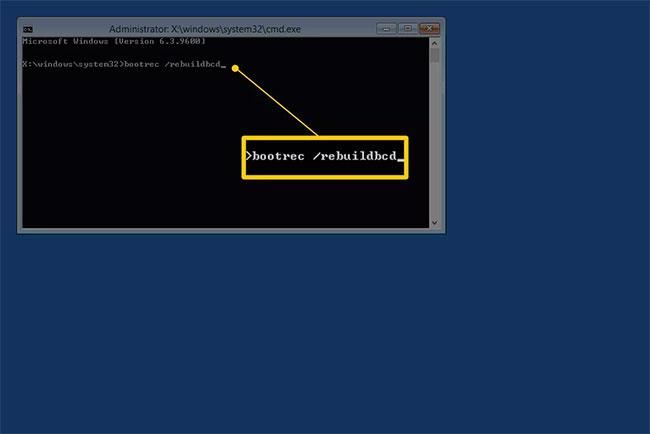
Naredba bootrec tražit će Windows postavke koje nisu u BCD-u i zatim će vas pitati želite li joj dodati jednu ili više postavki.
5. Vidjet ćete jednu od sljedećih poruka u naredbenom retku.
opcija 1
Scanning all disks for Windows installations. Please wait, since this may take a while... Successfully scanned Windows installations. Total identified Windows installations: 0 The operation completed successfully.
opcija 2
Scanning all disks for Windows installations. Please wait, since this may take a while... Successfully scanned Windows installations. Total identified Windows installations: 1 [1] D:\Windows Add installation to boot list? Yes/No/All:
- Ako vidite opciju 1 : Idite na korak 7. Ovaj rezultat najvjerojatnije znači da podaci o instalaciji sustava Windows u BCD trgovini postoje, ali bootrec ne može pronaći nijednu dodatnu instalaciju sustava Windows na vašem računalu. Samo ćete trebati poduzeti još nekoliko koraka da ponovno izgradite BCD.
- Ako vidite opciju 2 : Unesite
Yili Da u pitanju Dodati instalaciju na popis za pokretanje? , vidjet ćete poruku " Operacija je uspješno dovršena ", nakon koje slijedi treptajući kursor na upitu. Završite s korakom 10 na dnu uputa.
6. Budući da BCD trgovina postoji i navodi instalaciju sustava Windows, morat ćete je prvo ručno ukloniti, a zatim pokušati ponovno izgraditi. Na odzivniku izvršite naredbu bcdedit i zatim pritisnite Enter:
bcdedit /export c:\bcdbackup
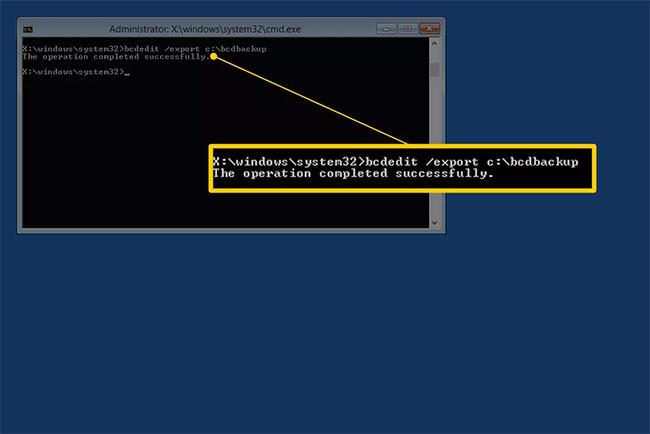
Naredba bcdedit ovdje se koristi za izvoz BCD pohrane kao datoteke: bcdbackup. Nema potrebe za navođenjem ekstenzije datoteke. Naredba će vratiti sljedeće stavke na zaslonu, što znači da BCD izvoz radi kako se očekuje:
The operation completed successfully.
7. U ovom trenutku morate prilagoditi neka svojstva datoteke za BCD pohranu kako biste njome mogli manipulirati. Na odzivniku izvršite naredbu attrib točno na sljedeći način:
attrib c:\boot\bcd -h -r -s
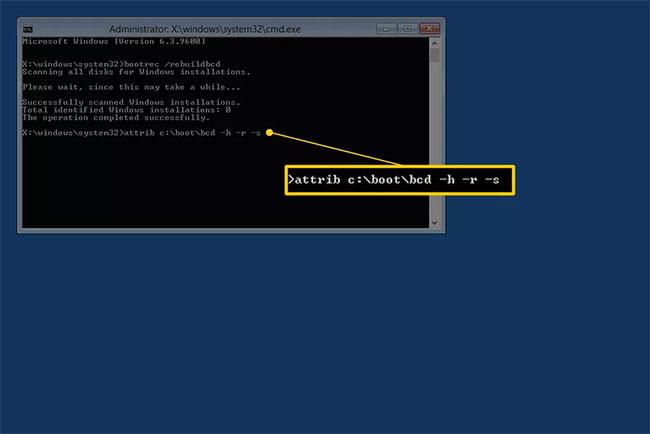
Ono što ste upravo učinili s naredbom attrib uklonilo je skrivene, samo za čitanje i sistemske atribute iz bcd datoteke. Ta svojstva ograničavaju akcije koje možete izvesti na datoteci. Sada kada ih više nema, možete slobodnije manipulirati datotekom (naime preimenovati datoteku).
8. Za preimenovanje BCD pohrane, izvršite naredbu ren kao što je prikazano:
ren c:\boot\bcd bcd.old
Sada je BCD trgovina preimenovana. Možete ga uspješno ponovno izgraditi, kao što ste pokušali učiniti u koraku 6.
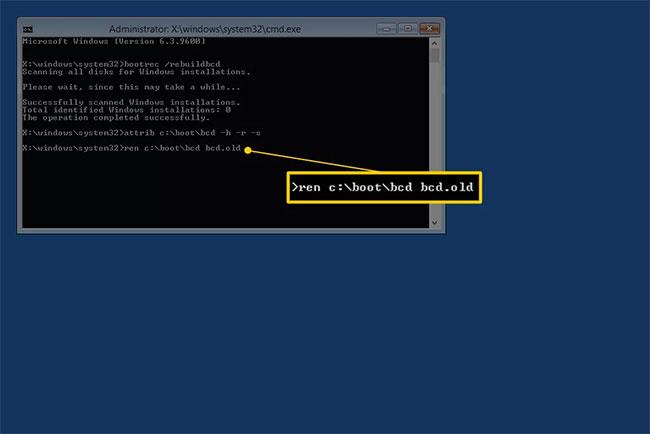
Napomena : BCD datoteku možete potpuno izbrisati jer ćete stvoriti novu datoteku. Međutim, preimenovanje postojećeg BCD-a postiže istu stvar budući da trenutačno nije dostupno za Windows, plus daje vam još jedan sloj sigurnosne kopije, uz izvoz izvršen u koraku 5, ako odlučite poništiti njegove radnje.
9. Pokušajte ponovo izgraditi BCD na sljedeći način, zatim pritisnite Enter:
bootrec /rebuildbcd
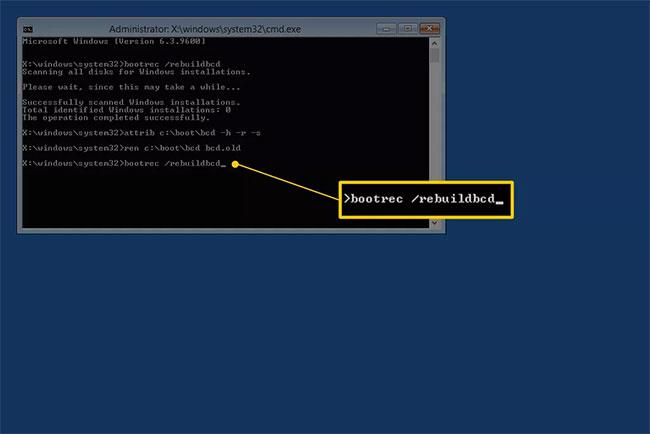
Naredba će proizvesti ovo u naredbenom retku:
Scanning all disks for Windows installations. Please wait, since this may take a while... Successfully scanned Windows installations. Total identified Windows installations: 1 [1] D:\Windows Add installation to boot list? Yes/No/All:
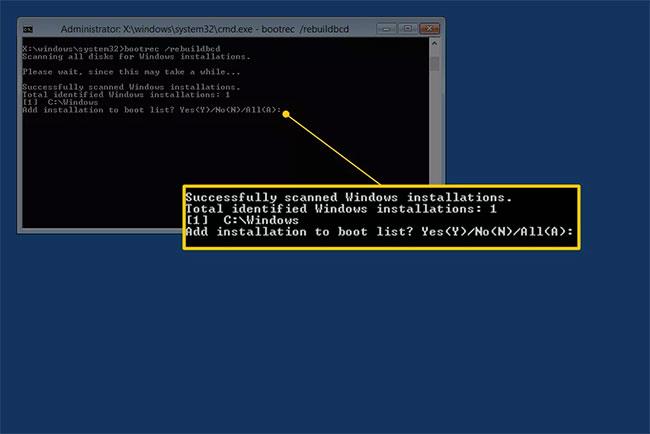
To znači da ponovna izgradnja BCD trgovine napreduje prema očekivanjima.
10. Na pitanje Add installation to boot list? , upišite Yili Da , zatim pritisnite tipku Enter.
Vidjet ćete ovo na zaslonu, što znači da je obnova BCD-a dovršena:
The operation completed successfully.
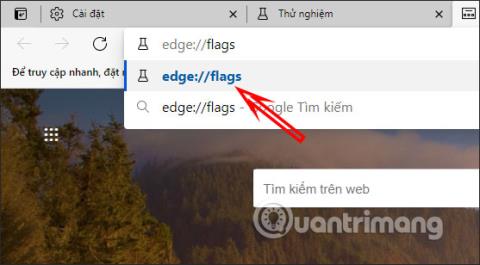
11. Ponovno pokrenite računalo. Pod pretpostavkom da je problem s BCD pohranom jedini problem, Windows će se pokrenuti, kao što se i očekivalo.
Važna napomena : Ovisno o tome pokrećete li napredne opcije pokretanja ili opcije oporavka sustava , možda ćete morati ukloniti disk ili flash pogon prije ponovnog pokretanja.
Ako ponovna izgradnja BCD-a ne riješi problem koji imate, nastavite s rješavanjem problema koji sprječavaju normalno pokretanje sustava Windows .
Nadam se da ste uspješni.