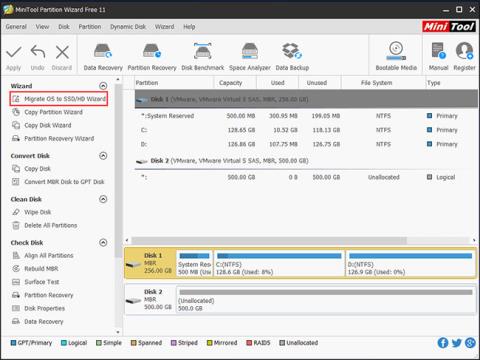Mnogi korisnici Microsofta žele prebaciti svoj operativni sustav s HDD na SSD zbog potrebe za korištenjem velikog kapaciteta pogona nakon nadogradnje na Windows 10 . U ovom će vam postu Quantrimang.com pokazati kako premjestiti Windows 10 na drugi tvrdi disk poput SSD-a.
Pripremiti
Prije nego što preselite Windows 10 na SSD bez ponovne instalacije operativnog sustava, morate imati na umu nekoliko stvari.
1. Pripremite SSD kao odredište. Imajte na umu da kapacitet pohrane SSD-a ne može biti manji od iskorištenog prostora izvornog pogona.
2. Posjedujte klonirani softver. Članak o najboljem softveru za kloniranje SSD-a za Windows 10 - MiniTool Partition Wizard.
MiniTool Čarobnjak za particije
Ako želite da se vaše računalo brzo pokrene, jednostavno migrirajte Windows 10 na SSD kloniranjem tvrdog diska sustava uz pomoć softvera za kloniranje pogona. Ako tražite takav program, MiniTool Partition Wizard je dobar izbor.
Pomoću čarobnjaka za particije MiniTool možete promijeniti veličinu particija, oporaviti izgubljene particije, obnoviti MBR, klonirati diskove, migrirati operativne sustave i učiniti više. Ako trebate migrirati Windows 10 na novi tvrdi disk, kao što je SSD, isprobajte ovaj softver.
Kako prebaciti Windows 10 na SSD
Korak 1: Pokrenite MiniTool Partition Wizard za prijenos operativnog sustava na SSD
1. Pripremite SSD kao odredište i povežite ga s računalom.
2. Pokrenite ovaj softver za kloniranje računala na njegovo glavno sučelje. Tada ćete vidjeti sve tvrde diskove u vašem računalu navedene ovdje.
3. Odaberite "Migrate OS to SSD/HD" iz izbornika "Wizard" da migrirate Windows 10 na SSD.

Odaberite "Migracija OS-a na SSD/HD"
Korak 2: Odaberite metodu za prijenos sustava Windows 10 na SSD
Postoje dva načina putovanja. Samo odaberite jedan prema svojim potrebama za migriranje Windows 10 na SSD bez gubitka podataka.
1. Ako želite zamijeniti pogon sustava SSD-om, odaberite prvi način. Funkcija ove opcije je ista kao značajka "Kopiraj disk".
2. Neki od vas bi se mogli pitati kako samo migrirati Windows 10 na SSD bez ponovne instalacije sustava. Ovdje će drugi način biti prikladan jer kopira samo potrebne particije sustava na novi tvrdi disk ili SSD.
Korak 3: Odaberite odredišni pogon
1. Odaberite premjestiti Windows 10 na novi tvrdi disk kao što je SSD.
2. Ovdje imajte na umu da će svi podaci odredišnog pogona biti izbrisani tijekom procesa migracije. Dakle, provjerite da disk ne sadrži važne datoteke.
Korak 4: Pregledajte promjene
1. Odaberite način kopiranja, "Prilagodi particije cijelom disku" ili "Kopiraj particije bez promjene veličine" .
2. Označite "Poravnaj particije na 1 MB" za SSD pogon. Ako želite koristiti GPT kao vrstu particije za SSD, odaberite "Koristi GUID particijsku tablicu za ciljni disk" .
3. Na slici ispod možete pregledati sve učinjene izmjene.
Savjet : Besplatno izdanje MiniTool Partition Wizard može premjestiti operativni sustav s tvrdog diska na SSD s tipom MBR particije. Ako ciljni SSD prihvaća GUID particijsku tablicu (GPT), koristite Professional Edition jer Besplatno izdanje ne podržava migraciju Windowsa na GPT.

Sve promjene možete pregledati
Korak 5: Pročitajte bilješke o pokretanju
Pojavit će se bilješka koja će vam reći kako pokrenuti sustav s ciljnog pogona.
Savjet : Kako biste dobili najbolje performanse od svog SSD-a, možete konfigurirati redoslijed pokretanja u BIOS-u za pokretanje operativnog sustava s novog pogona.
Korak 6: Primijenite sve promjene
Izvršite migraciju OS-a pritiskom na gumb "Primijeni".