Često postavljana pitanja o zadanim lozinkama

U današnjem članku Quantrimang će sažeti neka često postavljana pitanja o zadanim lozinkama kako bi čitateljima pomogao odgovoriti na pitanja vezana uz ovaj problem.
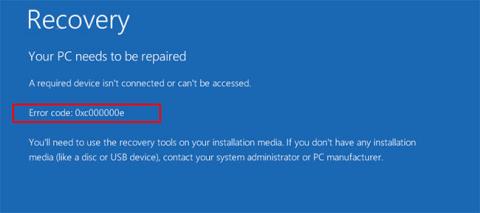
Kod pogreške 0xc00000e pogreška je sustava Windows uzrokovana oštećenom strukturom datoteke ili, rjeđe, komponentom u računalu koja je fizički isključena. Ovo je uobičajeni kod pogreške u svim verzijama sustava Windows, od Windows Vista nadalje, iako se prezentacija i jezik koji se koristi za opisivanje pogreške malo razlikuju.
Informacije u ovom članku odnose se na računala sa sustavom Windows 10, Windows 8, Windows 7 ili Windows Vista.
Kako se pojavljuje kod pogreške 0xc00000e?
Prilikom pokretanja računala pojavljuje se kod pogreške 0xc00000e. Dolazi u jednom od dva oblika:
- Crni ekran s " Windows Boot Manager " na vrhu u sivoj traci. Piše: " Odabrani unos nije moguće učitati jer aplikacija nedostaje ili je oštećena " (odabrani unos nije moguće učitati jer aplikacija nedostaje ili je oštećena).
- Plavi ekran s naslovom " Your PC Needs To Be Repaired " s tekstom " Potreban uređaj nije povezan ili mu se ne može pristupiti " (uređaj nije povezan ili mu se ne može pristupiti).
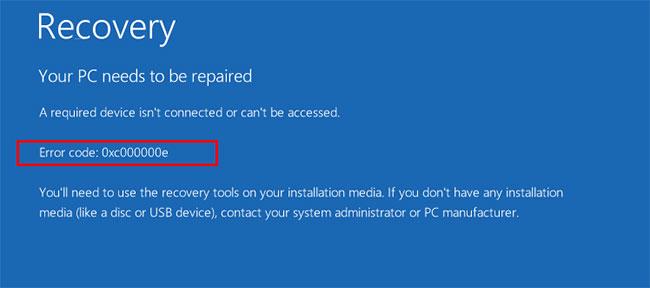
Šifra pogreške 0xc00000e
Što uzrokuje šifru pogreške 0xc00000e?
Opis pogreške na nekim uređajima izvor je zabune, zbog čega neki vjeruju da drugi pisač ili dodatna oprema uzrokuje problem.
Međutim, pogrešku često uzrokuje problem u bazi podataka konfiguracije pokretanja. Zamislite BCD kao popis obaveza koje računalo slijedi da bi se pokrenulo i učinilo Windows dostupnim za korištenje. Ove datoteke mogu biti oštećene ili krivo konfigurirane. Bez točnog popisa - i svih stavki spomenutih u tom popisu - računalo će prestati raditi. Zbog toga stalno dobivate pogreške bez obzira koliko često ponovno pokrećete računalo.
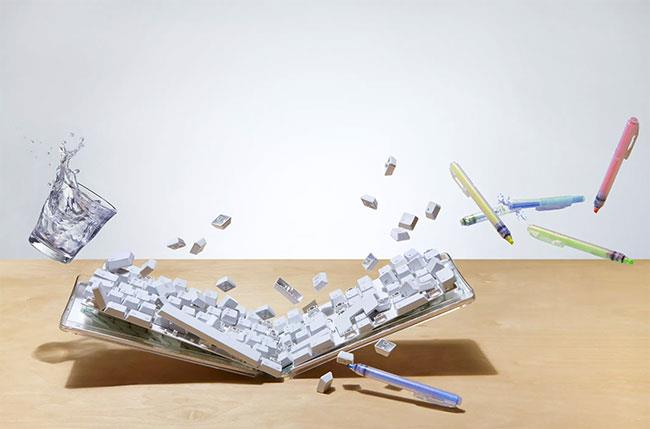
Pogreška je često uzrokovana problemom u bazi podataka konfiguracije pokretanja
Kako popraviti kod greške 0xc00000e
Najučinkovitiji alat za sprječavanje ove pogreške je ispravno isključivanje računala svaki put kada završite s radom. Međutim, ako naiđete na pogreške, postoji niz dostupnih popravaka koji će vam pomoći.
Napomena : Napredne opcije pokretanja u sustavima Windows 10 i Windows 8 zamijenile su izbornik opcija oporavka sustava u sustavima Windows 7 i Windows Vista.
1. Provjerite ima li labavih spojeva
Isključite računalo i provjerite svaku vezu ili komponentu kako biste bili sigurni da ništa nije olabavljeno, osobito ako ste nedavno nešto popravljali. Iako nije sigurno da je to problem, potrebno je prvo isključiti ovaj uzrok.
2. Koristite alat za automatsko popravljanje sustava Windows
Možete upotrijebiti originalni alat za automatsko popravljanje sustava Windows da popravite pogreške sustava Windows poput ovih. Slijedite korake u nastavku da biste koristili alat s sposobnog instalacijskog diska i popravili pogrešku:
Da biste ušli u izbornik za pokretanje sustava Windows 10, isključite računalo, a zatim ga uključite.
Čim se logotip proizvođača pojavi na zaslonu, pritisnite tipku F2 za pristup izborniku za pokretanje.
Kada dođete do izbornika za pokretanje, prvo što trebate učiniti je promijeniti opcije pokretanja na CD/DVD ROM . Također možete odabrati pokretanje s USB-a ako imate USB boot.
Ako nemate CD, također možete koristiti USB za pokretanje alata za popravak sustava Windows. Za više pojedinosti, pogledajte Quantrimangove upute o tome kako stvoriti USB za podizanje sustava . Pogledajte više: 20 najboljih softvera za stvaranje pokretanja s USB-a .
Otvorite CD/DVD koji sadrži operativni sustav Windows 10. Ponovno pokrenite računalo i ono će se sada pokrenuti s CD/DVD ROM-a. Na zaslonu će se pojaviti poruka "Pritisnite bilo koju tipku za pokretanje s CD-a ili DVD-a" . Slijedite te upute i pritisnite bilo koju tipku na tipkovnici.
Počet će proces popravka/instalacije sustava Windows. Za sada ćete se pobrinuti samo za dio popravka sustava. Odaberite vremensku zonu, jezik i način unosa na tipkovnici. Na sljedećem ekranu kliknite na poveznicu Repair your computer koju ćete pronaći u donjem lijevom kutu. Zatim kliknite Rješavanje problema > Napredne opcije > Automatski popravak .
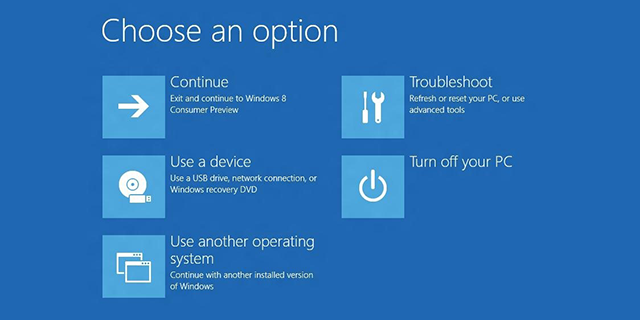
Koristite alat za automatsko popravljanje sustava Windows
Za popravak oštećenih Windows datoteka bit će potrebno nekoliko minuta. Opcija popravka sustava obično popravlja oštećene sistemske datoteke koje nedostaju. Međutim, ako ova metoda ne riješi vaš problem, prijeđite na sljedeću metodu.
System Restore vam omogućuje vraćanje vašeg računala na prethodne postavke. Time biste mogli izgubiti neke podatke, kao i morati ponovno preuzeti i ponovno instalirati sve programe ili ažuriranja koja ste prethodno instalirali na svoj uređaj.
Da biste pokrenuli popravak BCD-a, odaberite Command Prompt u izborniku Advanced Options (Windows 10 i Windows 8) ili izborniku System Recovery Options (Windows 7 i Windows Vista) i unesite ovaj kod:
bootrec/rebuildbcdOdaberite Y kada se to od vas zatraži.
5. Pokrenite naredbu checkdisk
Za uređivanje datoteka iz naredbenog retka unesite:
CHKDSK C: /r /fZatim pritisnite Enter. Ovo popravlja oštećene datoteke na računalu.
6. Vratite datoteke za pokretanje na zadane
Iz naredbenog retka unesite:
DISM /Online/Cleanup-Image/RestoreHealth sfc/scannowZatim pokrenite naredbe.
7. Ponovno izgradite datoteku s podacima o konfiguraciji pokretanja u sustavu Windows 10
Boot Configuration Data ili BCD je sistemska datoteka koja govori sustavu Windows kako pokrenuti vaš operativni sustav. Oštećene BCD datoteke također mogu uzrokovati pogrešku 0xc00000e u sustavu Windows 10.
Za više detalja pogledajte: Kako ponovno izgraditi BCD u sustavu Windows .
8. Pokrenite Windows Startup Repair
Popravak pri pokretanju može dijagnosticirati i popraviti pronađene probleme. Na primjer, može automatski skenirati sistemske datoteke, postavke registra, konfiguracijske postavke itd. i pokušati sam riješiti problem. Popravak pri pokretanju posebno je koristan kada se računalo ne može pokrenuti.
Ako se računalo ne uspije pokrenuti, Windows se može automatski pokrenuti u WinRE. Ako se ne pojavi, možete prekinuti proces pokretanja 3 puta zaredom i tada će se pojaviti zaslon WinRE.
Alternativno, ako imate USB medij za pokretanje, također možete postaviti svoje računalo da se pokreće s njega i otići na Popravak vašeg računala da uđete u WinRE.
Zatim biste trebali otići na Rješavanje problema > Napredne opcije > Popravak pri pokretanju .
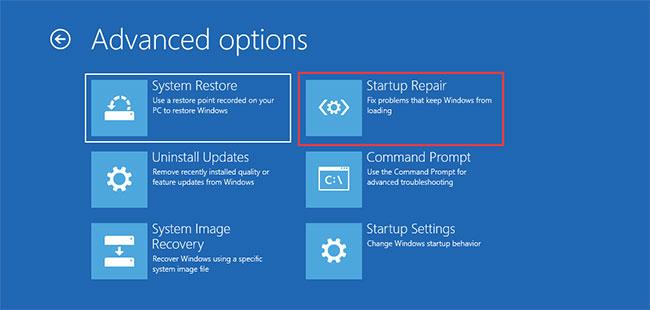
Idite na Rješavanje problema > Napredne opcije > Popravak pri pokretanju
Windows će automatski započeti dijagnosticiranje vašeg računala. Kada proces završi, vaše računalo će se automatski ponovno pokrenuti. Možete pričekati i vidjeti može li se uspješno pokrenuti.
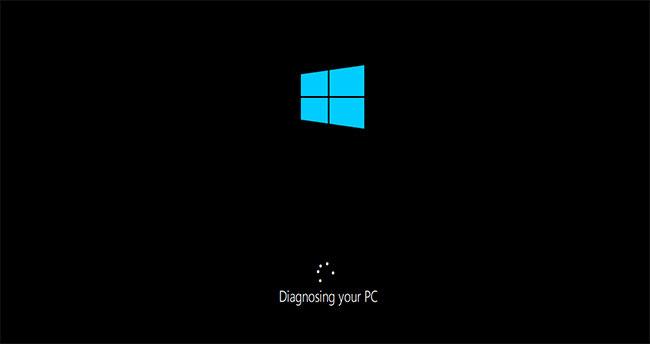
Windows će automatski započeti dijagnosticiranje vašeg računala
Ako Windows Startup Repair ne može riješiti problem, trebate isprobati sljedeće rješenje.
9. Omogućite WHQL podršku u BIOS-u na Windows 8.1/10
Postavke WHQL podrške za Windows 8.1/10 postoje kod nekih OEM-a. Ima dvije osnovne funkcije: Provjerava potpisane upravljačke programe tijekom procesa pokretanja i omogućuje vam da omogućite UEFI podršku.
Ako koristite Windows 8.1/10, morate ga aktivirati i tada se računalo može normalno pokrenuti. Ako nije odabrano, vaše računalo može naići na grešku 0xc000000e.
Dakle, možete pristupiti BIOS-u da vidite je li postavka Windows 8.1/10 WHQL Support omogućena ili ne. Ako nije, omogućite postavku da vidite hoće li pogreška nestati.
Trebate imati na umu da postavka Windows 8.1/10 WHQL podrška nije podržana na svim računalima. Ako ga vaše računalo nema, možete provjeriti je li UEFI podrška omogućena na vašem računalu. Ako nije, možete ga uključiti da vidite hoće li kod pogreške 0xc000000e nestati.
Ako se pogreška pri pokretanju sustava Windows 10 0xc000000e i dalje pojavljuje nakon što omogućite postavku podrške za WHQL ili podršku za UEFI, možda ćete morati resetirati BIOS/UEFI konfiguraciju na vašem računalu.
10. Ponovno postavite BIOS/UEFI konfiguraciju
Do ove pogreške može doći i zbog pogrešne konfiguracije BIOS-a. To možete riješiti resetiranjem konfiguracije BIOS-a.
Ponovno pokrenite računalo i pričekajte da se prikaže logotip proizvođača, a zatim za pristup postavkama BIOS -a pritisnite jednu od ovih tipki F2, F12, Esc, Del , ovisno o proizvođaču. Ako niste sigurni koju tipku trebate pritisnuti da biste pristupili BIOS-u na svom uređaju, upotrijebite Google kako biste vidjeli kako možete pristupiti BIOS-u na vašem osobnom računalu.
Koristite tipke sa strelicama na tipkovnici za navigaciju opcijama u BIOS-u. Pronađite zadane postavke BIOS-a. Pritisnite ovu opciju i pritisnite tipku Enter na tipkovnici za resetiranje BIOS konfiguracije.
Spremite i izađite iz BIOS-a pritiskom na F10 ili koristite tipke sa strelicama za ručni izlaz iz BIOS-a. Kada izađete, uređaj će se automatski ponovno pokrenuti.
11. Zamijenite CMOS bateriju

Zamijenite CMOS bateriju
Ako su datum i vrijeme BIOS-a pogrešno konfigurirani, možda ćete morati zamijeniti CMOS bateriju. CMOS je čip na matičnoj ploči koji pohranjuje BIOS konfiguraciju, datum, vrijeme i druge informacije. Ove informacije uključuju datum i vrijeme sustava i neke hardverske postavke.
CMOS baterija napaja BIOS firmware u vašem uređaju. BIOS mora ostati aktivan čak i kada vaš uređaj nije priključen na izvor napajanja. Kada isključite uređaj iz izvora napajanja, BIOS će se oslanjati na CMOS bateriju za napajanje.
Nakon zamjene CMOS baterije, trebali biste ponovno konfigurirati postavke BIOS-a i ponovno pokrenuti računalo.
12. Nastavite s novom instalacijom sustava Windows
Pokrenite alat za oporavak ili instalacijski medij i odaberite Instaliraj sada. Ovo će potpuno izbrisati vaše računalo i sve podatke, pa to učinite samo ako nemate druge opcije.
Pogreške su slične kodu pogreške 0xc00000e
Pogreške na koje možete naići sa sličnim rješenjima uključuju:
Vidi više:
U današnjem članku Quantrimang će sažeti neka često postavljana pitanja o zadanim lozinkama kako bi čitateljima pomogao odgovoriti na pitanja vezana uz ovaj problem.
Ono što vam treba je VPN - koji čini različite opcije jednostavnima, a CyberGhost VPN jedan je od najboljih VPN-ova kada je riječ o jednostavnosti.
Brojne najbolje sigurnosne prakse pojavile su se s porastom multicloud okruženja, a postoje i neki važni koraci koje bi sve organizacije trebale poduzeti dok razvijaju vlastite sigurnosne strategije.
U Microsoftovom operativnom sustavu Windows Vista DreamScene je omogućio postavljanje dinamičke pozadine za računala, ali osam godina kasnije još uvijek nije dostupan na Windows 10. Zašto je ovaj običaj godinama predstavljao vraćanje u prošlost i što možemo učiniti da to promijenimo?
Ako želimo spojiti dva prijenosna računala na mrežu, možemo koristiti mrežni kabel i zatim promijeniti IP adrese dvaju računala i to je to.
Kada Windows prikaže pogrešku "Nemate dopuštenje za spremanje na ovoj lokaciji", to će vas spriječiti u spremanju datoteka u željene mape.
Syslog Server važan je dio arsenala IT administratora, osobito kada je riječ o upravljanju zapisima događaja na centraliziranoj lokaciji.
Pogreška 524: Došlo je do isteka vremena je kod HTTP statusa specifičan za Cloudflare koji označava da je veza s poslužiteljem zatvorena zbog isteka vremena.
Šifra pogreške 0x80070570 uobičajena je poruka o pogrešci na računalima, prijenosnim računalima i tabletima s operativnim sustavom Windows 10. Međutim, pojavljuje se i na računalima s operativnim sustavima Windows 8.1, Windows 8, Windows 7 ili starijim.
Pogreška plavog ekrana smrti BSOD PAGE_FAULT_IN_NONPAGED_AREA ili STOP 0x00000050 je pogreška koja se često pojavljuje nakon instaliranja upravljačkog programa hardverskog uređaja ili nakon instaliranja ili ažuriranja novog softvera, au nekim slučajevima uzrok je pogreška zbog oštećene NTFS particije.








