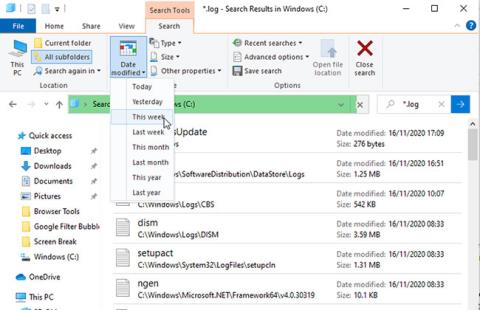Windows vodi zapisnik o svakom važnom događaju koji se dogodi na vašem računalu. Većina ovih datoteka sadrži detaljne informacije o akcijama programa, promjenama postavki i mnogim drugim dnevnim aktivnostima. Osim toga, dnevnici također bilježe kada stvari ne rade kako bi trebale, što ih čini korisnim prilikom rješavanja problema.
Postoji nekoliko načina za pregled datoteka dnevnika u sustavu Windows, tako da možete dijagnosticirati probleme poput rušenja, zamrzavanja i nepravilnog rada. Sljedeći članak objasnit će najbolje metode za pronalaženje rješenja koje vam je potrebno.
Kako pronaći datoteke dnevnika putem File Explorera
Da biste vidjeli sve datoteke dnevnika pohranjene na računalu, otvorite File Explorer i odaberite pogon C: (ili koji god vam je primarni pogon). Upišite *.log u okvir za pretraživanje i pritisnite Enter. Ovo će skenirati cijeli tvrdi disk u potrazi za Windows log datotekama i programima, ovaj proces može potrajati nekoliko minuta.
Može postojati tisuće rezultata u raznim direktorijima, pa filtrirajte popis da prikaže samo najnovije događaje. Pritisnite gumb Datum izmjene na alatnoj traci File Explorer i odaberite Danas, Jučer ili Ovaj tjedan .

Filtrirajte popis za prikaz samo najnovijih događaja
Dvaput kliknite datoteku dnevnika običnog teksta da biste je otvorili u Notepadu. Većina datoteka dnevnika sadrži tehničke podatke koje samo programeri razumiju, ali možete vidjeti jednostavnu englesku referencu na pogrešku koju vidite, kao što je datoteka koja nedostaje ili vrijednost.
Kako provjeriti zapise u pregledniku događaja
Preglednik događaja ugrađen u sustav Windows omogućuje vam pregledavanje dnevnika svih događaja na vašem računalu, čak i kada se pojave problemi. Ako se program sruši, operacija ne uspije ili ste pokrenuli plavi ekran smrti, Event Viewer vam može pomoći u dijagnosticiranju problema.
Pokrenite Preglednik događaja unosom događaja u traku za pretraživanje izbornika Start i klikom na Preglednik događaja . Važne informacije pohranjene su u zapisnicima sustava Windows , pa dvaput kliknite tu opciju u stablu mapa da biste otvorili njezine podmape.
Ako je problem povezan s programom ili uslugom, kliknite Aplikacija . Ako je povezano sa samim sustavom Windows, kao što je pogreška pri pokretanju ili isključivanje, kliknite Sustav. Bilo koja opcija će vam pokazati dugačak popis zapisa, uključujući datum i vrijeme kada su se događaji dogodili.

Prikazat će se duga lista zapisa
Potražite zapisnike s oznakom Upozorenje (što obično samo znači da se dogodilo nešto neočekivano), Pogreška (nešto nije uspjelo) ili Kritično (nešto hitno treba riješiti). Kako biste lakše kružili kroz cijeli popis, kliknite izbornik Pogled i odaberite Poredaj po > Razini da biste zapisnike koji se odnose na problem postavili na vrh.
Osim toga, za filtriranje dnevnika prema datumu i ozbiljnosti kliknite Filtriraj trenutni zapisnik u odjeljku Radnje. Odaberite opciju iz izbornika Zapisano , kao što je Zadnja 24 sata ili Zadnjih sedam dana . Označite okvire Pogreška i Kritično , zatim kliknite U redu.
Filtrirajte zapise prema datumu i ozbiljnosti
Također možete kliknuti Prilagođeni prikazi > Administrativni događaji u stablu direktorija da vidite sva upozorenja, pogreške i važne događaje u svim vrstama dnevnika. Ovaj popis ne uključuje Informacijski dnevnik uspješnih operacija, tako da će pregledavanje biti brže.
Da biste uštedjeli još više vremena, možete pretraživati datoteke dnevnika za određeni program ili Windows značajku. Kliknite Pronađi na popisu radnji , unesite naziv alata i nastavite klikati Pronađi dalje da biste istražili povezane zapisnike.
Odaberite zapisnik za prikaz pojedinosti događaja u odjeljku ispod. Dvaput kliknite zapisnik da vidite više informacija u prozoru Svojstva događaja . Sažetak dnevnika može ukazivati na uzrok problema, ali vjerojatnije je da ćete to morati sami otkriti.

Sažetak dnevnika može ukazivati na uzrok problema
Kako pregledavati zapise koristeći SnakeTail
Preglednik događaja može biti spor i kompliciran za navigaciju osim ako ne znate točno što tražite. Za brže i jednostavnije pregledavanje dnevnika događaja možete preuzeti, izdvojiti i pokrenuti besplatni program SnakeTail. Ne morate ga instalirati. Samo dvaput kliknite na datoteku da biste je pokrenuli nakon završetka preuzimanja.
Idite na File > Open EventLog i odaberite vrstu dnevnika za otvaranje, kao što je Application ili System. SnakeTail ima sučelje s karticama, tako da možete istovremeno pregledavati više popisa dnevnika.

Pregledajte zapise koristeći SnakeTail
Osim trenutnog učitavanja zapisa, SnakeTail olakšava njihovo filtriranje. Desnom tipkom miša kliknite razinu (kao što je Greška ), datum ili izvor i odaberite Dodaj filtar za prikaz samo relevantnih rezultata. Odaberite događaj za pregled pojedinosti u odjeljku u nastavku.
Kako pregledavati zapise pomoću FullEvenLogView
FullEventLogView iz NirSofta također vrijedi razmotriti. Ovaj besplatni alat navodi sve vaše zapise u jednostavnom sučelju, omogućujući vam sortiranje podataka prema kriterijima, uključujući vrijeme događaja, razinu, pružatelja usluga i ključnu riječ.
Pomaknite se do dna stranice kako biste pronašli veze za preuzimanje. Kada je preuzimanje završeno, pokrenite program.

Pregledajte zapise pomoću FullEvenLogView
Kako pregledati zapisnike u Reliability Monitoru
Umjesto listanja kroz duge popise zapisa, možete koristiti ugrađeni pouzdani monitor pouzdanosti sustava Windows za vizualno pregledavanje važnih zapisa. To vam olakšava da točno odredite kada se dogodila greška ili kritični događaj i zašto.
Najbrži način za pristup Reliability Monitoru je da upišete reliability u traku za pretraživanje izbornika Start i odaberete View reliability history . Možete pregledavati grafikon pouzdanosti po danu ili tjednu i klikati strelice s obje strane da biste se pomicali naprijed-natrag tijekom vremena.

Možete pregledavati grafikone pouzdanosti po danu ili tjednu i kliknuti
Potražite crvenu kosu crtu pogreške i žuti trokut upozorenja, a zatim kliknite rezultat da vidite sažetak informacija u okviru ispod. Monitor pouzdanosti samo ističe hardverske i softverske probleme koji su utjecali na stabilnost sustava, tako da nećete vidjeti toliko događaja kao u Pregledniku događaja.
Pritisnite Pregled tehničkih detalja kako biste pročitali objašnjenje problema. Također možete odabrati Prikaži sva izvješća o problemima (koje Reliability Monitor naziva zapisima) da biste pregledali sve probleme stabilnosti na koje je vaše računalo nedavno naišlo.

Pritisnite Pregled tehničkih detalja kako biste pročitali objašnjenje problema
Riješite određene probleme pomoću datoteka dnevnika
Iako vam Event Viewer govori što je uzrokovalo pogreške ili kritične događaje na vašem računalu, njegovi zapisnici vam ne pomažu u rješavanju problema. Klikom na poveznicu Event Log Online Help u prozoru Event Properties samo se šalje dnevnik Microsoftu i otvara Microsoftova stranica za podršku (na početnoj stranici, ne u povezanom članku).
Srećom, pomoć je dostupna na odličnoj web stranici EventID.Net. Ovaj alat ne samo da objašnjava što određeni Windows događaji zapravo znače, već također otkriva njihovu ozbiljnost (ili ne) i pruža savjete za rješavanje problema koji su vam potrebni.

EventID.Net pruža informacije o događajima, uzrocima i predloženim rješenjima
Kopirajte i zalijepite ID broj događaja dnevnika iz Preglednika događaja (ili SnakeTrail) u okvir za pretraživanje na početnoj stranici EventID.Net, zajedno s Izvorom (izvorom programa ili usluge). Na primjer, ako ste naišli na problem s plavim ekranom smrti (BSoD) , ID događaja obično je 41, ali će izvor biti drugačiji (Kernel-Power je uobičajen).
Tražilica stranice vraća relevantne događaje, zajedno s korisnim komentarima zajednice EventID.Net. Za BSoD pogrešku postoji nekoliko mogućih uzroka i rješenja, a svi su jasno objašnjeni.

Tražilica stranice vraća relevantne događaje, zajedno s korisnim komentarima zajednice EventID.Net.
U vrijeme pisanja, opsežna baza podataka EventID.Net uključuje 11.588 Windows ID-ova događaja i 638 izvora događaja, s 19.234 komentara. Stranica je besplatna za korištenje, ali neke značajke, poput snimanja opisa događaja na običnom engleskom jeziku, zahtijevaju plaćenu pretplatu.
Ako EventID.Net nema pomoć ili zapisnik ne daje ID broj, najbolje je kopirati i zalijepiti sažetak događaja na Google ili web mjesto Microsoft zajednice. Netko se možda susreo s istim problemom.
Vidi više: